Através do Excel, conseguimos criar gráficos para representar visualmente resultados, considerando a base de dados trabalhada e o tipo de resposta que gostaríamos de mostrar.
Há diversas possibilidades de gráficos, uma das mais utilizadas é o gráfico de linhas no Excel, onde é possível visualizar as tendências ao longo de um determinado período.
Contudo, é preciso ter um conhecimento básico em Excel para executar essa tarefa, mesmo solicitando apoio do Copilot ou ChatGPT, visto que, é necessário saber repassar a dúvida a IA e colocar em prática as dicas recebidas.
Sendo assim, levando em consideração o vídeo abaixo, vamos trazer o passo a passo de como fazer um gráfico de linha no Excel com a ajuda do Copilot.
Entendendo a Base de Dados no Excel com o Copilot
Primeiramente, veja que temos uma base de dados no Excel com o faturamento ao longo dos 12 meses do ano.
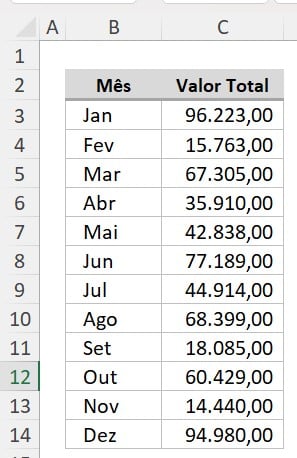
No caso, gostaríamos de apresentar visualmente, através de um gráfico, o desempenho do setor ao longo do tempo.
Como podemos descobrir o melhor tipo de gráfico para essas informações especificamente?
Para isso, vamos solicitar a ajuda do Copilot.
Sendo assim, vá até o Copilot e na caixa de mensagem, descreva com detalhes suas dúvidas e as informações da base de dados, conforme o prompt abaixo:
“Olá, tudo bem?
Eu estou com alguns dados numa planilha onde na coluna B tem os meses e na coluna C tem o valor total. Eu gostaria de colocar isso em gráfico, mas eu não sei exatamente em qual tipo de gráfico fica interessante.
Você pode me ajudar indicando um gráfico?”

Em seguida, envie com o ENTER do teclado para obter o passo a passo:
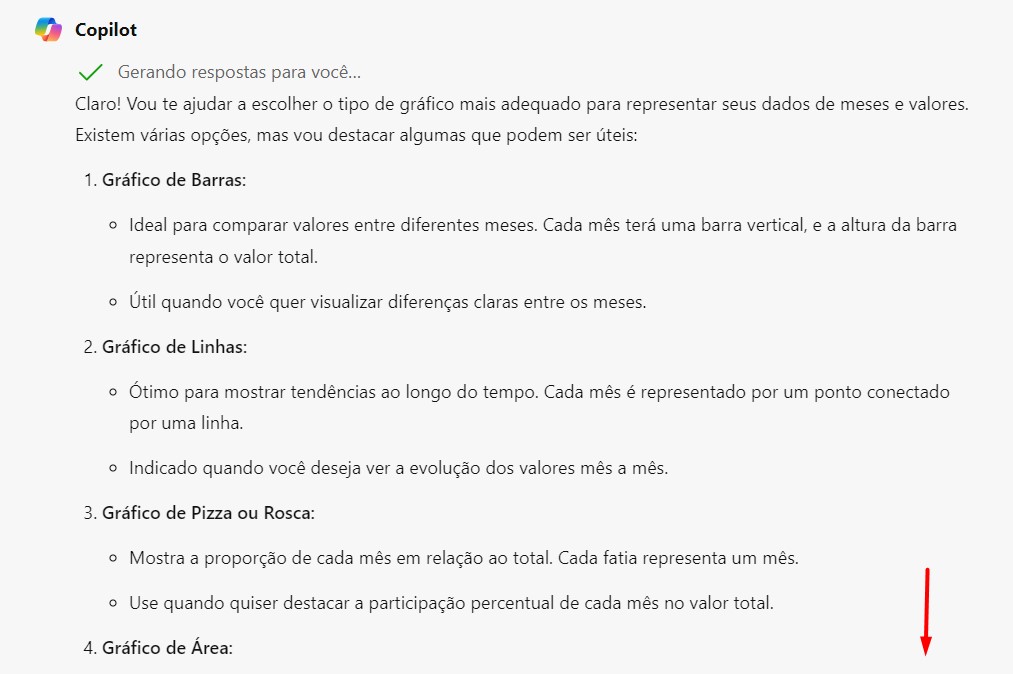
Como Criar um Gráfico de Linhas no Excel com Copilot
Conforme é possível observar, entre as variadas sugestões de gráficos do Copilot, há a opção de Gráfico de Linhas no Excel, o mais indicado para mostrar a evolução ao longo do tempo:

Posto isto, volte ao Excel, selecione os dados das colunas B e C, vá até a guia Inserir e clique na opção de Gráfico de Linhas:
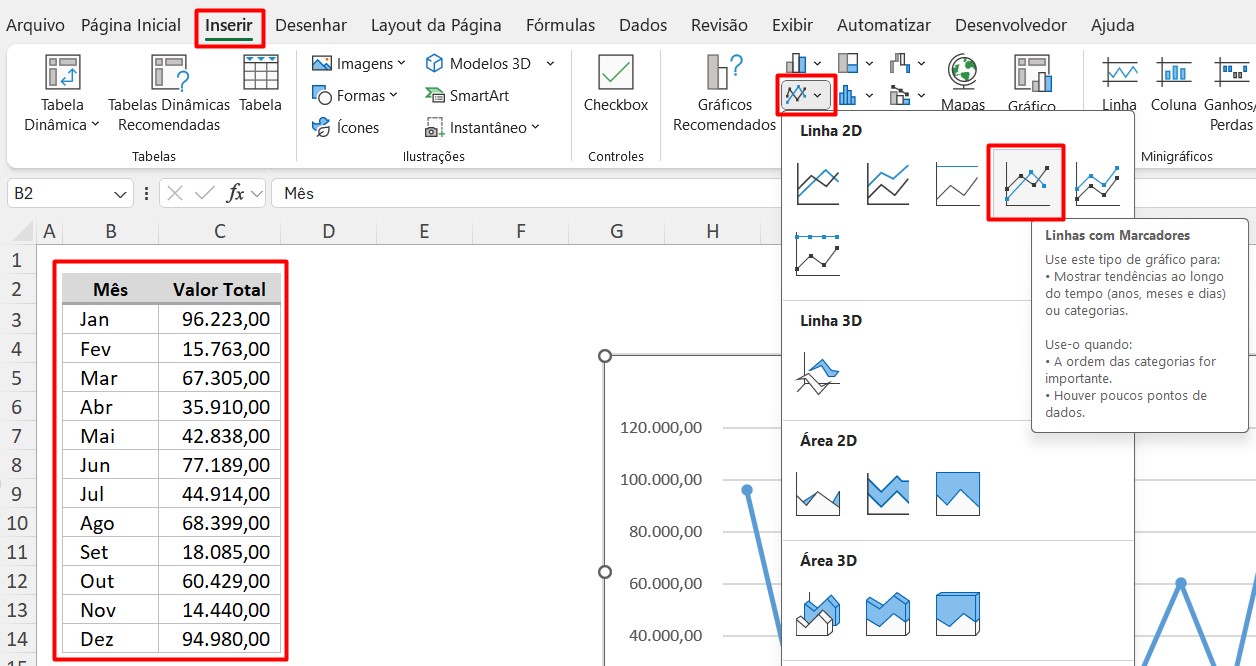
Depois, precisaremos personalizar o gráfico para que fique visualmente mais entendível.
Portanto, vá até a guia Design do Gráfico e selecione um estilo mais adequado:

Posteriormente, informe um Título, vá até Elementos do Gráfico, marque Rótulos de Dados e em Eixo desmarque a opção de Vertical Principal, desta forma:
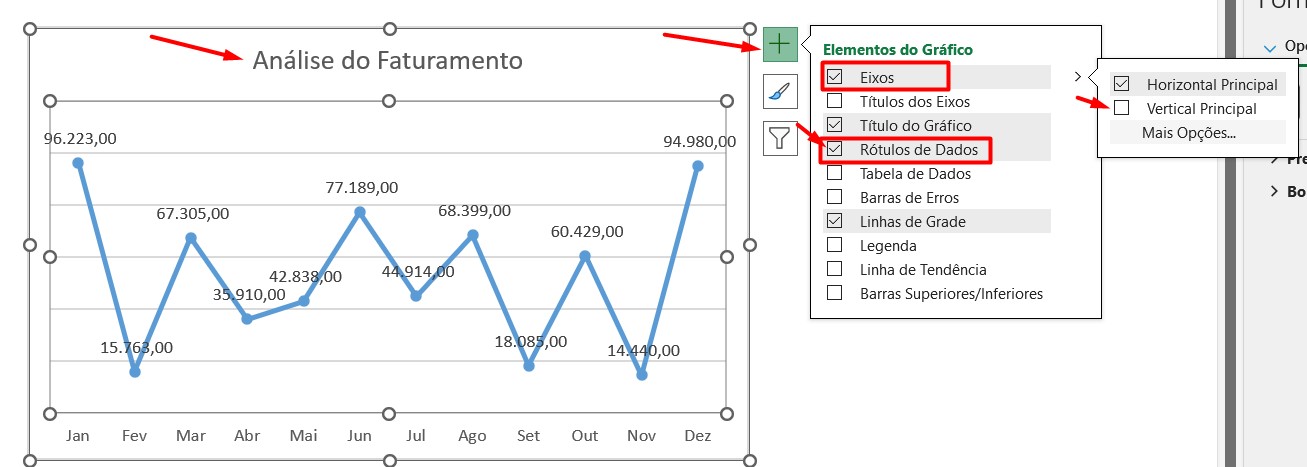
Lembrando que além disso, é possível mudar a cor das letras, colocar preenchimento nos rótulos, modificar a cor da linha do gráfico e entre outras possibilidades, desde que não prejudique informações.
Com isso, após a personalização dos dados, teremos este gráfico de linhas:
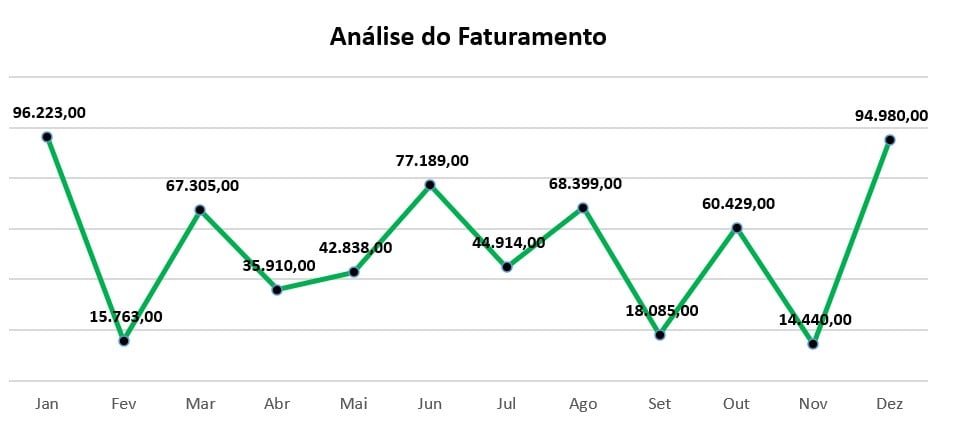
Portanto, ao dominar as dicas acima, você vai conseguir criar gráficos de linhas no Excel, ilustrando mudanças e desempenho de um determinado nicho, fazendo com que os resultados sejam apresentados mais claramente aos leitores.
Curso de Excel Completo
Quer aprender Excel do Básico ao Avançado, passando por Dashboards? Clique na imagem abaixo e saiba mais sobre este Curso de Excel Completo.














