Aprenda através deste artigo tutorial como fazer índices no Excel, sim aqueles guias divididos por tópicos de forma simples e bem prática. Confira!
Mas afinal, o que é Índice?
Índice na verdade é um tópico que possui vários conteúdos relacionados, por exemplo, temos a palavrar “português” e a mesma está relacionada a vários conteúdos listados embaixo dela, formando a listagem por títulos.
Os índices são comuns para quem usa o Microsoft Word, usando o Word é bem mais simples que utilizar o Excel, porém se você tem mais intimidade com Excel, precisa aprender como gerar um índice de conteúdos.
Apesar do trabalho ser manual, existe possibilidade de cobrir boa parte disso e o resultado fica excelente.
Fazer um índice no Excel é bem mais simples do que você imagina!
Logo após a leitura deste tutorial, aprenda também como repetir nomes através de um índice no Excel.
Como Fazer Índices no Excel
Antes de mais nada, criar um índice no Excel é possível fazer por agrupamento, que é uma opção pessoal, pois você pode gerar um índice facilmente sem fazer uso de agrupamentos de linhas.
Entretanto, o uso do agrupamento é essencial, pois você terá a opção de ocultar certos tópicos da sua lista, permitindo uma visão mais específica.
O primeiro passo que devemos seguir é gerar uma tabela formatada, crie dois títulos para sua tabela e depois clique em página inicial e formatar como tabela. Veja:
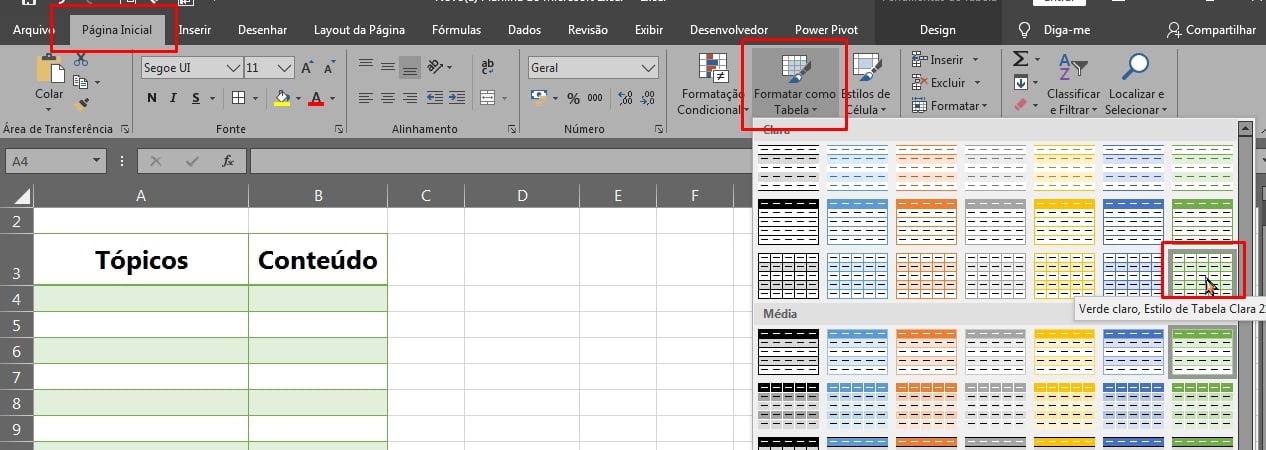
Como exemplo, criamos uma coluna com tópicos e outra com conteúdo.
Na coluna de tópicos é onde ficará cada título responsável para cada conteúdo listado na coluna de conteúdo.
Inserindo os tópicos
Note que para inserir cada tópico, informe apenas um e relacione cada conteúdo ao lado dele, deixando sempre linhas vazias até chegar no próximo tópico. Veja abaixo:
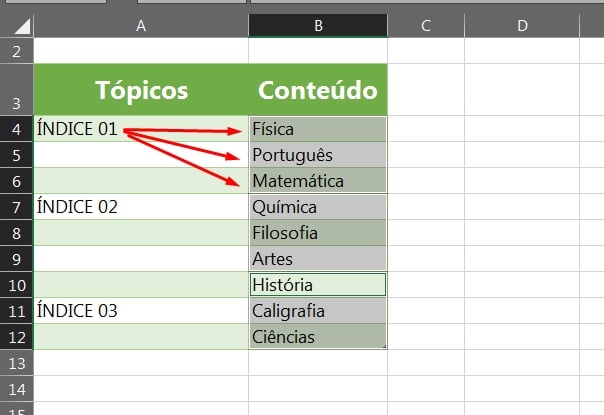
Posteriormente perceba que iremos preencher de forma automática cada linha vazia com o tópico correspondente.
Continuando na mesma Guia “Página Inicial“, selecione toda a coluna de tópicos e clique em Localizar e Selecionar e Ir para Especial… Veja:
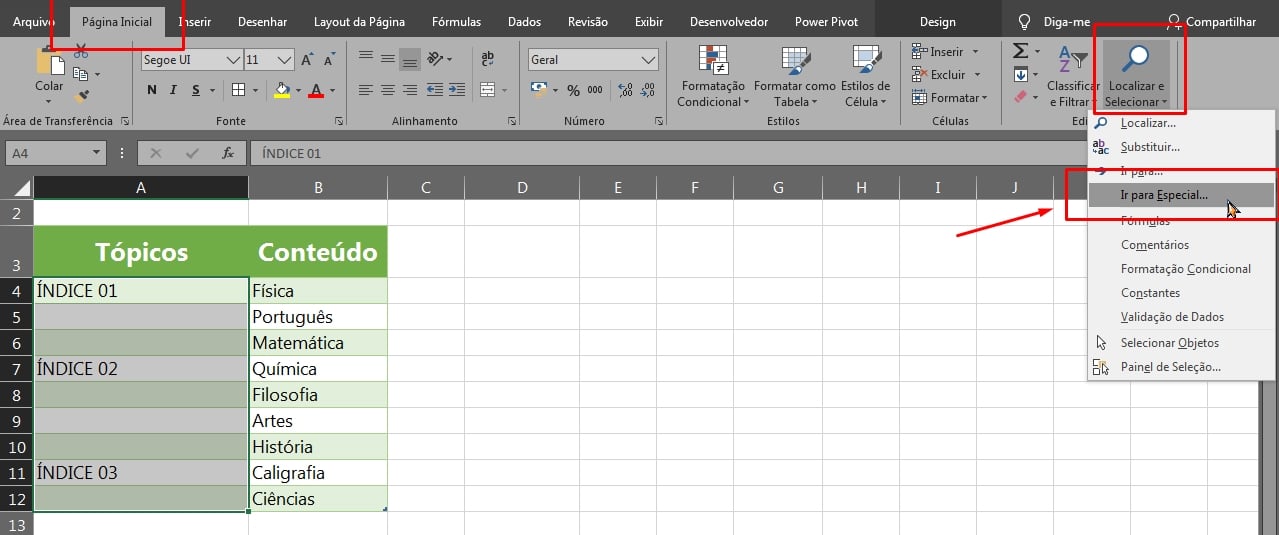
Em seguida, essa janela abaixo será aberta, nela você deve clicar na opção “em branco” e confirmar no botão “OK”
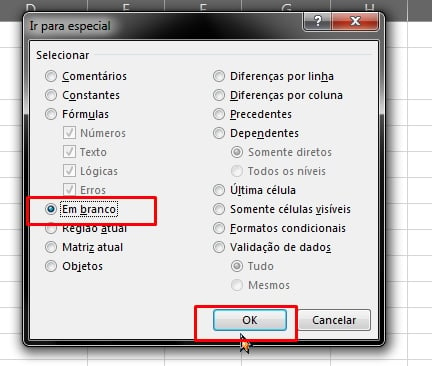
E todas as células vazias da coluna tópico serão selecionadas, veja:
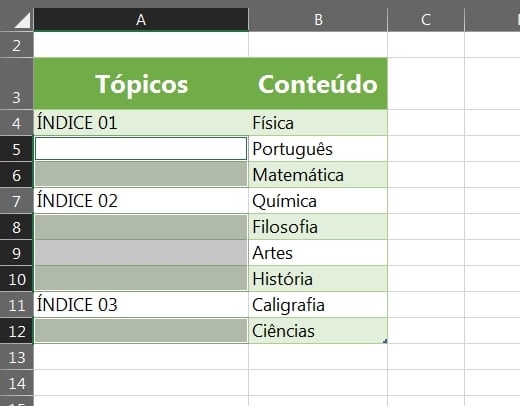
Portanto agora vamos preencher cada linha vazia e siga os seguintes passos:
- Pressione a tecla “F2” do teclado;
- Em seguida digite o sinal de igual ( = );
- Logo após, clique na primeira célula da coluna de tópicos e pressione as teclas “Ctrl + Enter”.
E o resultado será esse:
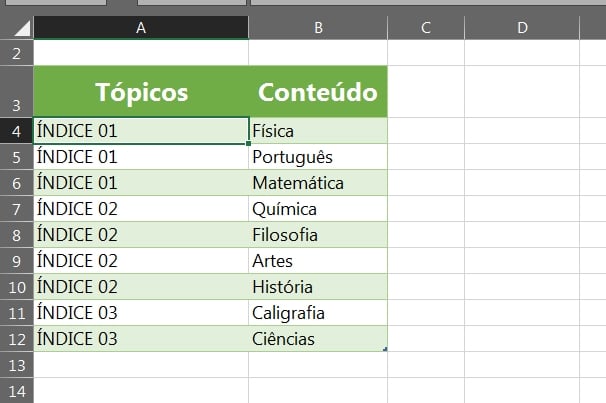
Como podemos ver, nosso índice já está pronto, porém ainda é preciso organizá-los de uma maneira que fiquem agrupados por linhas de tópicos.
Para fazer isso, iremos criar uma tabela dinâmica para obter nosso resultado final.
Se você ainda não sabe criar uma tabela dinâmica, aprenda através de nosso tutorial de como criar Tabela Dinâmica.
Bem, depois da tabela dinâmica criada, vamos arrastar cada campo para as categorias correspondentes.
O campo “Tópico” movemos para a categoria “Linhas” e o campo “Conteúdo“, movemos para a categoria “Linhas“, veja:
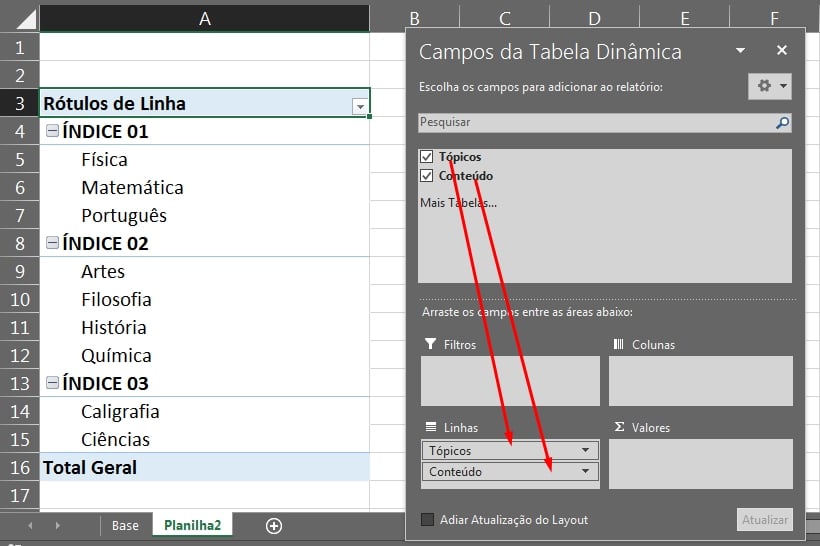
Pronto!
Nossa tabela dinâmica em formato de índice está criada.
Agora temos um índice de conteúdos relacionados e agrupados, permitindo o recolhimento das linhas e visualizando somente conteúdo do seu interesse.
Utilizando as opções de formatações e alguns recursos de design, você pode deixar sua tabela de índices dessa forma:
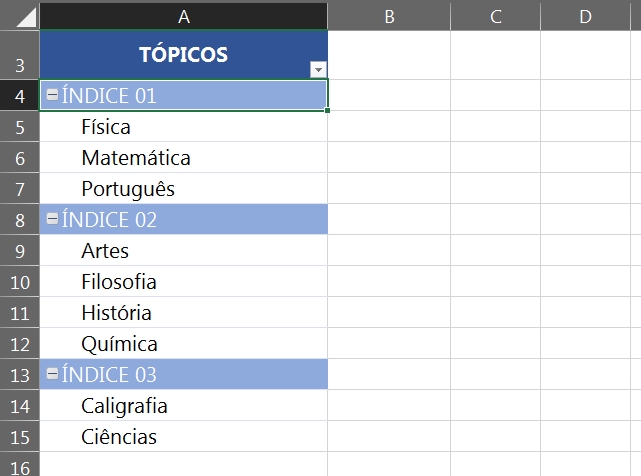
No entanto, se você tiver dúvidas sobre formatação e outros recursos da tabela dinâmica, veja logo abaixo os nossos tutoriais relacionados e faça progressos em seus trabalhos e aumente o seu aprendizado em Excel.
Curso de Excel Online Completo
Quer aprender Excel do Básico ao Avançado passando por Dashboards? Clique na imagem abaixo e saiba mais sobre este Curso de Excel Completo.
Por fim, deixe seu comentário sobre o que achou, se usar este recurso e você também pode enviar a sua sugestão para os próximos posts. Até breve!
Artigos Relacionados Ao Excel:
- Tudo Sobre Tabela Dinâmica no Excel – Passo a Passo (Guia Completo)
- Ocultar Botões de Agrupar e Recolher da Tabela Dinâmica
- Como Exibir Lista de Campos da Tabela Dinâmica no Excel
- Ordenar Dados Numa Tabela Dinâmica















