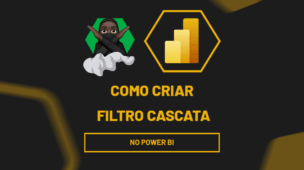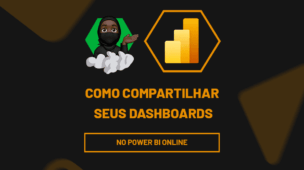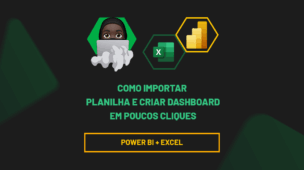O Mapa de Formas no Power BI é um recurso visual que permite criar mapas personalizados, adicionando formas específicas.
Afinal, esse tipo de visual é ideal para análises que desativam a representação de regiões customizadas, como áreas administrativas de uma empresa, setores de vendas, ou até mesmo locais como salas ou plantas de edifícios.
Portanto, diferente dos mapas padrão, o Mapa de Formas permite trabalhar com regiões que não possuem um mapeamento geográfico tradicional, mas que ainda precisa de uma representação espacial visual e interativa.
Vamos entender na prática sua aplicabilidade.
Configurando o Power BI para Criar um Mapa de Formas
Antes de mais nada, observe que temos uma base de dados no Power BI, na qual foi importada do Excel e tratada através do Power Query, contendo o registro de vendas de uma loja:
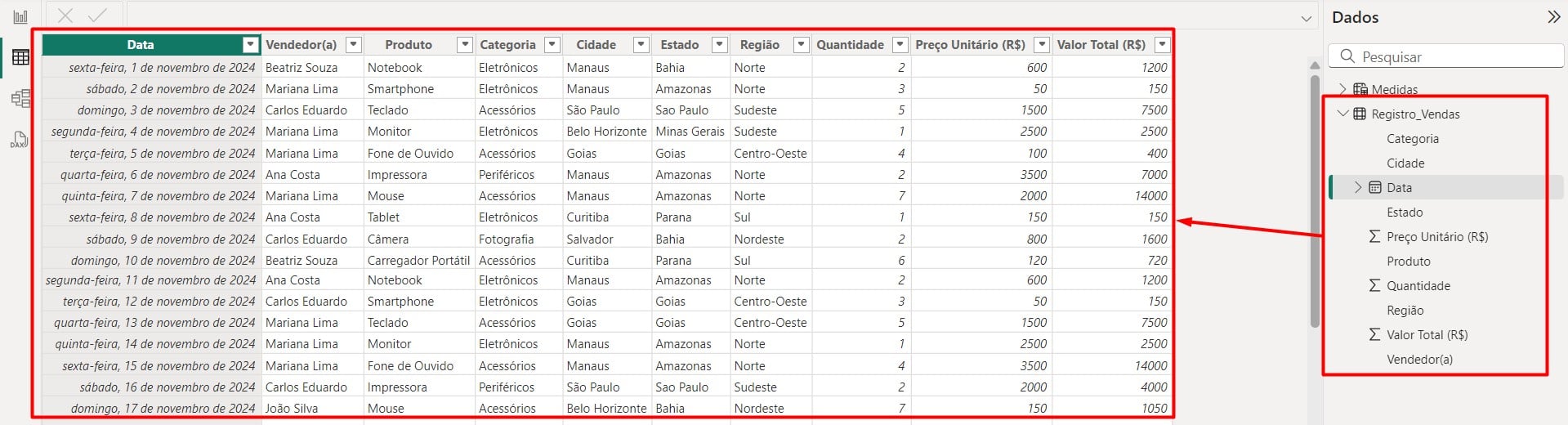
Além disso, criamos uma tabela de medidas e calculamos o faturamento total das vendas com a função SUM:

Contudo, gostaríamos de criar um mapa de formas, trazendo visualmente o resultado das vendas de acordo com as cidades do Brasil.
No entanto, primeiramente, precisamos configurar o Power BI para conseguirmos trabalhar com o mapa de formas.
Em seguida, vá até Arquivo, clique em Opções e Configurações, depois em Opções:
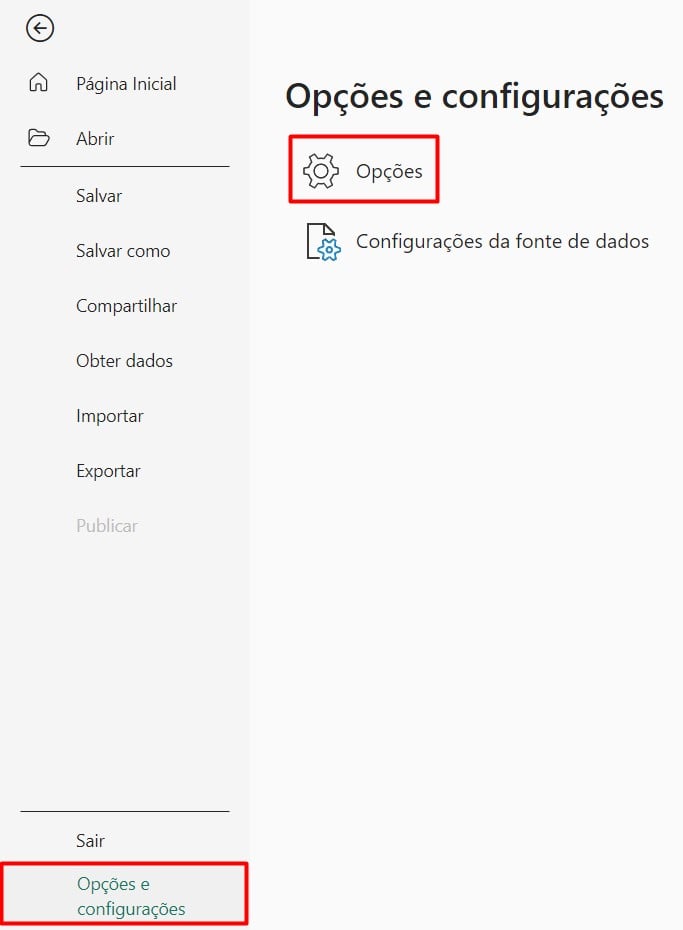
Ao abrir uma janela, vá em Segurança e habilite a opção de Mapa e Visuais de Mapa Preenchido:
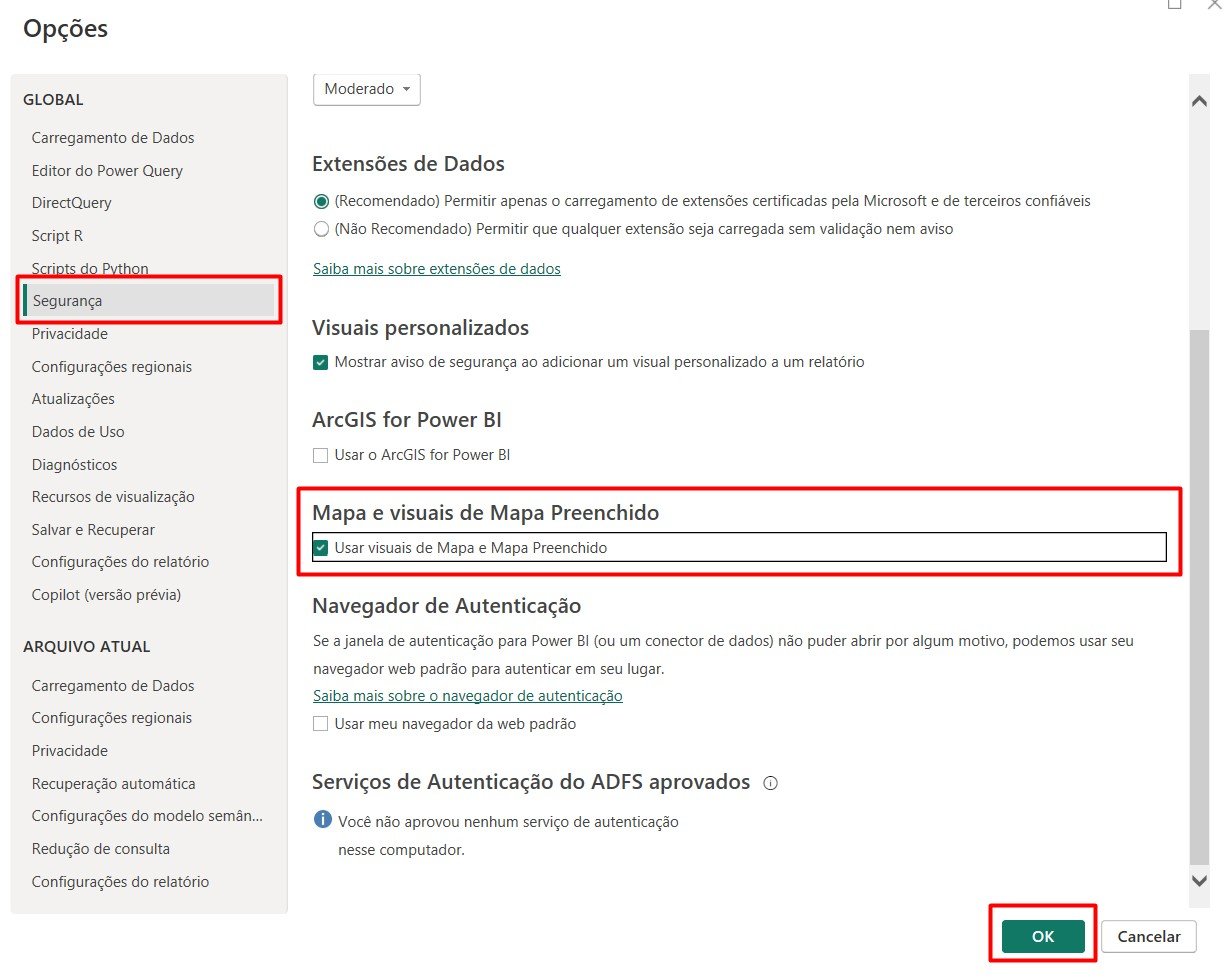
Posteriormente, ainda em Opções, clique em Recursos de Visualização e marque o item de Moldar Visual do Mapa:
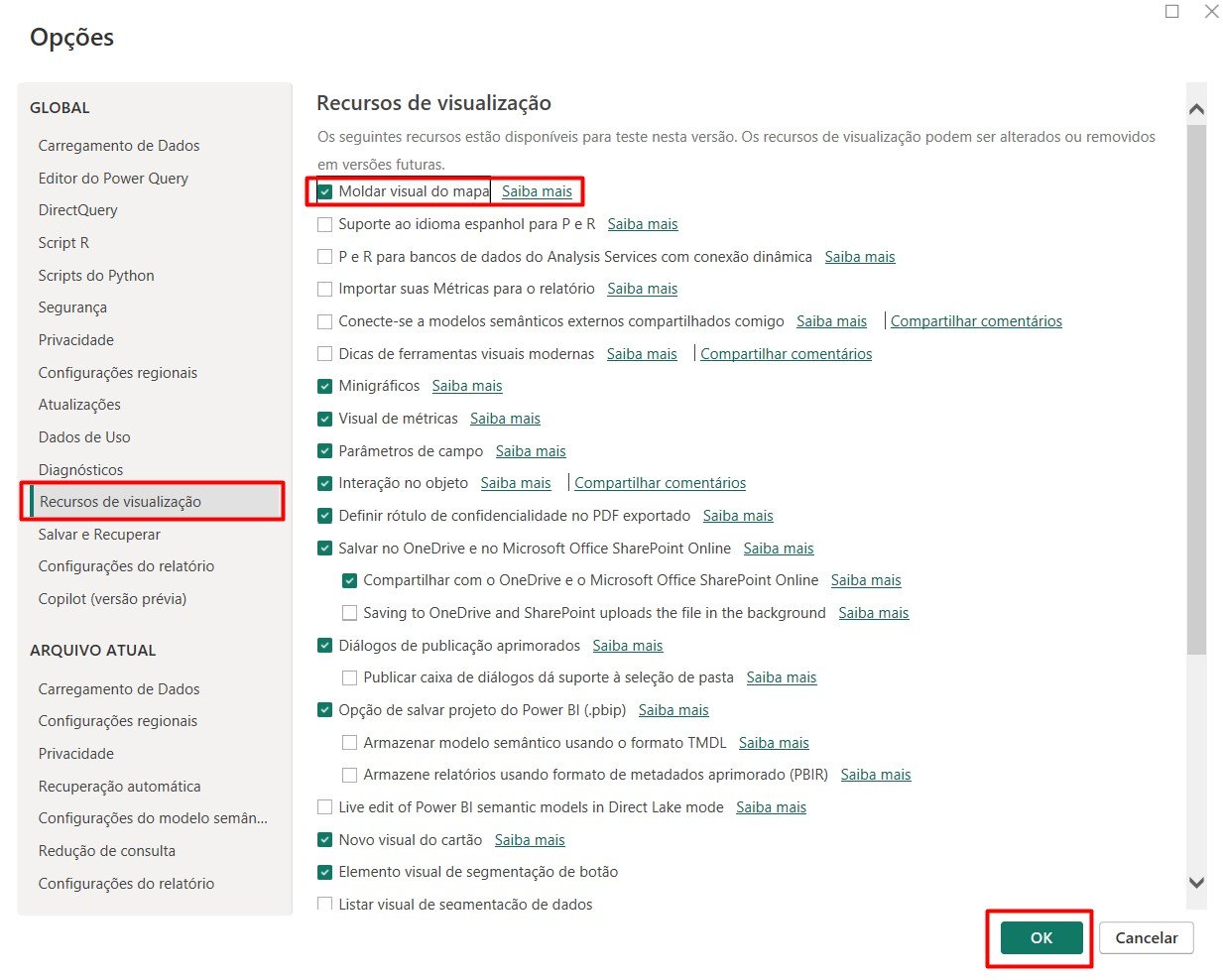
Confirmando as ações com OK e reiniciando o Power BI, podemos seguir com a criação do mapa de formas.
Criando uma Mapa de Formas no Power BI
Agora que configuramos o nosso Power BI, vá até as sugestões de visuais, arraste o campo de Estado em Localização, Regiões em Legenda e Faturamento em Saturação de Cor:
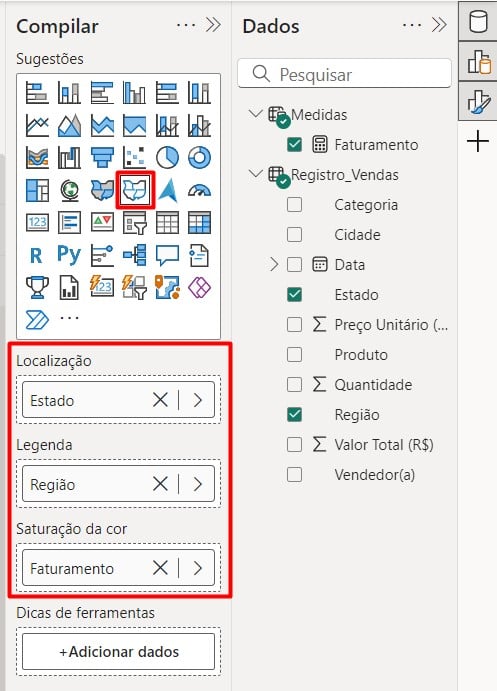
Contudo, é necessário realizar algumas configurações para que o Power BI use o mapa do Brasil.
Sendo assim, vá em Formato, clique em Visual, Configurações do Mapa e mude o Tipo de Mapa para Brasil: estados:
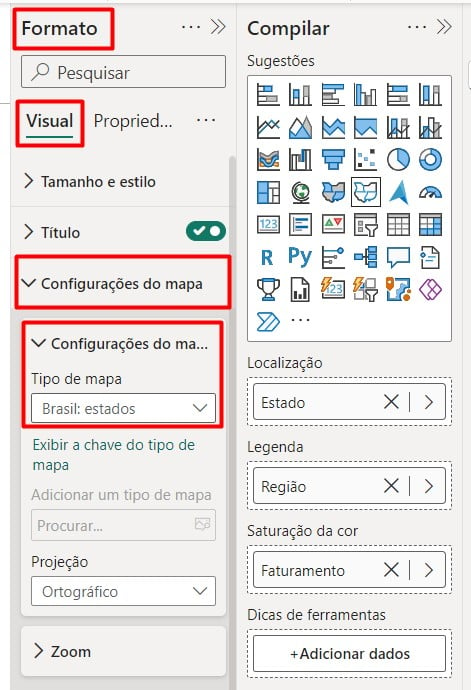
Com isso, o mapa ficará correto:
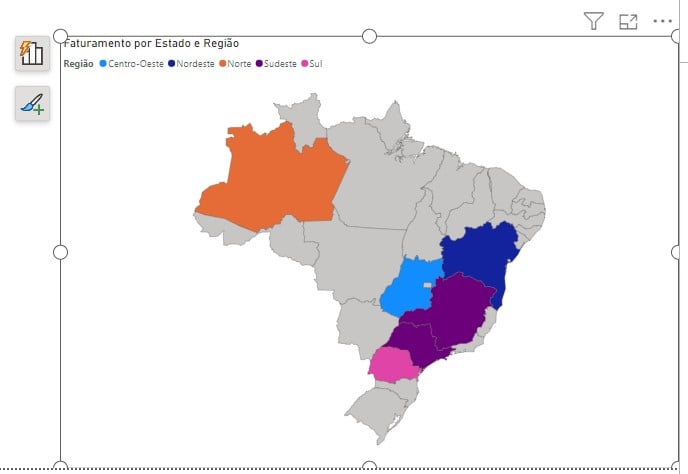
No entanto, precisamos personalizá-lo, deixando mais claro para entendimento.
Então, vá em Formato, Visual e ative a legendas, alterar os estilos de formas, modifique as cores e configures os valores e seus tamanhos, tudo de acordo com o que você precisa apresentar:
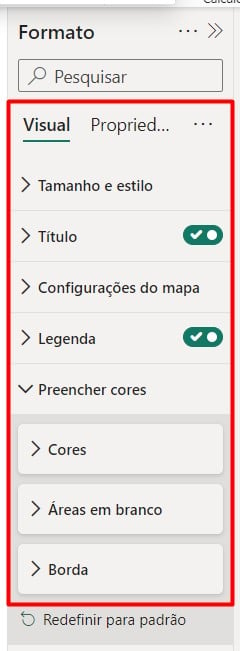
Assim, teremos o resultado abaixo:
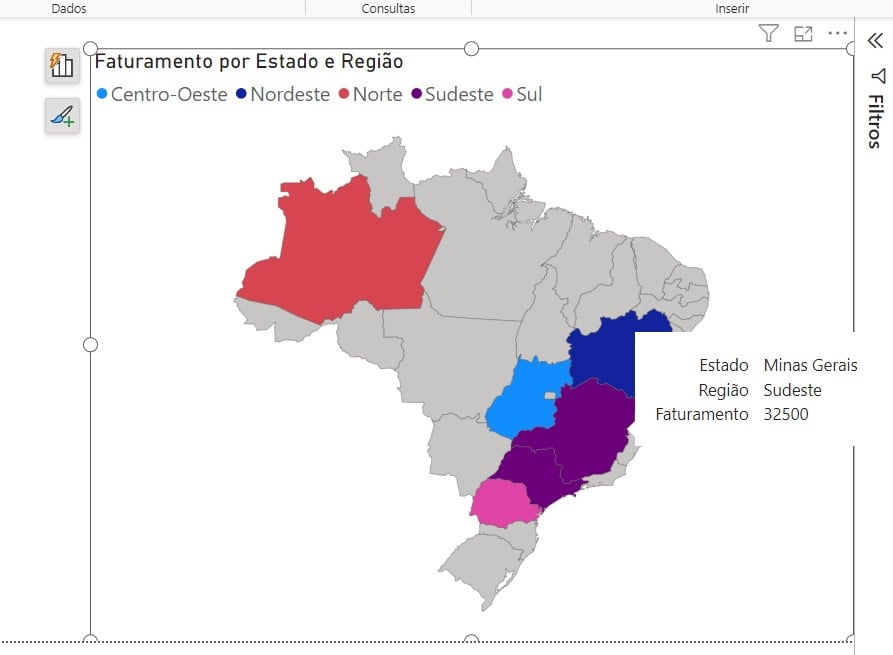
Portanto, seguindo todas as dicas acima, você poderá criar um mapa de formas, considerando a base de dados trabalhada, trazendo um resultado eficiente dos resultados obtidos.
Curso de Power BI Completo:
Este é o curso que vai te transformar em NINJA no Microsoft Power BI. Curso do ZERO ao Avançado em videoaulas passo a passo. Carga horária +20 horas (e crescendo com aulas novas).
Por fim, deixe seu comentário sobre o que achou de usar este recurso e você também pode enviar a sua sugestão para os próximos posts. Até breve!