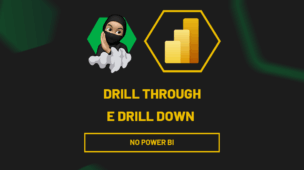Criar um menu suspenso colorido no Google Sheets é uma maneira eficaz de organizar e destacar informações, facilitando a visualização e a análise de dados.
Afinal, com essa técnica, você pode definir uma lista de opções para os usuários escolherem e com cores que representam cada escolha automaticamente.
Vamos lá!
Criando um Menu Suspenso Colorido no Google Sheets
Antes de mais nada, observe que temos uma tabela no Google Sheets contendo o registro de alguns projetos que foram iniciados entre os meses de setembro e outubro de 2024:
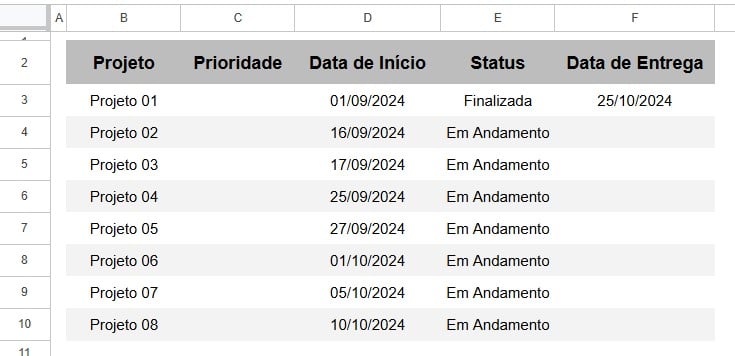
No caso, na coluna de Prioridade, gostaríamos de inserir um menu suspenso com opções como “Alta”, “Média” e “Baixa” e aplicar cores diferentes para cada uma.
Sendo assim, selecione as células vazias da coluna de Prioridade, vá até a guia de Inserir e clique na opção de Lista Suspensa:
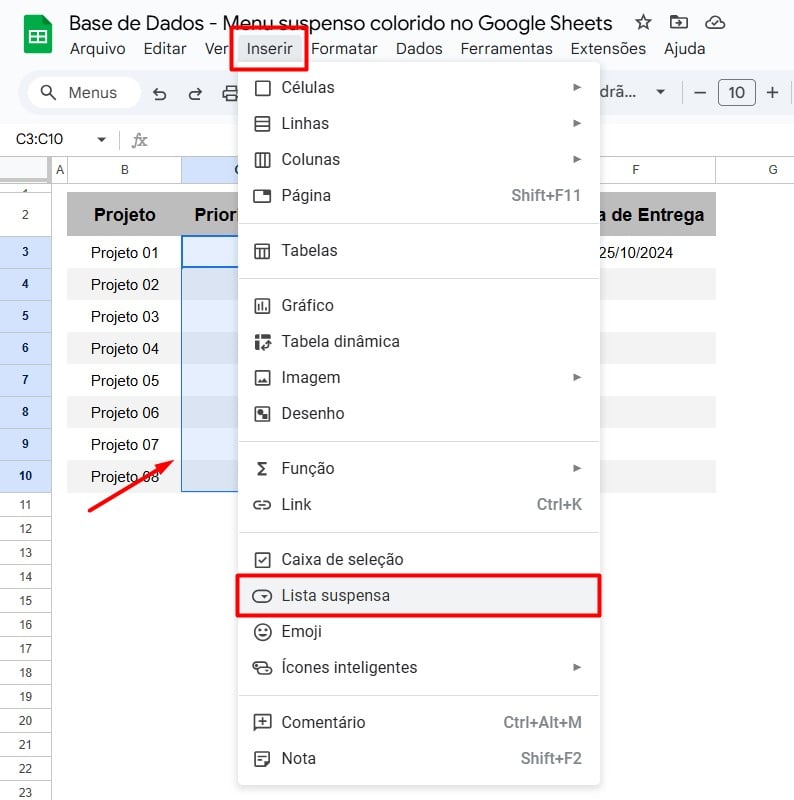
Configurando a Lista de Opções
Posteriormente, ao abrir a guia de configuração de lista suspensa no canto direito da tela, descreva as opções e defina suas respectivas cores, conforme o exemplo abaixo.
Portanto, repare que na opção de Alta, definimos a cor vermelha, Média com a cor amarela e Baixa com a cor verde:
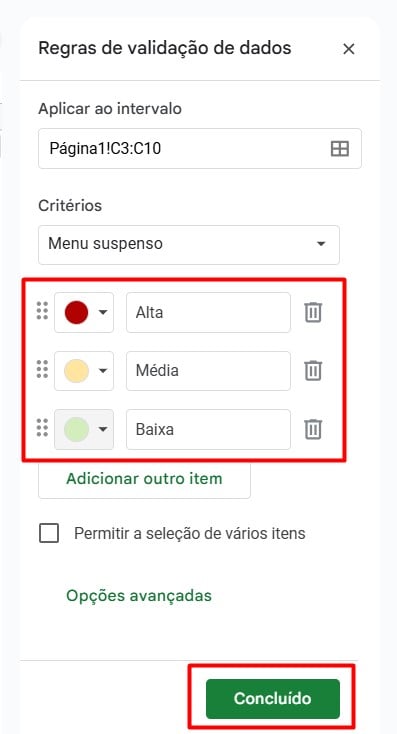
Sendo assim, ao clicar em Concluído, teremos o menu suspenso com as cores definidas nas opções de prioridade:
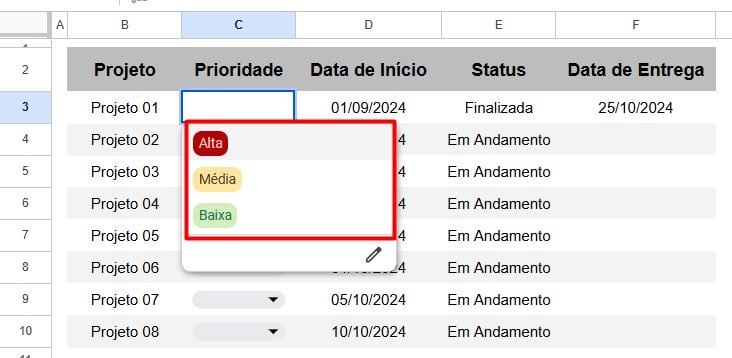
Após preencher os dados, temos o resultado abaixo:
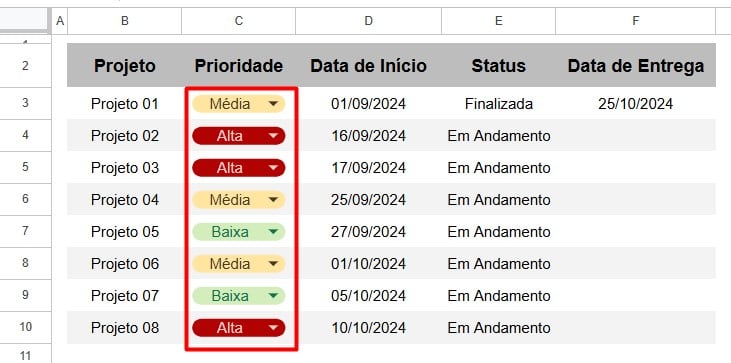
Portanto, com as dicas acima, você vai conseguir categorizar a sua lista de prioridades de maneira mais profissional, proporcionando uma interface visualmente mais atraente e intuitiva.
Curso de Google Sheets – Básico ao Avançado:
Curso Completo para quem quer Dominar o Planilhas Google. Aprenda as principais funções, fórmulas, funcionalidades, gráficos, tabelas dinâmicas e Dashboards no Google Sheets.
Domine o Google Sheets com nosso Curso do Básico ao Avançado. Comece do zero e aprenda a analisar planilhas utilizando: funções, fórmulas, tabelas dinâmicas, gráficos e muito mais.
Por fim, deixe seu comentário sobre o que achou de usar este recurso e você também pode enviar a sua sugestão para os próximos posts. Até breve!


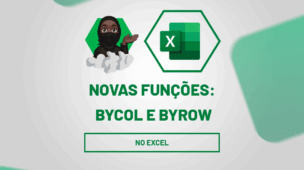
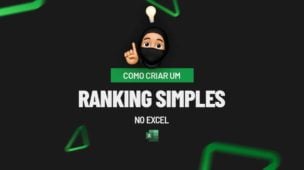
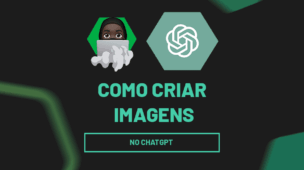
![capa Resumo semanal [julho] resumo julho 3 de 4](https://ninjadoexcel.com.br/wp-content/uploads/2020/07/capa-Resumo-semanal-julho-1-304x170.jpg)





![yt AULÃO DE EXCEL 2025 [Nível Básico] Excel para iniciantes – Passo a passo](https://ninjadoexcel.com.br/wp-content/uploads/2025/06/yt-AULAO-DE-EXCEL-2025-Nivel-Basico-Excel-para-iniciantes-Passo-a-passo-304x170.png)