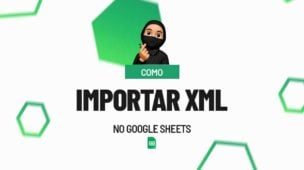Uma planilha de gastos no Google Planilhas, nada mais é que um cadastro de todos os valores que você gasta diariamente toda semana de um mês correspondente. Exemplo: “Nessa semana eu gastei um valor x com o arroz e um valor x com a gasolina”, nesse sentido você precisa registrar qual dia, item e valor foi gasto.
Tendo esse registro, você saberá o quanto foi gasto naquele dia e com quais itens você gastou seu dinheiro, podendo também saber o total geral que foi gasto durante todo o mês.
Desenvolvemos uma pequena planilha de gastos mensais, onde você poderá registrar passo a passo o quanto de dinheiro você gastou a cada dia do mês, incluindo a data recorrente, item (produto) e o total geral de gastos durante todas as semanas do mês.
Logo após, confira: Como usar PROCH no Planilhas Google
Baixe a planilha para praticar o que foi ensinado neste tutorial:
Como Fazer Planilha de Gastos no Google Planilhas
Para não ficar nada complexo de se fazer, fizemos uma planilha bem simples, veja:
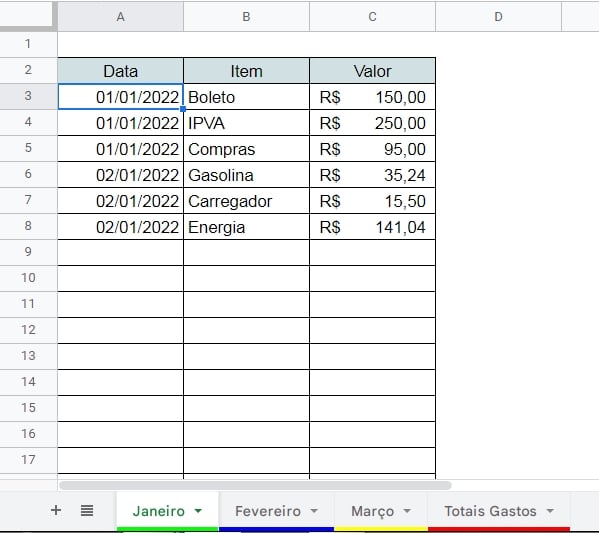
Criamos 3 abas com os meses de janeiro até março, porém você pode criar mais abas conforme sua necessidade. E criamos uma última aba com o nome “Totais gastos”.
Vamos entender todos os campos que essa planilha contém:
- Abas dos meses: Cada aba contém uma tabela como é visto na imagem abaixo e com base no mês, você terá que registrar a data correspondente a cada item junto ao valor gasto.
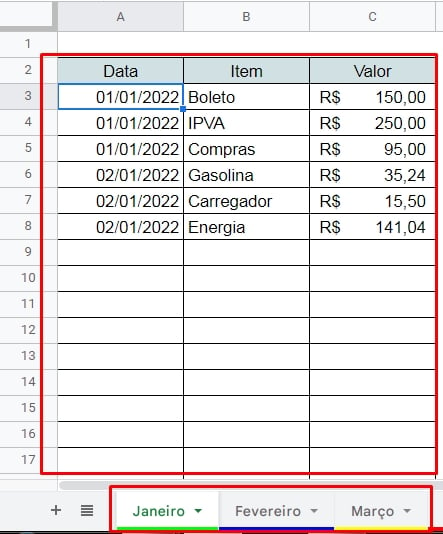
- Tabela: Dentro de cada aba mensal existe uma tabela como essa. A tabela contém uma coluna com as datas do mês referente aba em específico e uma coluna com item e o valor gasto.
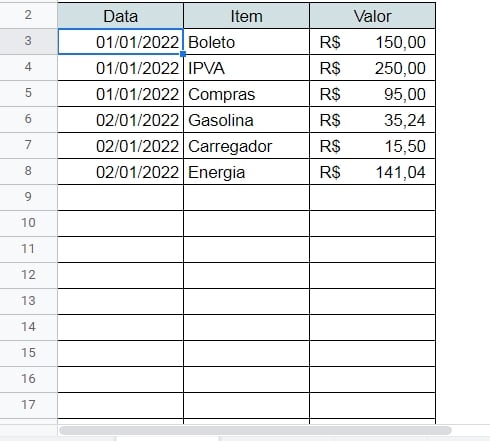
A última aba é dos gastos mensais, essa aba contém os valores totais de quanto dinheiro você usou para pagar os itens. Veja:
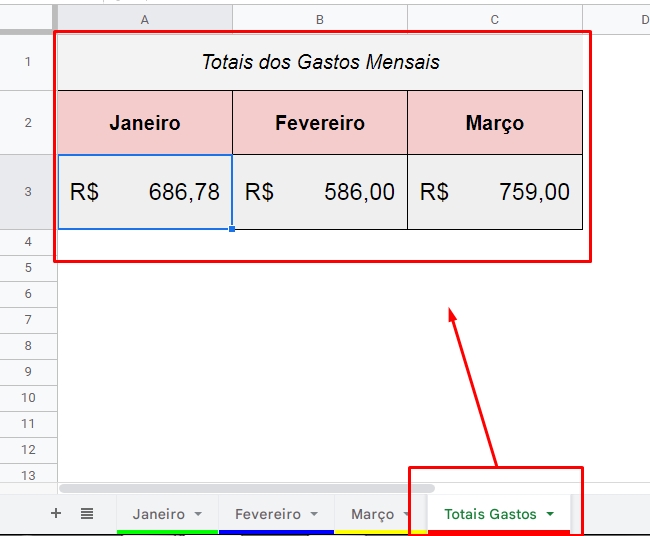
Dentro dessa aba, existe a função SOMA que foi usada para somar todos os valores gastos a cada mês, veja:
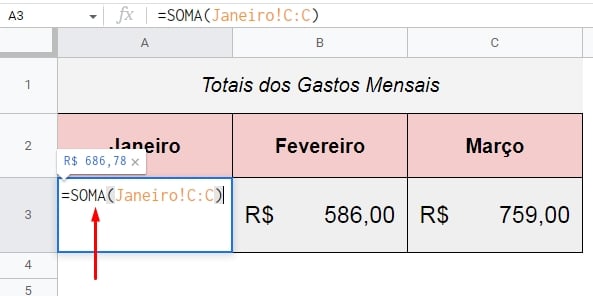
Para cada mês, existe uma SOMA, veja mais de perto as funções:
- =SOMA(Janeiro!C:C)
- =SOMA(Fevereiro!C:C)
- =SOMA(‘Março’!C:C)
Então, toda vez que você adicionar uma nova aba com o mês e criar uma nova tabela dentro dessa aba, você precisa inserir uma coluna na aba de totais e inserir a função SOMA, somando todos os valores da coluna “C” do mês correspondente.
Os valores gastos se encontram na coluna “C” de cada aba mensal. Veja:
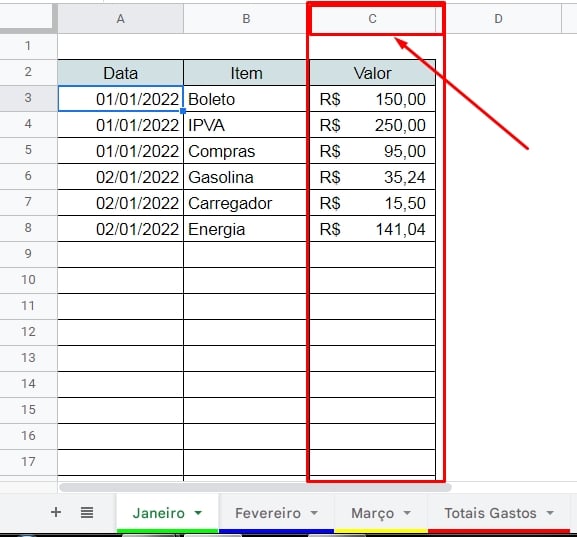
Esperamos que você tenha entendido como funciona a planilha de gastos. Use essa planilha como modelo e sinta-se livre para fazer suas próprias edições.
Curso de Excel Completo: Do Básico ao Avançado.
Quer aprender Excel do Básico ao Avançado passando por Dashboards? Clique na imagem abaixo e saiba mais sobre este Curso de Excel Completo.
Por fim, deixe seu comentário sobre o que achou, se usar este recurso e você também pode enviar a sua sugestão para os próximos posts.
Até breve!
Artigos Relacionados Ao Google Planilhas:
- Como Juntar Várias Planilhas Com o Planilhas Google
- Como Unir Duas Colunas no Google Planilhas
- Colocar Senha no Google Planilhas
- Criar um Planner no Planilhas Google