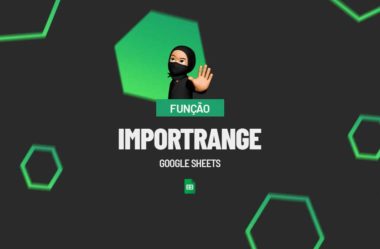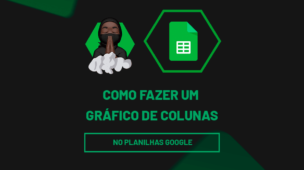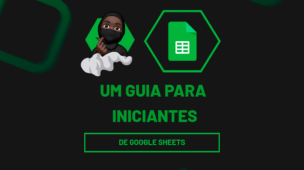Neste guia, ensinaremos passo a passo como utilizar a função IMPORTRANGE para importar dados de uma aba para outra. Exploraremos como você pode usar essa função para melhorar a eficiência do seu trabalho e evitar a necessidade de copiar e colar dados manualmente.
Sintaxe da Função IMPORTRANGE
Essa função contém apenas duas sintaxes:
=IMPORTRANGE( url_da_planilha ; string_do_intervalo )
- url_da_planilha: Insira a URL da planilha. Essa URL se encontra na barra de endereços do navegador.
- string_do_intervalo: Indique qual intervalo da tabela será transferido para sua planilha.
Função Importrange Google Sheets
Antes de mais nada, na folha “Página2” temos essa tabela fictícia que utilizaremos para exportar para “Página1”:
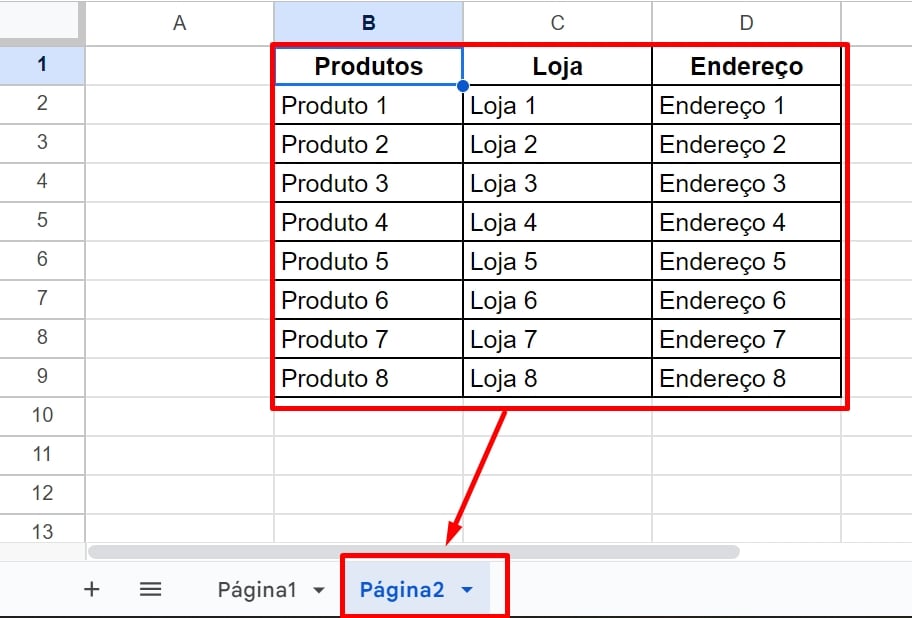
O primeiro passo é copiar a URL da barra de endereços do navegador. Essa URL deve ser referente a sua planilha:
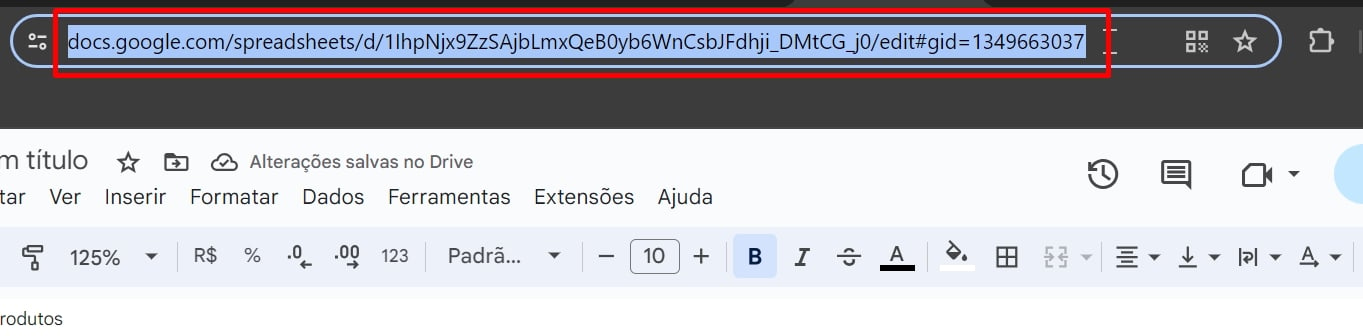
Em seguida, na outra página, abriremos a função IMPORTRANGE e colar a URL entre aspas duplas na primeira sintaxe:

Portanto, na segunda sintaxe, devemos indicar o nome da aba e o intervalo da tabela. Por exemplo, nossa tabela se encontra na aba “Página2!” intervalo “B1:D9”.
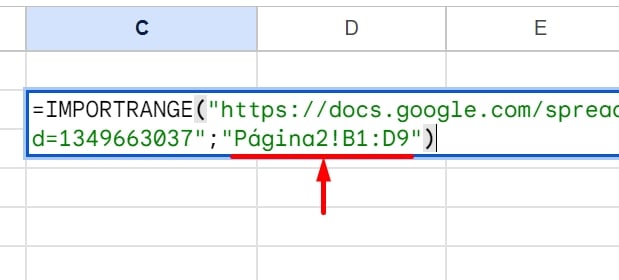
Finalizando, fechamos a função e pressionamos a tecla ENTER para confirmar:
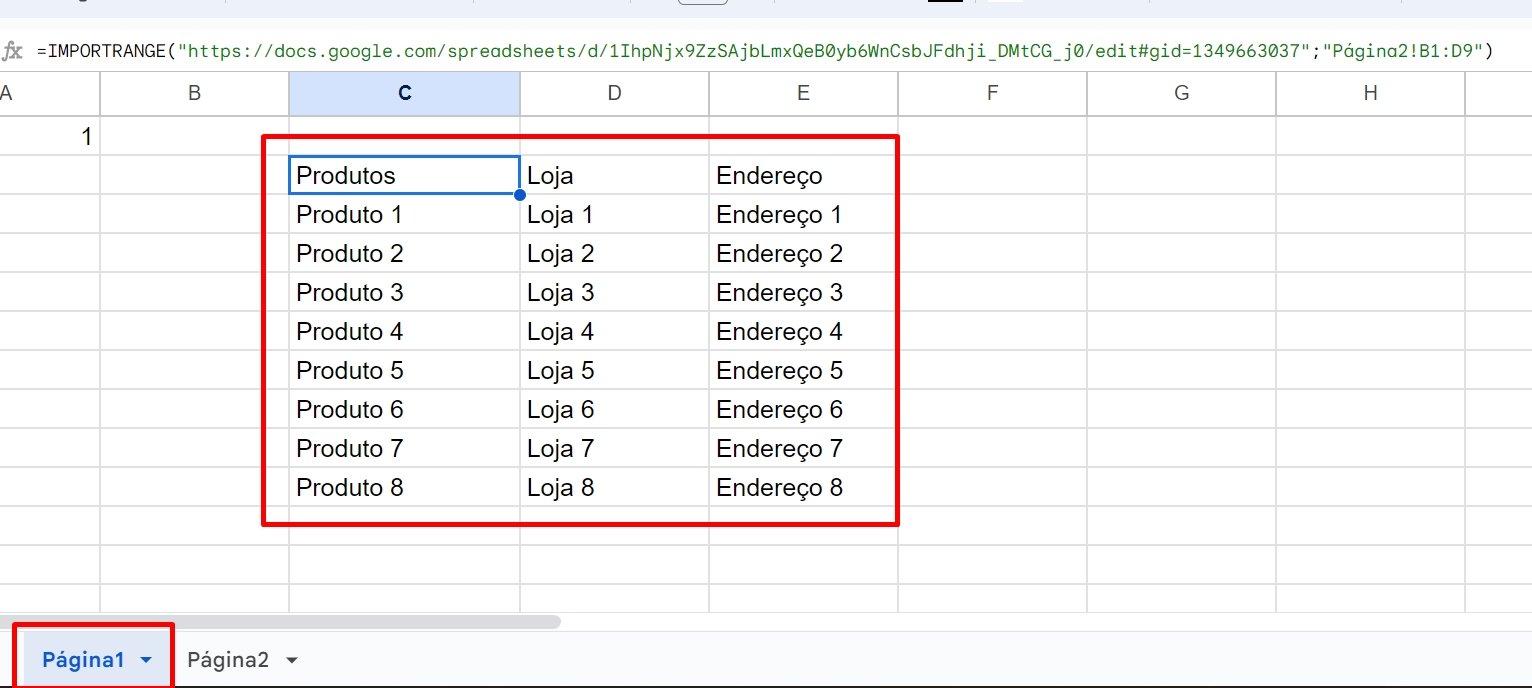
Curso de Excel Completo: Do Básico ao Avançado.
Quer aprender Excel do Básico ao Avançado passando por Dashboards? Clique na imagem abaixo e saiba mais sobre este Curso de Excel Completo.
Por fim, deixe seu comentário sobre se gostou deste post tutorial e se você irá usar essas técnicas em suas planilhas de Excel. E você também pode enviar a sua sugestão para os próximos posts. Até breve!