Não temos muito o que falar, pois escrever algo dentro de uma figura geométrica no documento do Word é um procedimento muito fácil, no entanto, devemos nos atentar em alguns quesitos sobre como fazer quadrado no Word.
Seu objeto deve ter preferencialmente uma cor de fundo que não sobreponha a palavra escrita e a mesma coisa vale para cor da fonte da palavra. Pois não teria possibilidades, caso o objeto fosse azul e a cor da fonte fosse azul também, dessa forma você não conseguiria identificar o que está escrito dentro dele.
Logo após, confira: Vincular Imagem do Word no Excel
Baixe o documento para praticar o que foi ensinado neste tutorial:
Como Fazer Quadrado no Word e Escrever Dentro
Como o título já diz no tutorial, vamos trabalhar com um quadrado. Para inserir um quadrado, clique na guia “Inserir” >> “Formas” >> “Retângulo”:
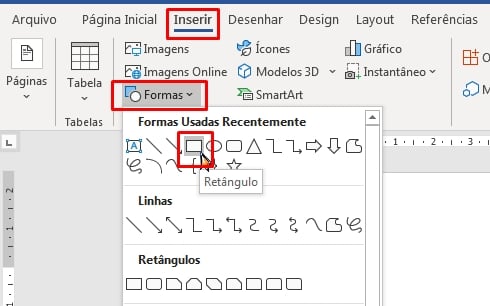
O retângulo, também pode se transformar em um quadrado, é só ajustar o tamanho clicando nas extremidades das bordas.
E a aparência do objeto será essa:
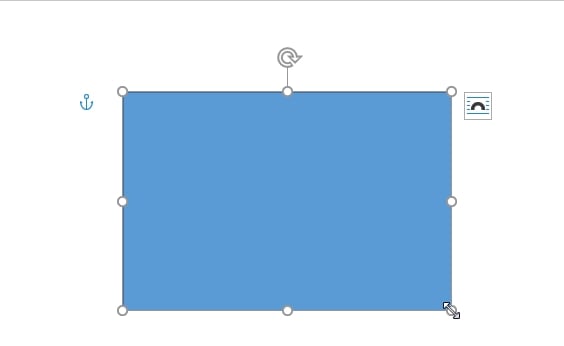
Agora, vamos mudar a cor de fundo do objeto para um azul mais claro. Clique encima do objeto e depois na guia “Formatar” >> “Preenchimento da forma” e escolha um azul mais claro:
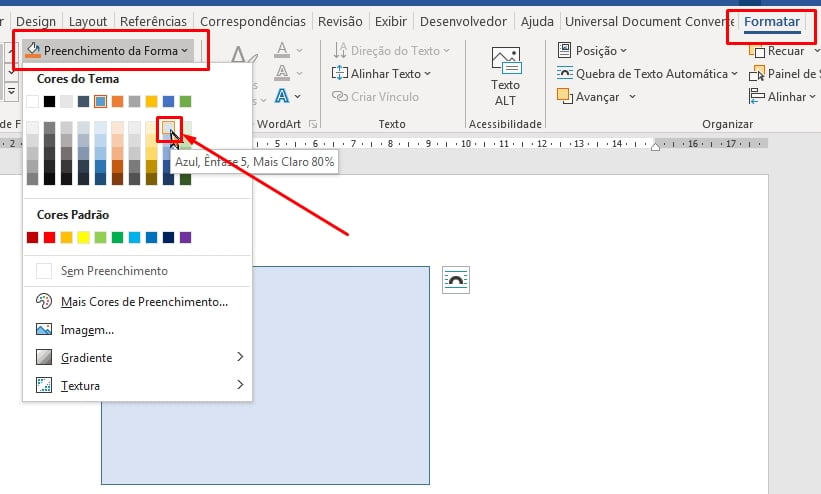
Agora, entre na guia “Página inicial” >> “Cor da fonte” >> “Preto”:
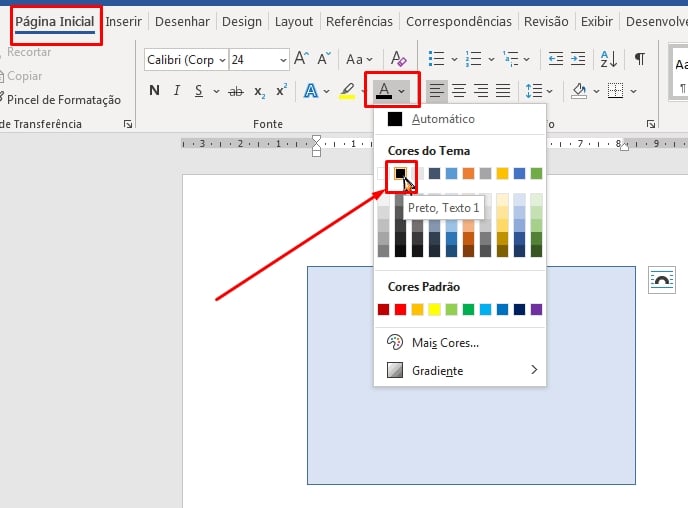
E para finalizar, você já pode clicar encima do objeto e digitar algo:
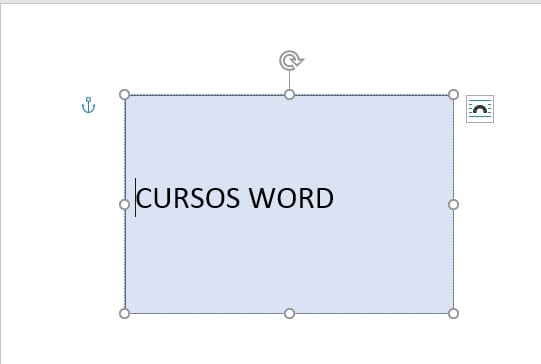
Simples e bem prático!
Curso de Excel Completo: Do Básico ao Avançado.
Quer aprender Excel do Básico ao Avançado passando por Dashboards? Clique na imagem abaixo e saiba mais sobre este Curso de Excel Completo.
Por fim, deixe seu comentário sobre o que achou, se usar este recurso e você também pode enviar a sua sugestão para os próximos posts.
Até breve!
Artigos Relacionados Ao Word:
- Inserir Folhas Predefinidas no Word
- Ativar o Modo Leitura no Word (Aprenda Duas Maneiras)
- Mostrar Todos os Comentários no Word
- Como Converter PowerPoint em Word














