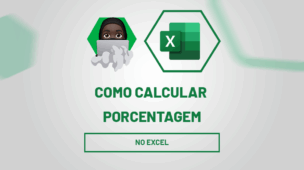Conseguimos utilizar várias ferramentas disponíveis no Excel para realizar tarefas de maneira mais rápida e eficaz para o nosso dia a dia e uma dessas possibilidades é como fazer soma automática dos valores no Excel.
Há funções e truques que conseguem simplificar o processo de somar os valores, trazendo resultados assertivos e de maneira mais profissional.
Sendo assim, vamos entender na prática essas habilidades, considerando o passo a passo abaixo e o vídeo anexado!
Entendendo a Base de Dados no Excel
Primeiramente, observe que, temos uma base de dados no Excel contendo as vendas de janeiro até julho dos respectivos vendedores de uma loja:
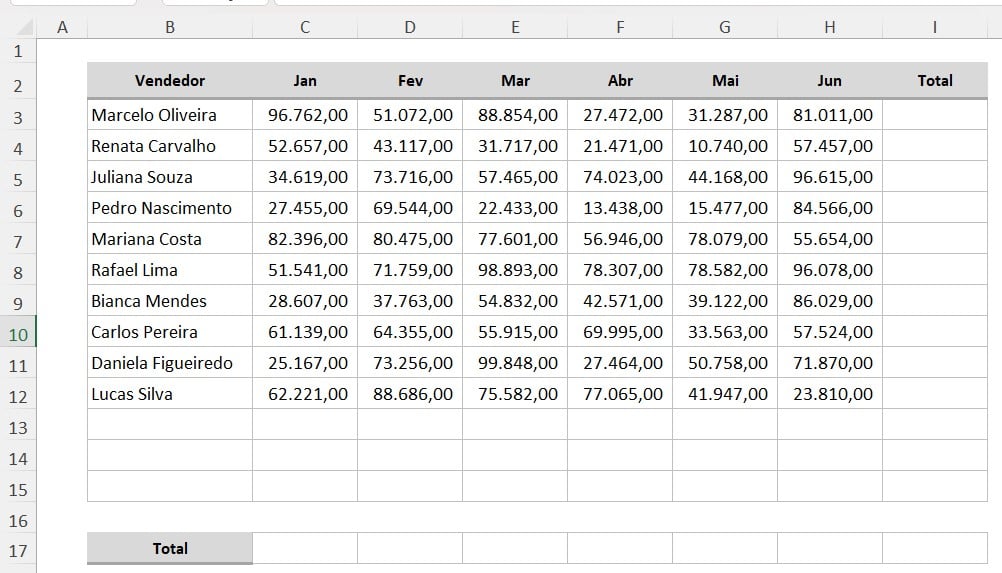
Neste caso, podemos realizar alguns tipos de soma.
Como o total de faturamento que cada vendedor teve no período de 6 meses:
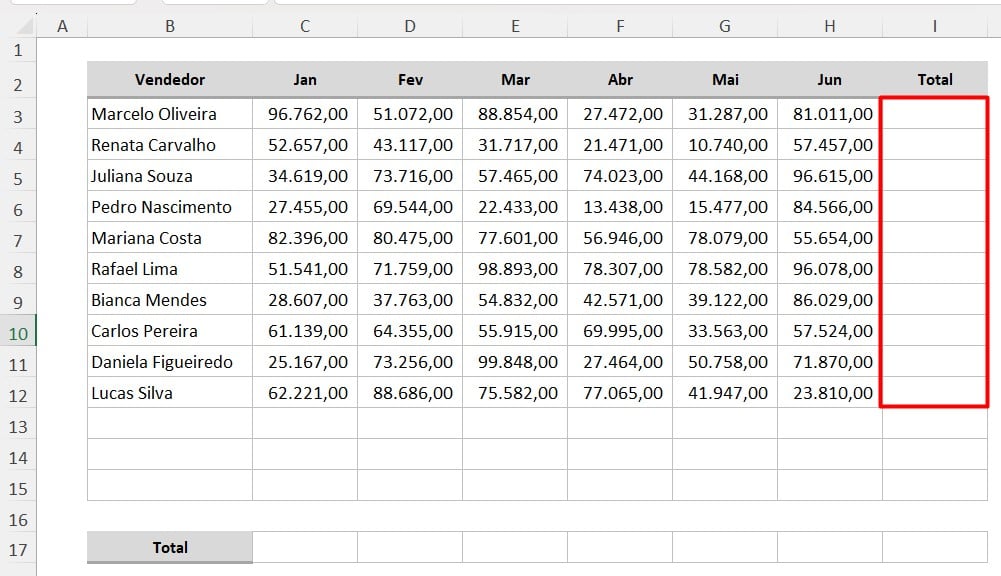
E ainda, o total de todos os vendedores em cada um dos 6 meses:
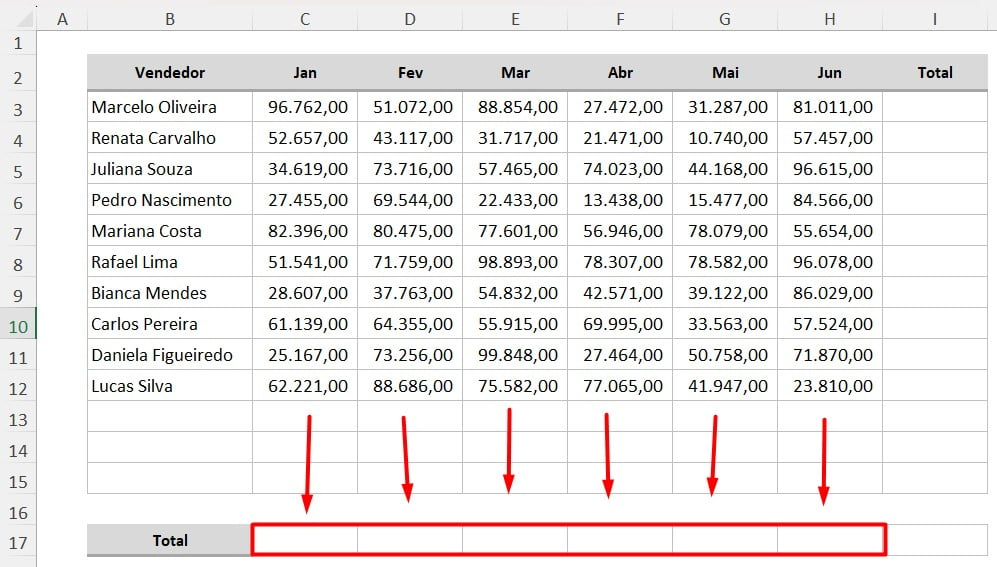
Realizando Soma Automática no Excel
Então, como podemos conseguir esses resultados?
Através da função SOMA, onde você aplica a função SOMA e depois seleciona os valores que deseja somar.
Como no caso de saber o total do mês de janeiro, por exemplo:
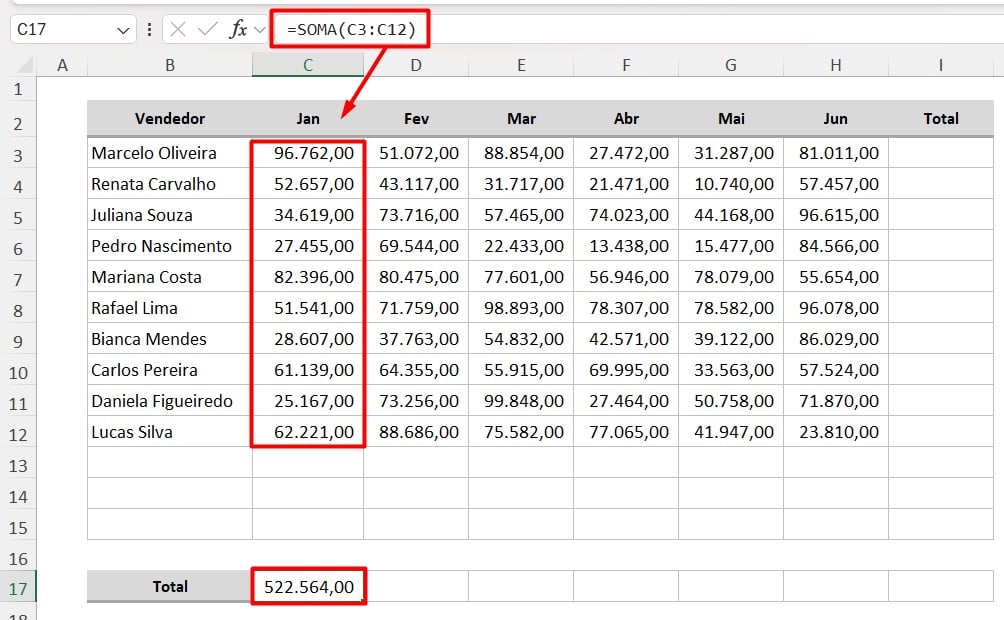
Contudo, se você acrescentar mais dados em algumas linhas abaixo, a função SOMA não irá incluir este novo valor:
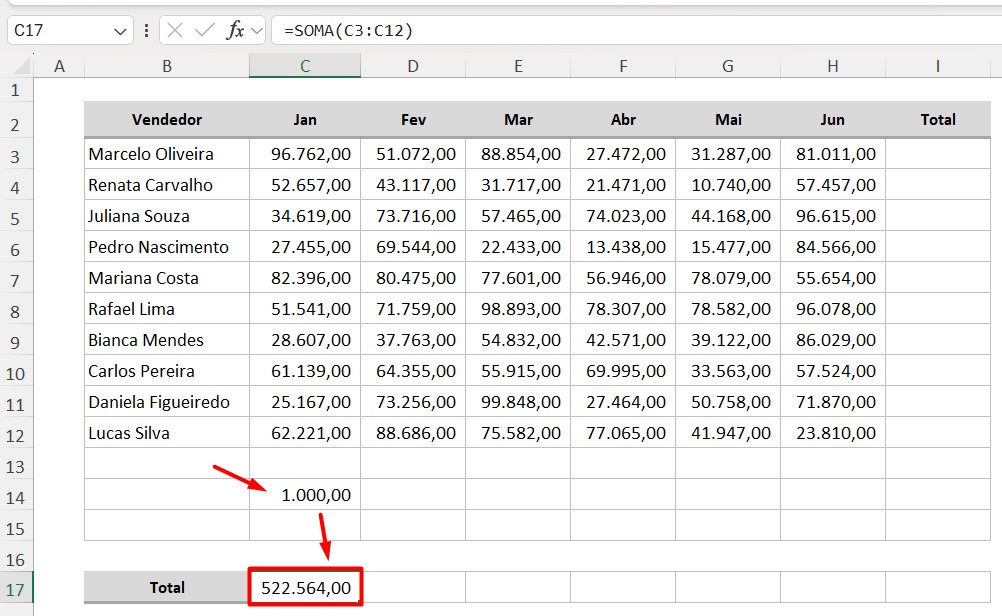
Sendo assim, uma solução para isso é também incluir as linhas em branco na função SOMA, pois, caso acrescente mais valores, ele será adicionado ao resultado:
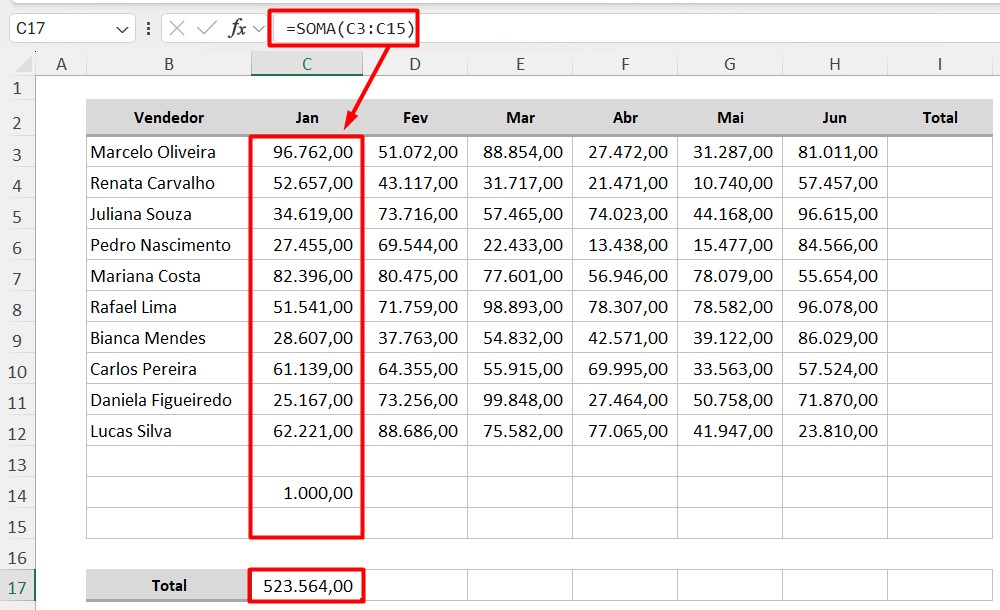
Ou, se preferir automatizar ainda mais o processo de soma de valores, basta aplicar um atalho para somar todos os valores automaticamente.
Em seguida, selecione todos os dados da tabela, inclusive as células em branco e aperte as teclas de ALT + =.
Dessa forma, você terá o total de faturamento por vendedores e por meses:
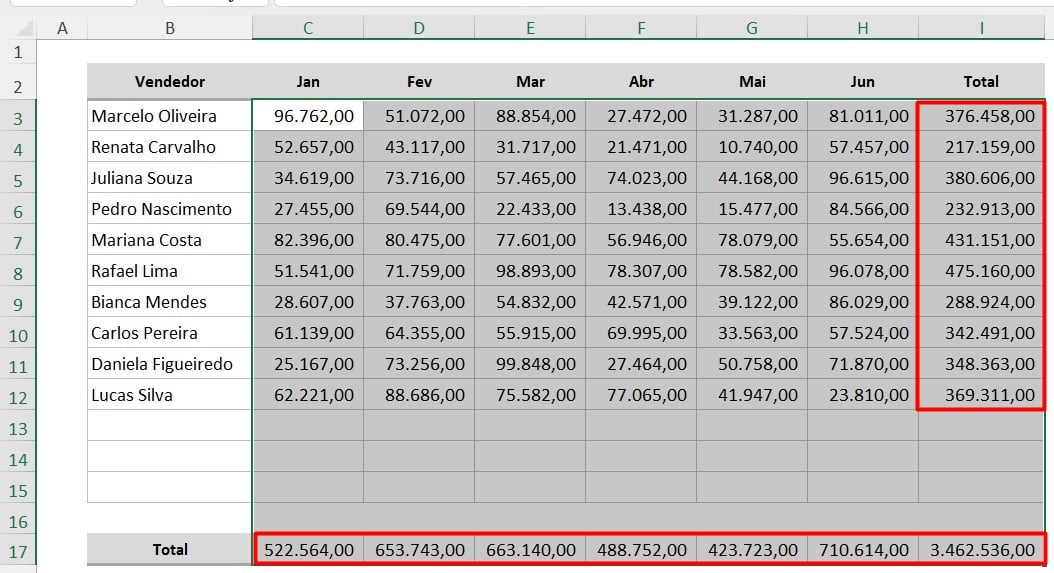
Portanto, com as práticas ensinadas acima, você vai conseguir trabalhar com um grande conjunto de dados, trazendo resultados rápidos e corretos.
Curso de Excel Completo
Quer aprender Excel do Básico ao Avançado, passando por Dashboards? Clique na imagem abaixo e saiba mais sobre este Curso de Excel Completo.








![Complete-a-Sequência-de-Números-Faltantes-[Teste-de-Excel-365] Complete a Sequência de Números Faltantes [Teste de Excel 365]](https://ninjadoexcel.com.br/wp-content/uploads/2023/05/Complete-a-Sequencia-de-Numeros-Faltantes-Teste-de-Excel-365-304x170.jpg)