A função SOMASE já é bastante conhecida, mas iremos mostrar como adaptá-la para somar valores em uma planilha na horizontal, ampliando suas possibilidades de análise e cálculos.
Siga nossas instruções simples e comece a aproveitar todo o potencial do Excel para suas necessidades de organização e análise de dados.
Aprenda a Usar o SOMASE na HORIZONTAL
Antes de mais nada, quando se trata de realizar cálculos no Excel, a função SOMASE é uma das mais poderosas.
Pois, ela permite que você some valores de uma coluna com base em um critério específico definido por você.
Além disso, muitas vezes você pode precisar somar valores em uma planilha na horizontal, em vez de na vertical. Mas, não se preocupe, iremos ensinar uma fórmula semelhante à SOMASE que solucionará esse desafio.
No entanto, com esta técnica, você poderá facilmente somar valores em diferentes colunas, otimizando sua análise de dados e obtendo resultados precisos.
Acompanhe-nos neste tutorial e descubra como fazer a SOMASE na horizontal de forma simples e eficaz, mesmo se você for um usuário básico do Excel.
Baixe a planilha para praticar o que foi ensinado neste tutorial:
Como Fazer SOMASE na HORIZONTAL
Na tabela abaixo, temos vários nomes relacionados em colunas e existe alguns valores que precisam ser somados com correspondência ao nome procurado:
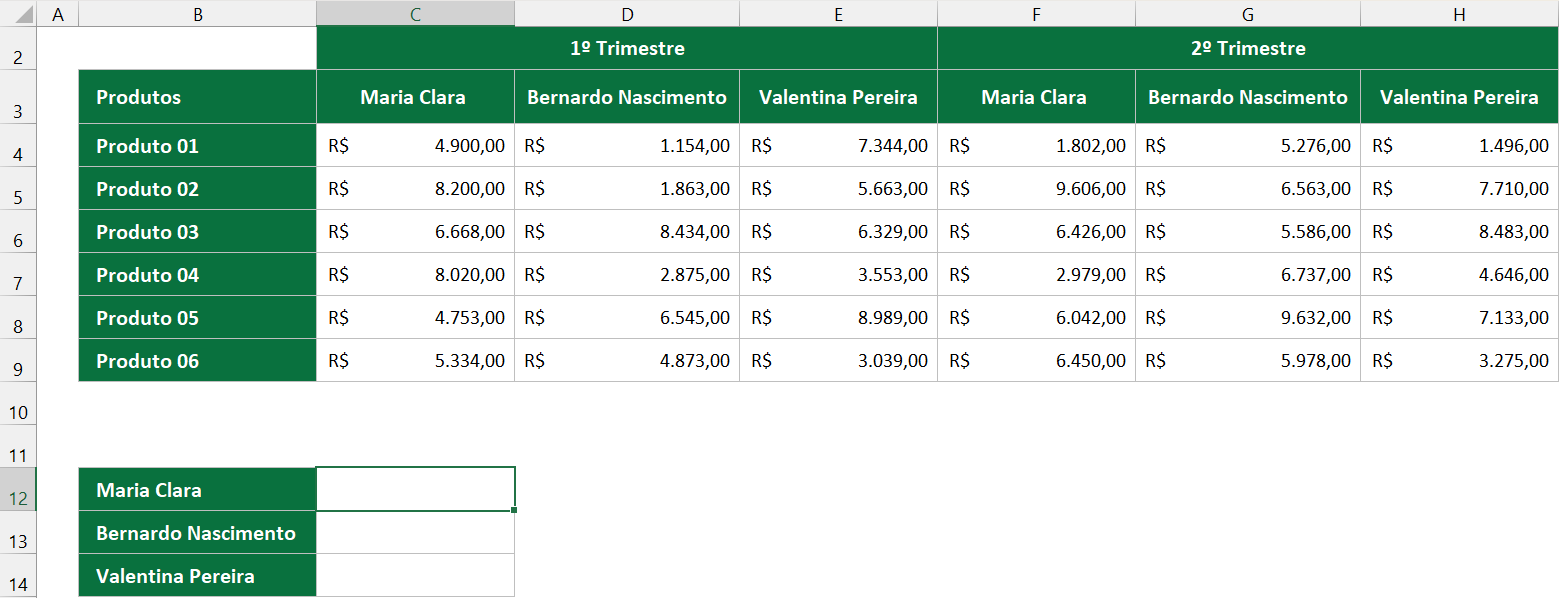
Exemplo:
No caso do nome “Maria Clara”, precisamos somar todos os valores correspondentes a essa coluna:
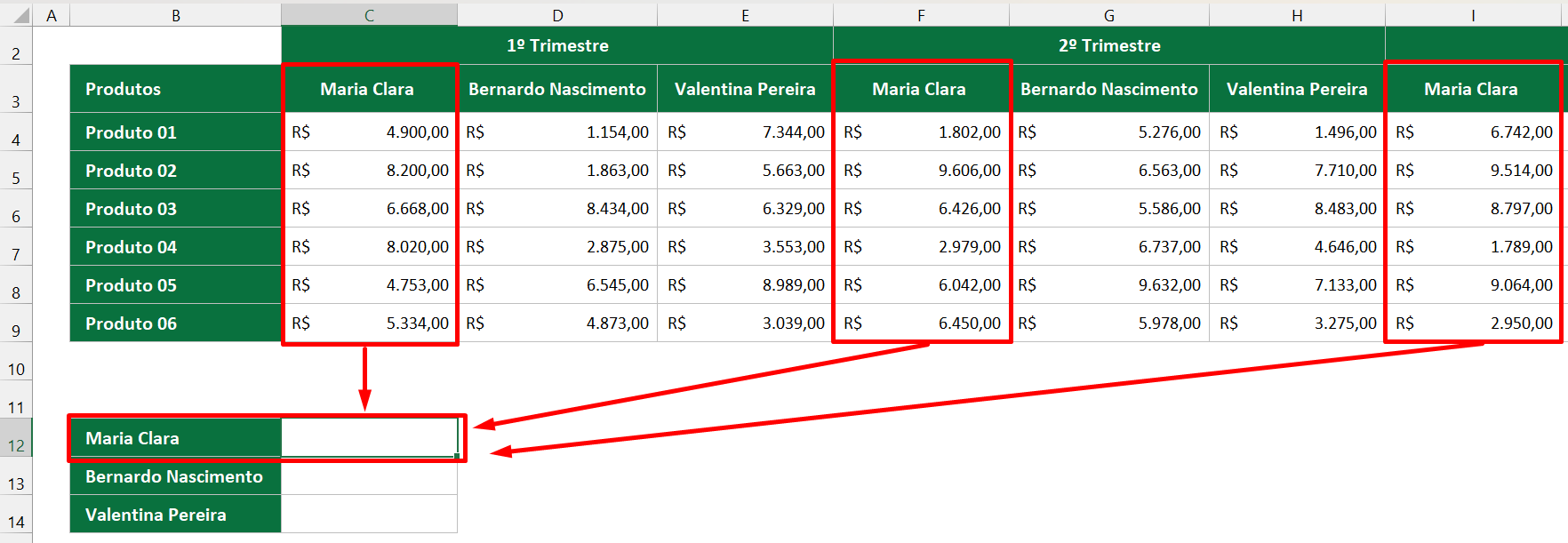
E assim para os demais nomes restantes.
Se esse procedimento fosse feito com o SOMASE, ele ficaria dessa forma:

Até esse ponto, selecionamos todos os nomes que estão nas demais colunas, indicamos o critério e selecionamos o intervalo completo de valores.
Ao confirmar a função o resultado seria esse:
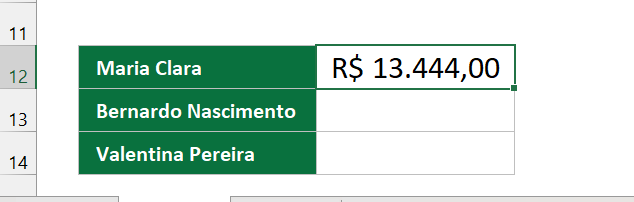
Com certeza esse resultado está incorreto, porque o valor total da soma de “Maria” é bem mais alto.
Para que esse cálculo funcione corretamente, usaremos a soma matricial. Esse tipo de soma passará por cima de todos os nomes e valores, e resultará no total.
Veja:
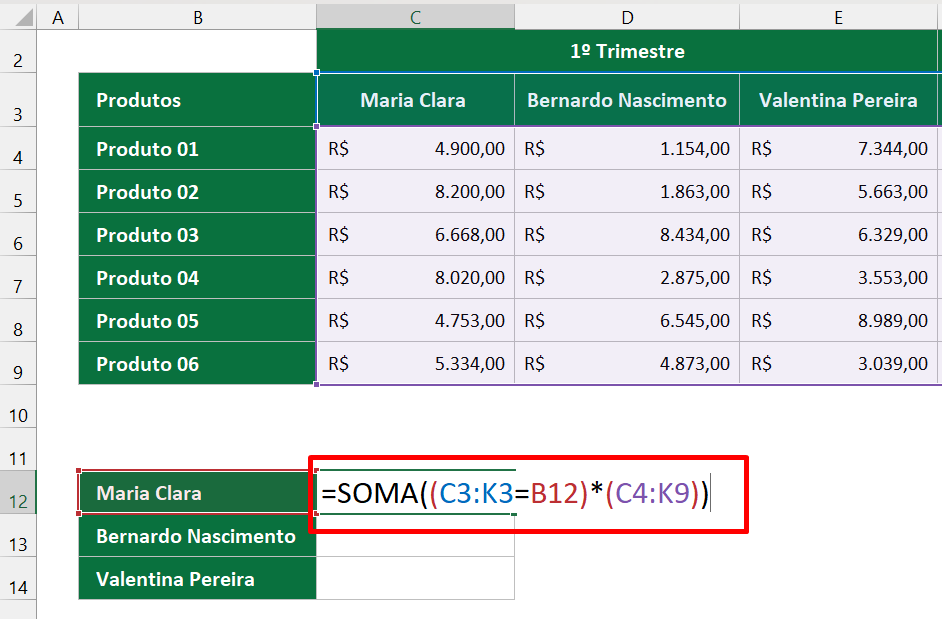
Perceba que a fórmula é bem parecida com a SOMASE, inclusive se trata dos mesmos intervalos selecionados.
O único processo que falta é travar os intervalos de C3:K3 e C4:K9:
(Utilize a tecla F4 para travar os intervalos)
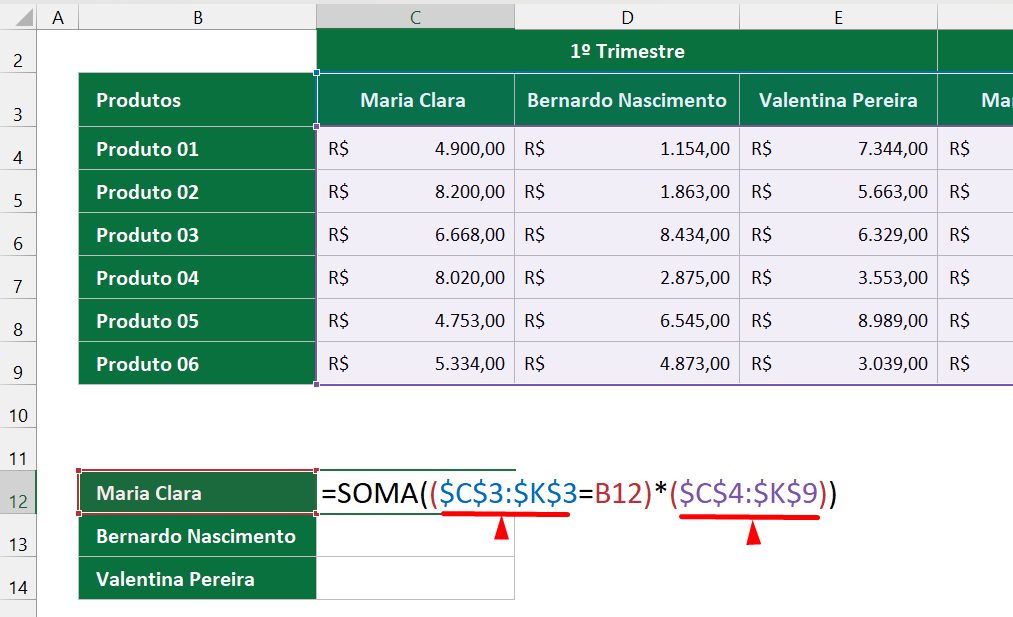
Agora, confirme a fórmula e arraste sua alça de preenchimento para baixo:
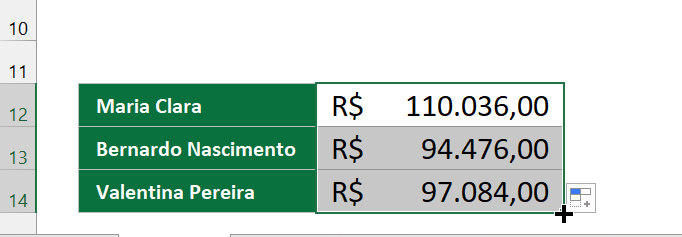
E assim teremos todos os resultados corretos.
Curso de Excel Completo: Do Básico ao Avançado.
Quer aprender Excel do Básico ao Avançado passando por Dashboards? Clique na imagem abaixo e saiba mais sobre este Curso de Excel Completo.
Por fim, deixe seu comentário sobre o que achou de usar este recurso e você também pode enviar a sua sugestão para os próximos posts. Até breve!















![Função-Máximo-Completa-no-Excel Função MÁXIMO no Excel [GUIA COMPLETO]](https://ninjadoexcel.com.br/wp-content/uploads/2022/03/Funcao-Maximo-Completa-no-Excel-2-304x170.jpg)