O Excel é muito versátil, possibilitando que o usuário o utilize para vários tipos de aplicabilidades: desde funções, cálculos e até mesmo na análise de dados complexos.
Dentre suas aplicações, é possível realizar sorteios através do Excel de maneira rápida e eficiente.
Porém, pode haver dificuldades em executar essa tarefa. Para isso, podemos solicitar o apoio do ChatGPT.
Lembrando que é necessário ter um conhecimento básico em Excel para explicar sua dúvida a IA e colocar em prática as dicas apresentadas.
Portanto, considerando a aula abaixo, temos um passo a passo de como fazer sorteio no Excel com o ChatGPT.
Entendendo a Base de Dados no Excel
Primeiramente, perceba que temos uma lista no Excel com 25 alunos e seus respectivos números:
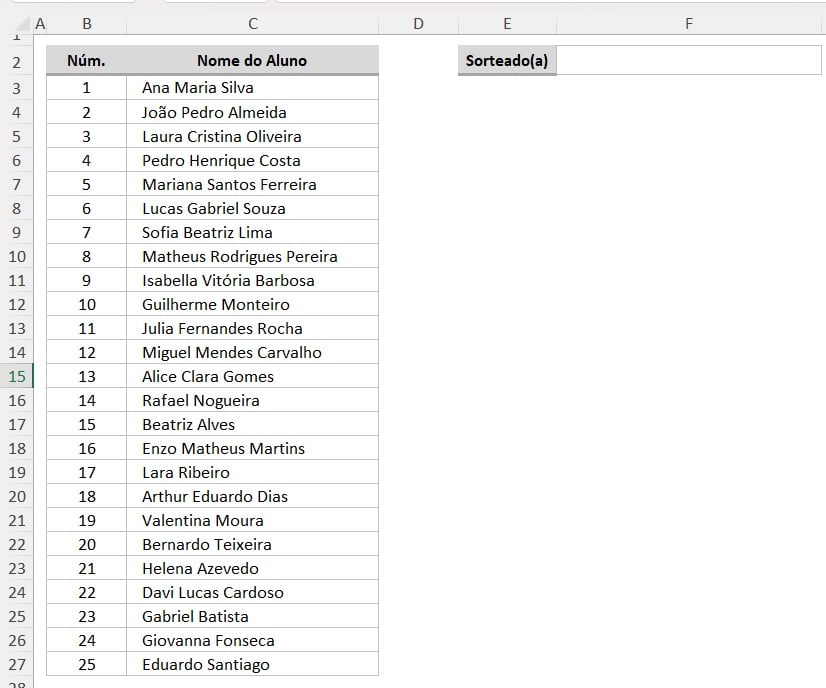
Sendo assim, gostaríamos de realizar um sorteio para a apresentação dos trabalhos designados aos alunos listados.
Para isso, precisamos de uma fórmula que ajude nessa tarefa, portanto, vamos solicitar o apoio do ChatGPT.
Logo, tire um PRINT da sua base de dados contendo as linhas e colunas, em seguida, vá até o ChatGPT e na caixa de mensagem disponível abaixo, descreva sua solicitação e cole a imagem capturada.
Mas, lembre-se de trazer detalhes, isso vai te ajudar a receber respostas mais assertivas para o seu problema:
“Olá, ChatGPT tudo bem com você?
Eu sou professor e gostaria de fazer um sorteio com os meus alunos para que eles pudessem fazer a apresentação dos seus trabalhos. Coloquei o nome de cada um deles numa planilha de Excel e gostaria que você me ajudasse a criar alguma fórmula para que eu possa fazer o sorteio.
Quais informações você precisa que eu lhe passe para que você pudesse me ajudar aqui fórmula?
Lembre-se de dois pontos:
1º Vamos sortear um aluno por vez;
2º Estou usando Excel Português Brasil.”
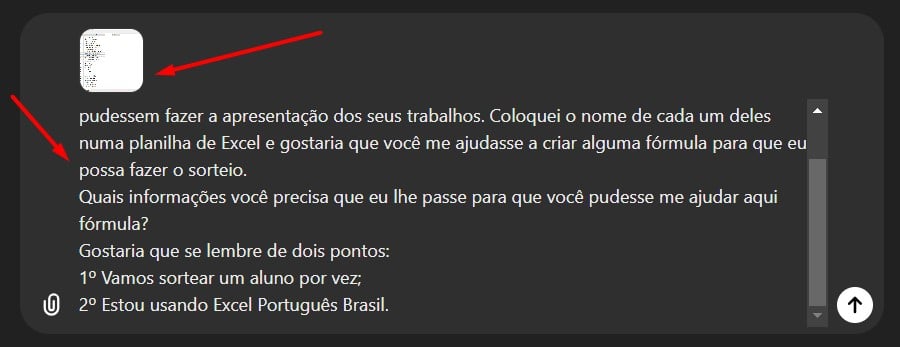
Posteriormente, envie com o ENTER do teclado para obter o resultado abaixo:
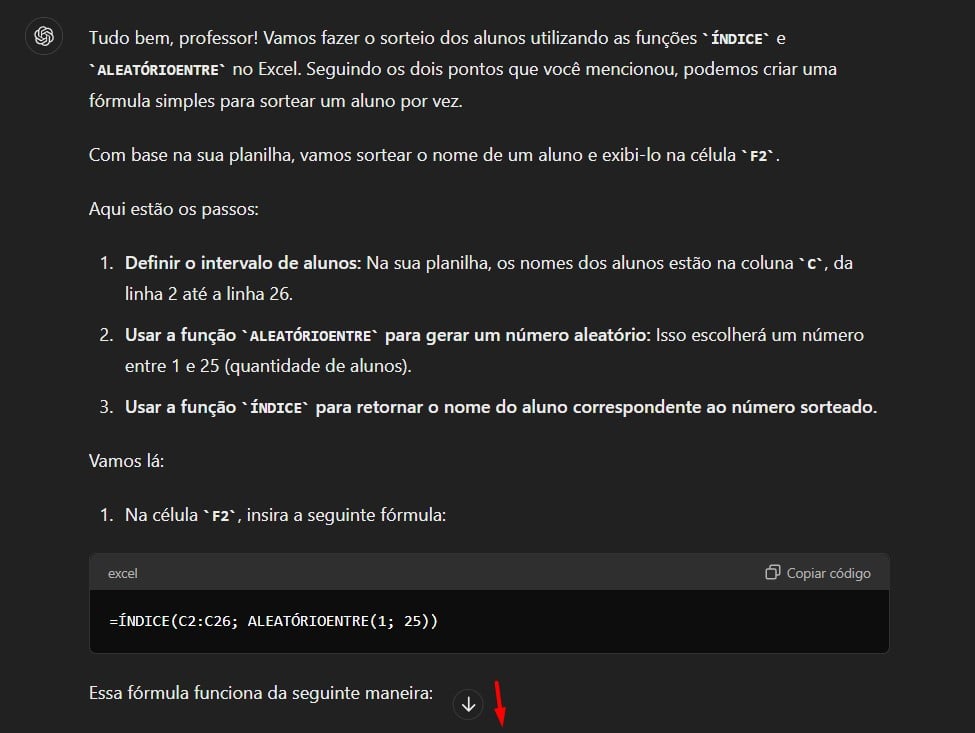
Função ÍNDICE e ALEATÓRIOENTRE no Excel com ChatGPT
Observe que, com os detalhes encaminhados, o ChatGPT nos trouxe um modelo de fórmula com duas funções, onde colunas e linhas estão devidamente posicionados.
No caso, a função de ÍNDICE irá trazer em qual coluna estão as informações com o nome dos alunos e a função ALEATÓRIOENTRE, irá trazer um número aleatório entre 1 e 25.
Sendo assim, copie a sugestão de fórmula em Copiar Código:
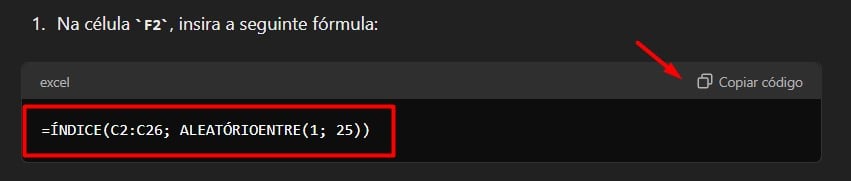
Volte ao Excel e cole a função em F2, se precisa, faça adaptações:
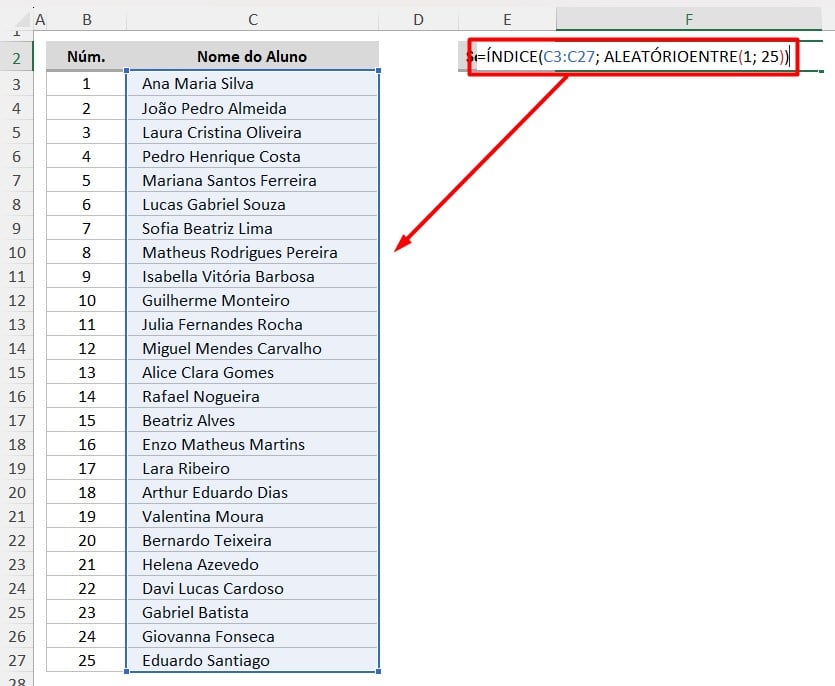
Após clicar no ENTER do teclado, vamos conseguir fazer o sorteio, considerando os 25 alunos listados.
Ou seja, a fórmula vai trazer para nós o nome de um aluno aleatório na lista indicada.
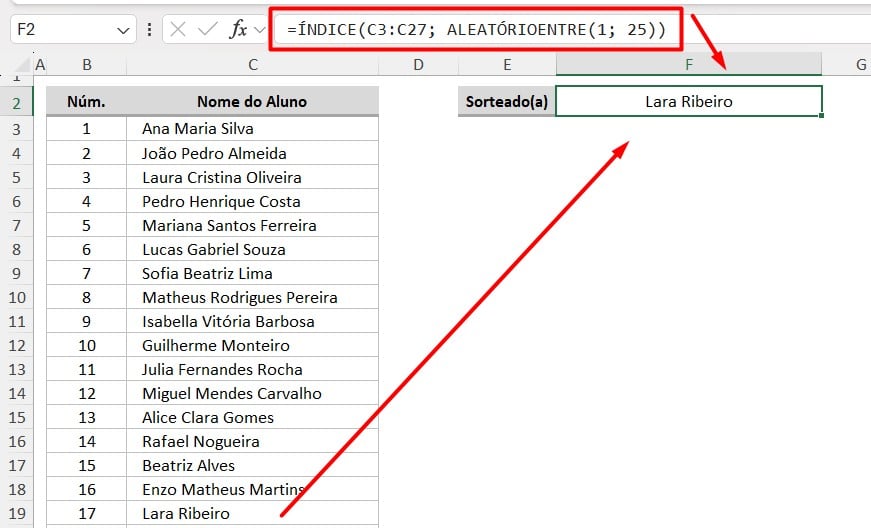
Em seguida, para atualizar os resultados, você pode usar a tecla F9.
Portanto, com as dicas apresentadas acima, você irá conseguir realizar sorteios para distribuir prêmios, ou selecionar participantes, ou até mesmo escolher um vencedor para uma promoção, tudo com a ajuda do Excel e o ChatGPT.
Conheça Nosso Curso de Excel Completo:
Quer aprender Excel do Básico ao Avançado, passando por Dashboards? Clique na imagem abaixo e saiba mais sobre este Curso de Excel Completo.






![SOMAR-POR-COR-DA-CÉLULA-NO-EXCEL-[COM-A-FUNÇÃO-INFO.CÉL] Como Somar Por Cor da Célula no Excel [Função INFO.CÉL]](https://ninjadoexcel.com.br/wp-content/uploads/2023/07/SOMAR-POR-COR-DA-CELULA-NO-EXCEL-COM-A-FUNCAO-INFO.CEL_-304x170.jpg)

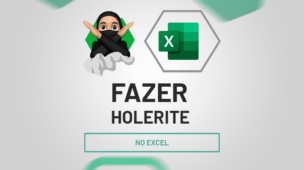
![capa Resumo [fevereiro 3 de 4] Ninja do Excel - Aulas de Excel - Resumo fevereiro](https://ninjadoexcel.com.br/wp-content/uploads/2020/02/capa-Resumo-fevereiro-3-de-4-304x170.jpg)

![Função-FILTRO-em-Colunas-no-Excel-365 Função FILTRO em Colunas no Excel 365 [Planilha Pronta]](https://ninjadoexcel.com.br/wp-content/uploads/2023/02/Funcao-FILTRO-em-Colunas-no-Excel-365-304x170.jpg)


