Para trabalhar com formas geométricas no Word, é exigido pouquíssimo conhecimento na ferramenta. A ferramenta de formas consegue gerar diversos desenhos de objetos inclusive fazer um círculo no Word, e com ela podemos colorir, digitar textos e formatá-los de diversos tamanhos, incluindo bordas e espessuras.
O Word, também é uma ferramenta para trabalhar com design, então essa questão não fica só por parte do Power Point ou CorelDraw.
Ensinaremos como criar um círculo no Word e escrever qualquer coisa dentro dele.
Logo após, confira esse link: Mostrar Todos os Comentários no Word
Baixe a planilha para praticar o que foi ensinado neste tutorial:
Como Fazer um Círculo no Word e Escrever Dentro
Nosso objetivo final, será fazer um círculo e digitar algo dentro, veja:
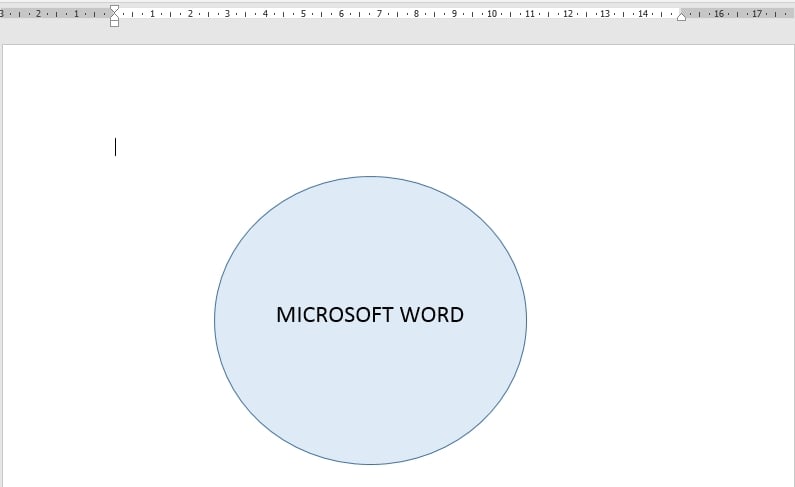
De antemão, vamos clicar na guia “Inserir” >> “Formas” e escolher a elipse:
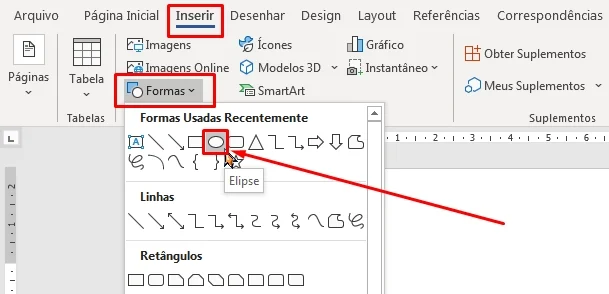
Depois que o círculo estiver inserido, clique em uns dos cantos da caixa do círculo e ajuste o tamanho:
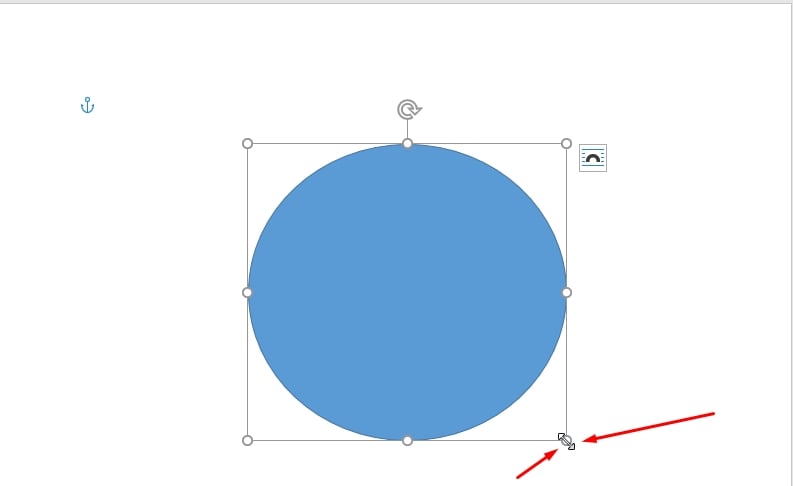
Posteriormente, clique na guia “Formatar” e em “Preenchimento da forma”, escolha a cor mais clara em azul:
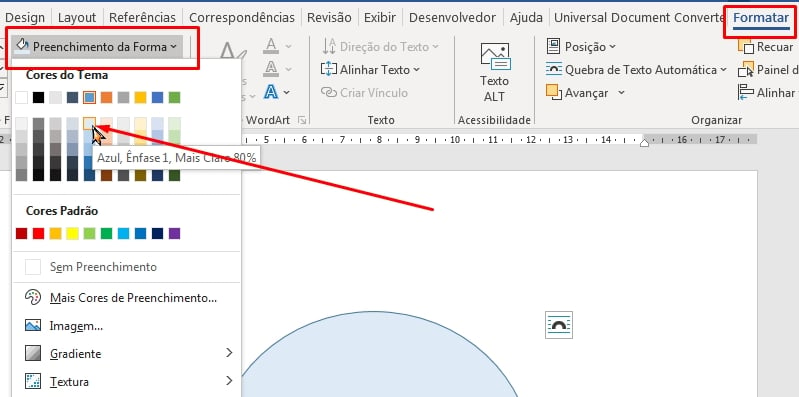
Assim o círculo terá uma cor de fundo aplicada.
Ainda com o círculo selecionado, clique na guia “Página inicial” e depois escolha a cor preta da fonte:
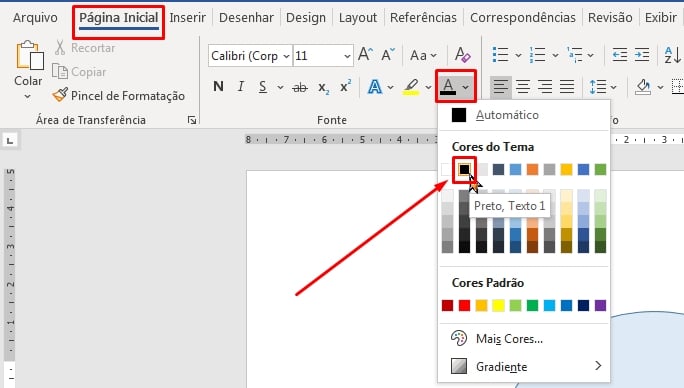
E para finalizar, escolha o tamanho de fonte 16
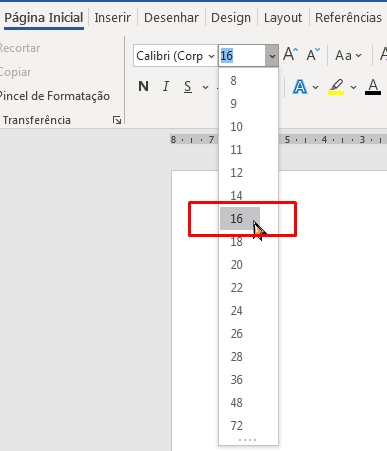
Ative a tecla “Fixa” ou “Caps Lock” e com o círculo selecionado, comece a digitar as palavras “Microsoft Word”:
Depois que o nome foi digitado, clicamos para centralizar o texto no centro do círculo.
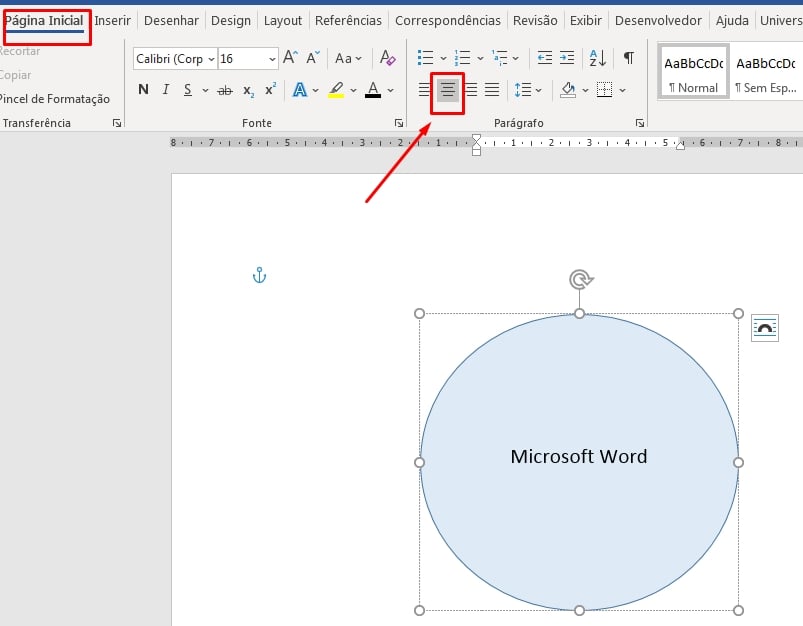
E nosso círculo estará pronto.
Curso de Excel Completo: Do Básico ao Avançado.
Quer aprender Excel do Básico ao Avançado passando por Dashboards? Clique na imagem abaixo e saiba mais sobre este Curso de Excel Completo.
Por fim, deixe seu comentário sobre o que achou, se usar este recurso e você também pode enviar a sua sugestão para os próximos posts.
Até breve!
Artigos Relacionados Ao Word:
- Inserir Código de Barras no Word
- Como Alterar o Idioma no Word
- Como Colocar Carimbo no Word
- Alinhar Tabela no Word














