O gráfico de rosca no Excel é uma excelente opção para apresentar informações de forma visual e atrativa, especialmente quando você deseja destacar proporções entre partes de um todo.
Afinal, esse tipo de gráfico é muito similar ao gráfico de pizza, mas com um design mais moderno e flexível, permitindo a criação de visuais incríveis e profissionais.
Portanto, neste guia, você aprenderá passo a passo como criar e personalizar um gráfico de rosca no Excel, transformando seus dados em informações claras e impactantes.
Calcular Porcentagem no Excel
Primeiramente, temos uma base de dados contendo o registro de faturamento ao longo de um determinado período, além do total de vendas arrecadadas:
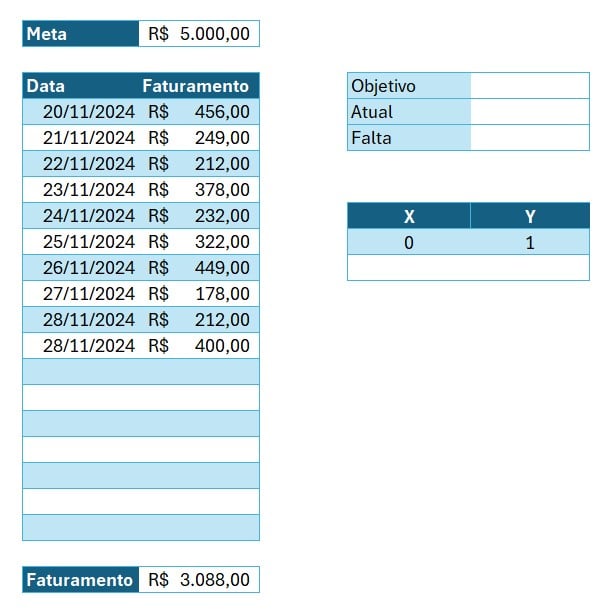
No caso, vamos utilizar diversos truques dentro do Excel para trazer os resultados dessa apuração de dados.
Sendo assim, observe que a nossa meta é conseguir vender um total de R$5.000,00, ou seja, o nosso objetivo é 100% da meta:
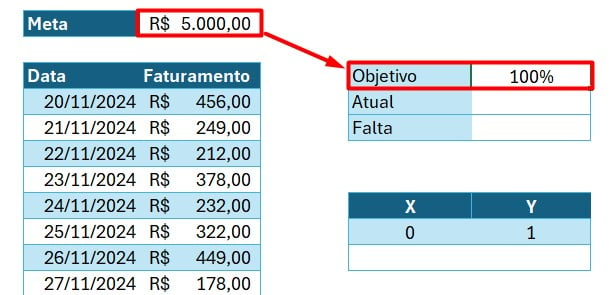
Contudo, precisamos saber qual é a porcentagem atual das minhas vendas.
Então, em F5, divida o valor total do faturamento adquirido pela meta, obtendo o resultado abaixo:
=C23/C2
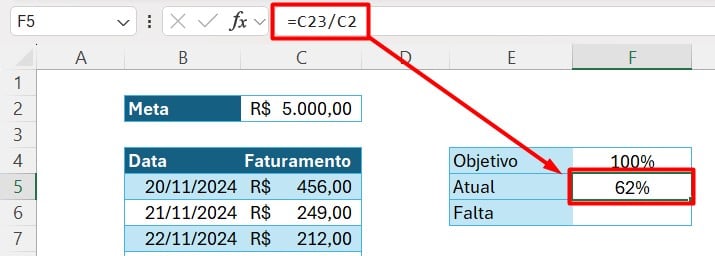
Por fim, precisamos saber quanto falta para conseguir atingir a meta estabelecida.
Sendo assim, em F6, subtraia o total pelo que você já atingiu, ficando desta forma:
=F4-F5
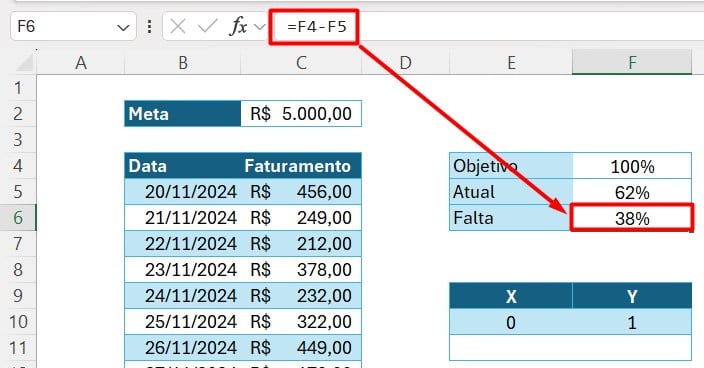
Então, toda vez que você acrescentar ou retirar algum valor do registro de faturamento, os cálculos irão alterar automaticamente.
Calcular Seno e Cosseno no Excel
No entanto, vamos calcular o valor dos eixos x (seno) e y (cosseno) para aplicar os resultados no gráfico posteriormente.
Portanto, em E11, aplique a função SEN, selecione o valor atual, multiplique por 2 e PI:
=SEN(F5*2*PI())
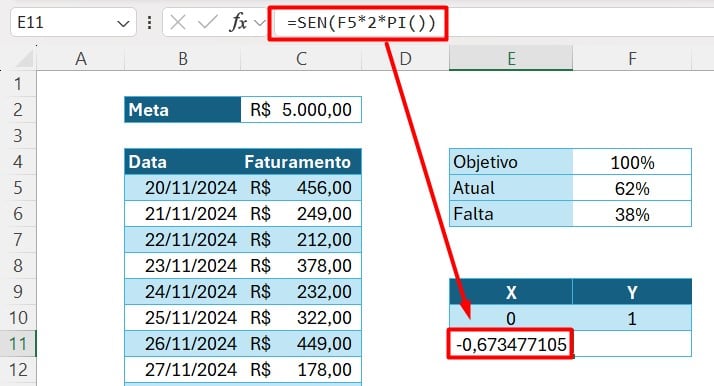
Em seguida, em F11, aplique a função COS, selecione o valor que falta, multiplique por 2 e PI:
=COS(F6*2*PI())
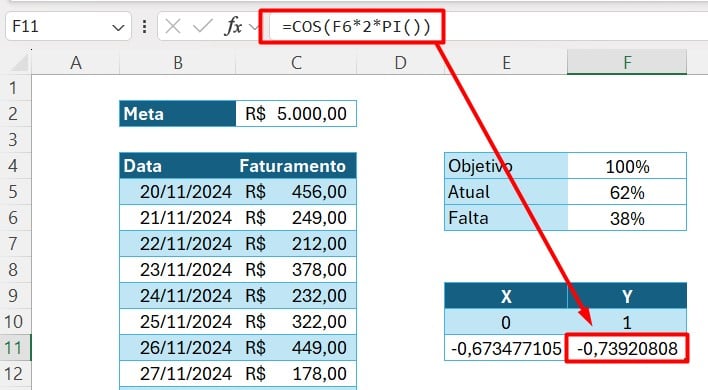
Gráfico de Rosca no Excel
Para a criação do gráfico, selecione a porcentagem atual e a que falta para atingir a meta, depois, vá até a guia de Inserir e em Gráfico, escolha o Gráfico de Rosca.
Com isso, vamos ter a opção abaixo:
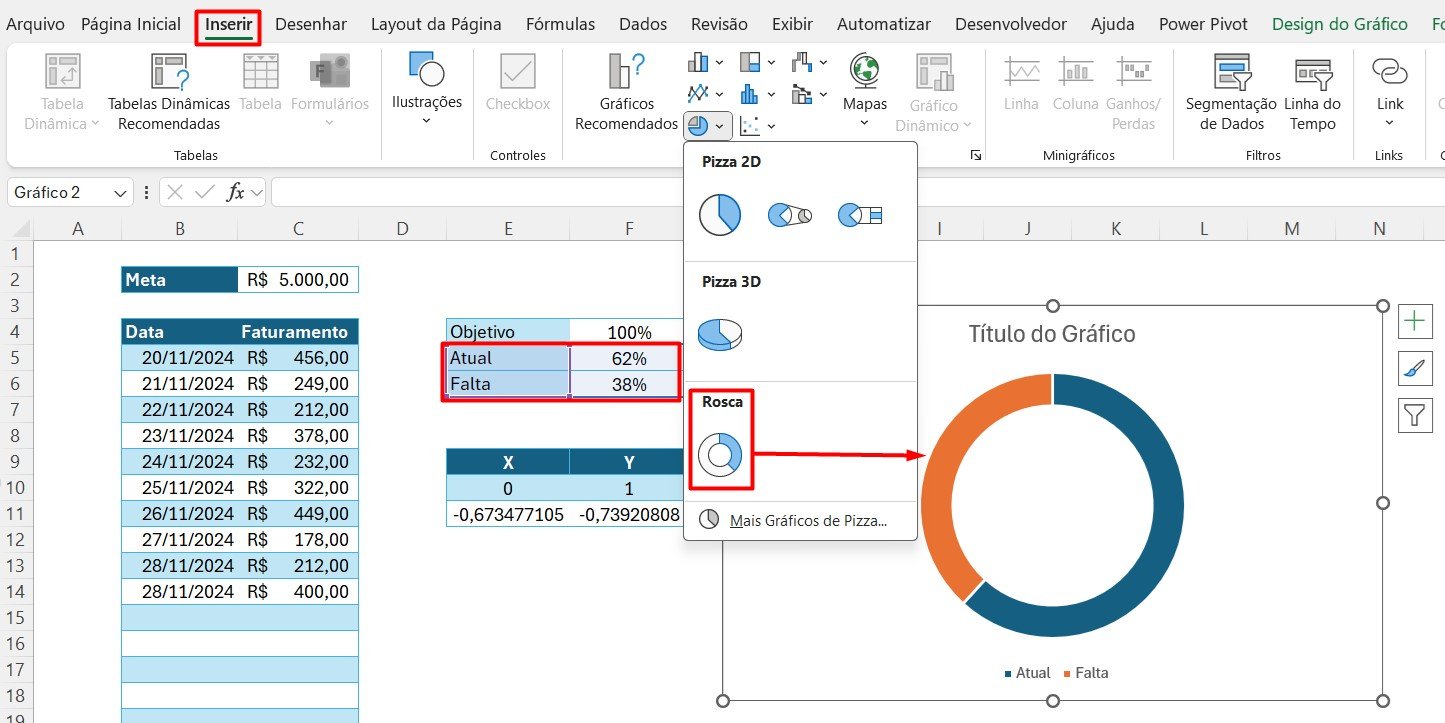
Posteriormente, dê dois cliques na parte do gráfico que sinaliza a porcentagem faltante, vá na guia Formatar e na opção de Preenchimento da Forma, deixe como Sem Preenchimento:
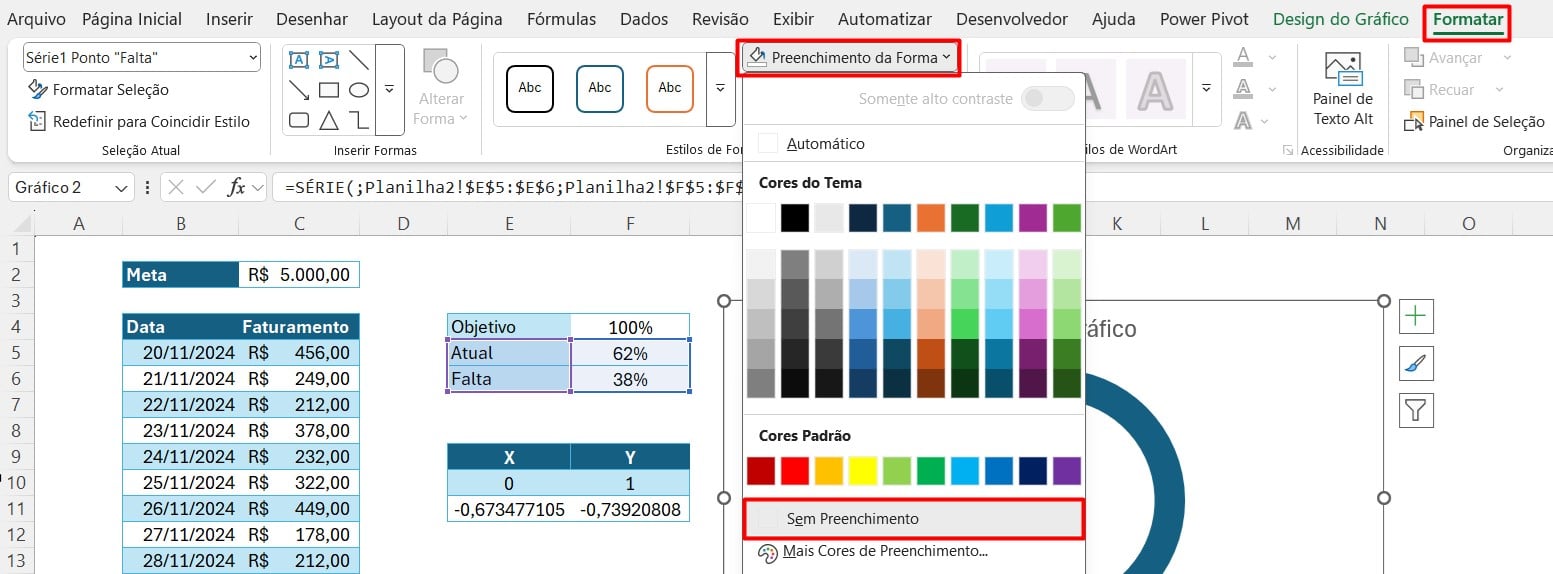
Gráfico de Dispersão no Excel
Contudo, ainda precisamos inserir mais informações no gráfico para ficar de acordo com o desejado.
Então, clique com o botão direito sobre ele e vá em Selecionar Dados:
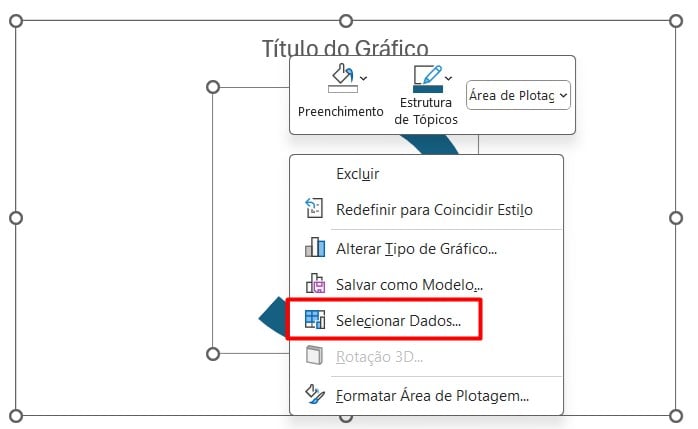
Ao abrir uma janela de configuração, em Série, clique em Editar:
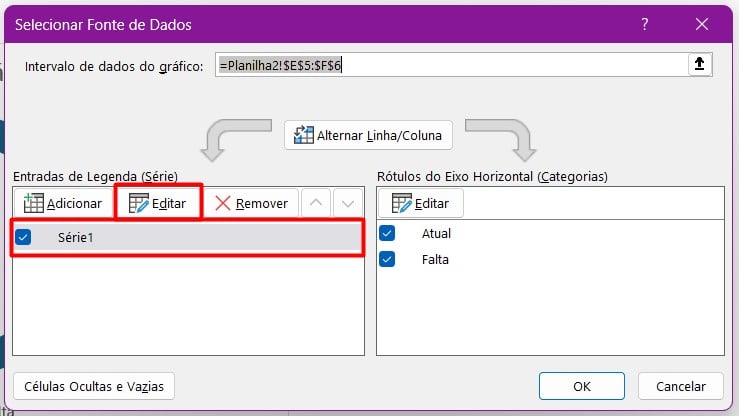
Em seguida, nomeie como Rosca e confirme com OK:
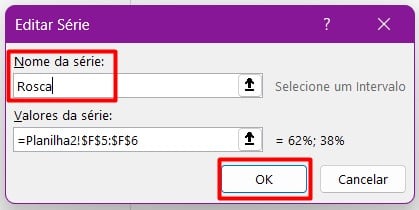
Posteriormente, vá em Adicionar, nomeie este novo gráfico como Bola e selecione os dados que calculamos de x e y:
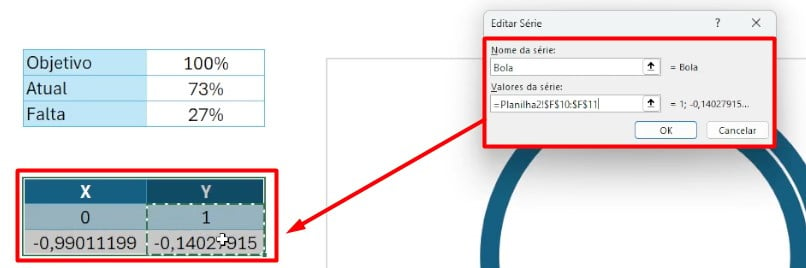
Por fim, confira as informações e confirme a ação com OK.
Clique novamente com o botão direito sobre o gráfico e vá em Alterar Tipo de Gráfico.
Ao abrir uma janela, vá em Combinação, em Rosca coloque o gráfico de rosca e em Bola, coloque o gráfico de XY:
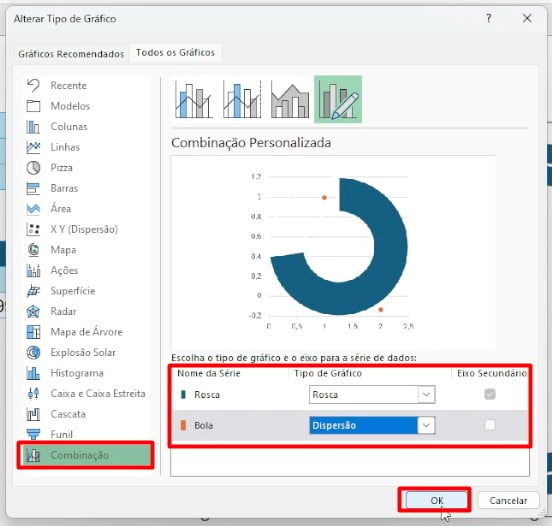
Confirme as configurações em OK.
Posteriormente, clique no gráfico com o botão direito, vá em Selecionar Dados, escolha a Bola novamente e acrescente o eixo x:
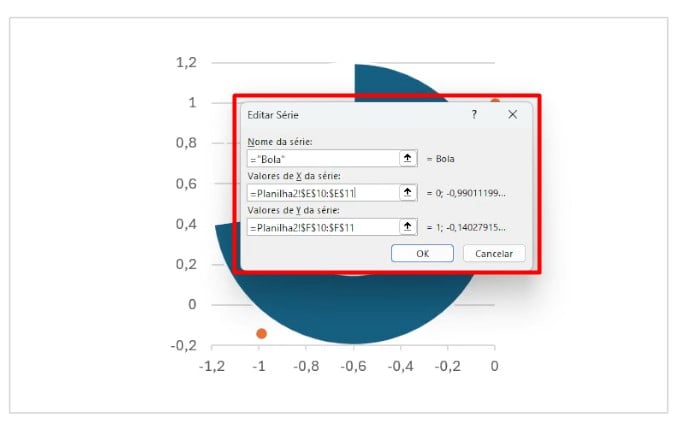
Configurar Bola do Gráfico no Excel
Seguindo com o gráfico, vamos precisar configurá-lo.
Então, clique com o botão direito sobre um dos seus eixos e vá em Formatar Eixo.
Ao abrir a janela para configurações, coloque -1,15 para o mínimo e 1,15 para o máximo.
Faça o mesmo processo para os dois eixos:
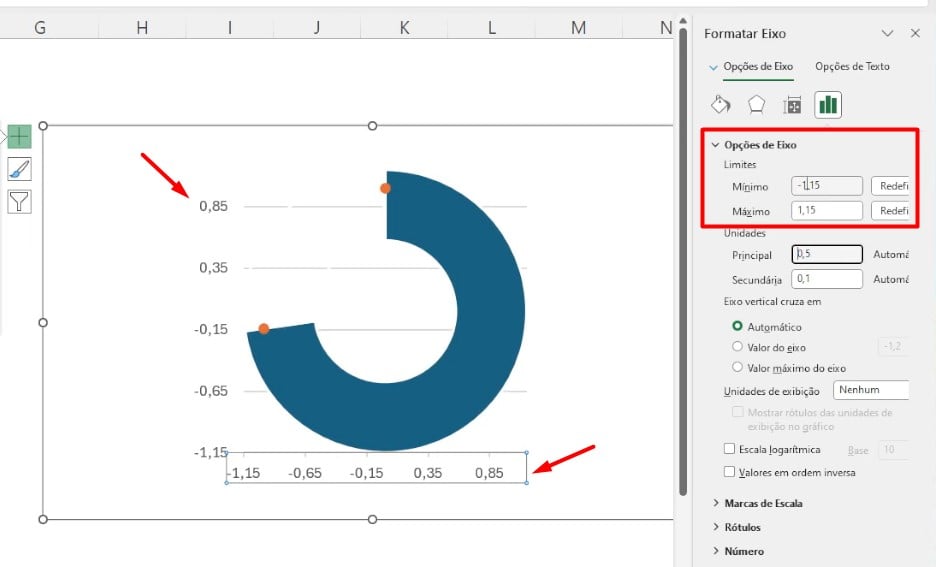
Seguidamente, retire os Eixos do gráfico, assim como as Linhas de Grade:
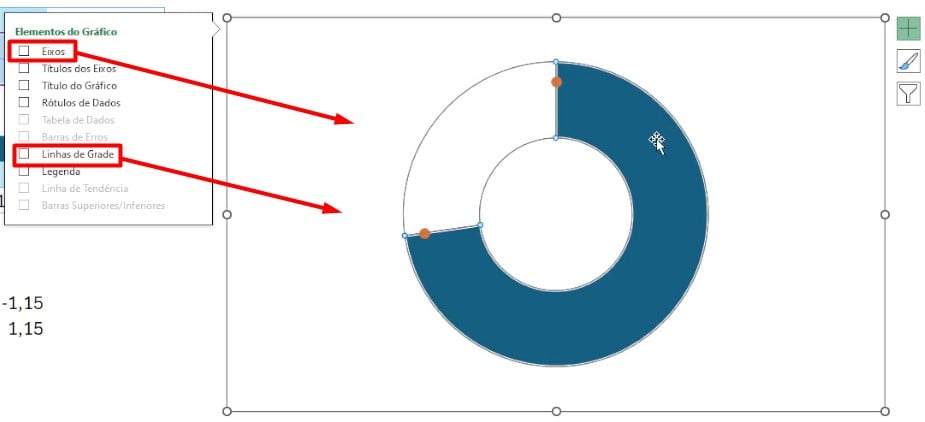
Voltando para a guia de Formatar Série de Dados, ajuste a largura e tamanho dos gráficos, seja ele de rosca e os de bola, além de modificar suas cores, conforme sua necessidade:
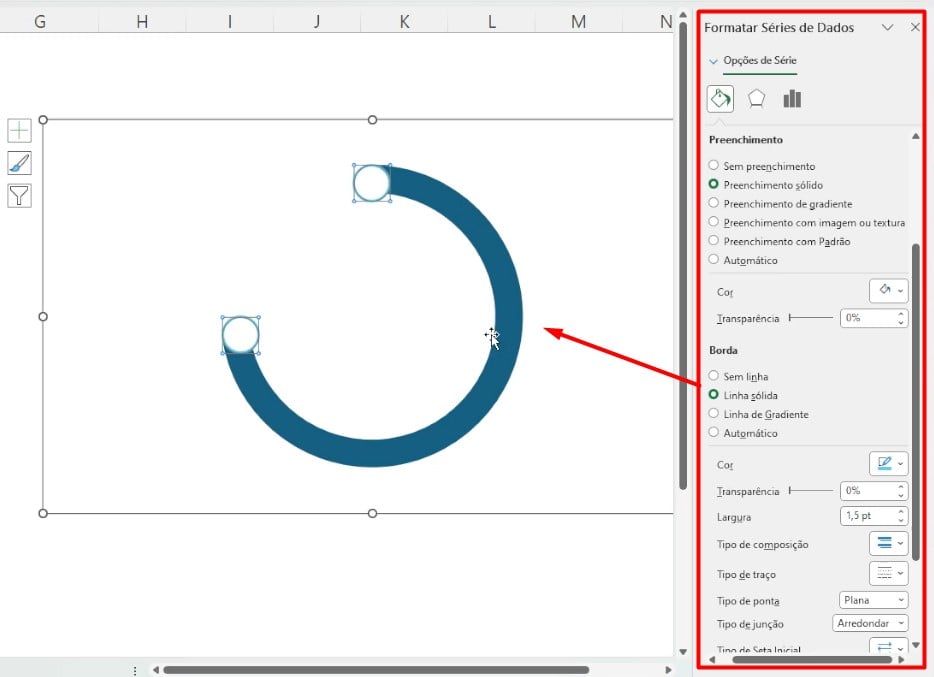
Então, após personalizar todo o gráfico, modificando cores e acrescentando informações, conforme orientações do vídeo anexado acima, podemos chegar ao resultado abaixo:
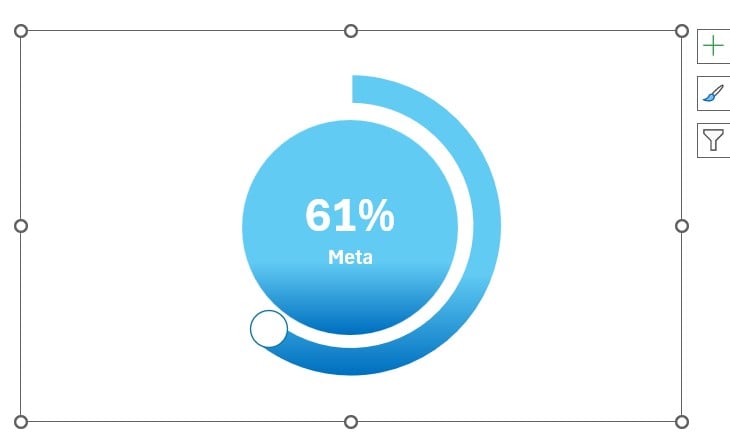
Portanto, seguindo todas as dicas apresentadas, você vai conseguir trazer um gráfico de rosca profissional.
Curso de Excel Completo: Do Básico ao Avançado.
Quer aprender Excel do Básico ao Avançado, passando por Dashboards? Clique na imagem abaixo e saiba mais sobre este Curso de Excel Completo.
Por fim, deixe seu comentário sobre se gostou deste post tutorial e se você irá usar essas técnicas em suas planilhas de Excel. E você também pode enviar a sua sugestão para os próximos posts. Até breve!




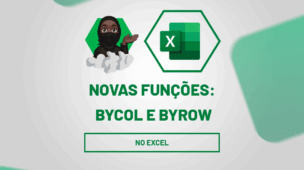









![COMO-CRIAR-GRÁFICO-DE-BARRAS-NO-EXCEL-[ATUALIZADO] Como Criar GRÁFICO DE BARRAS no Excel [ATUALIZADO]](https://ninjadoexcel.com.br/wp-content/uploads/2023/08/COMO-CRIAR-GRAFICO-DE-BARRAS-NO-EXCEL-ATUALIZADO-304x170.jpg)