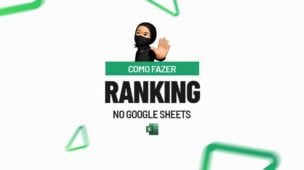Criar uma planilha visualmente atraente no Google Sheets pode facilitar a interpretação dos dados, melhorar a organização e até tornar o trabalho mais profissional.
Contudo, mesmo que o Google Sheets seja uma ferramenta simples e acessível, ele oferece uma série de recursos que permitem criar planilhas não apenas funcionais, mas também esteticamente agradáveis.
Vamos entender na prática essas possibilidades.
Tema de Cores para a Planilha no Google Sheets
Primeiramente, temos um esboço de uma planilha no Google Sheets constando o registro de estoque de uma loja:
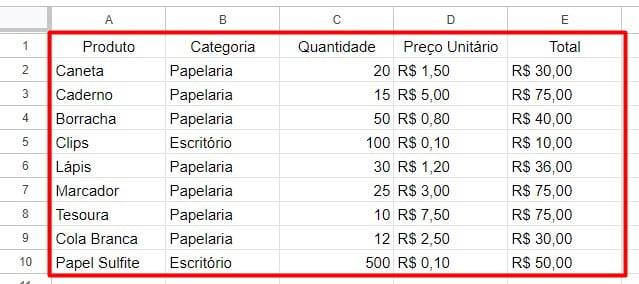
Lembrando que, os valores em reais já foram formatados como moeda na opção apresentada na imagem:
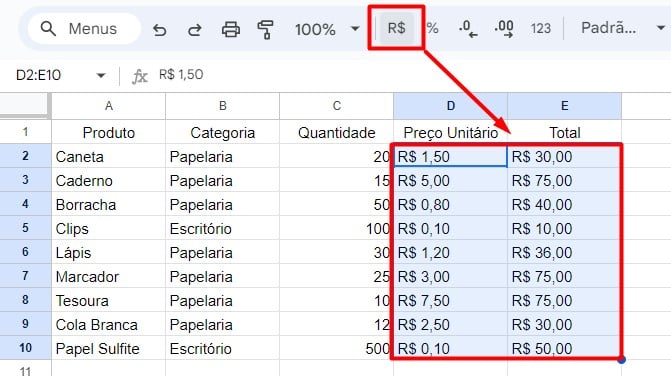
Sendo assim, como primeiro passo, vamos escolher um tema de cores para destacar as informações trabalhadas.
Para isso, selecione os valores, vá até a guia de Formatar e clique em Cores Alternadas:
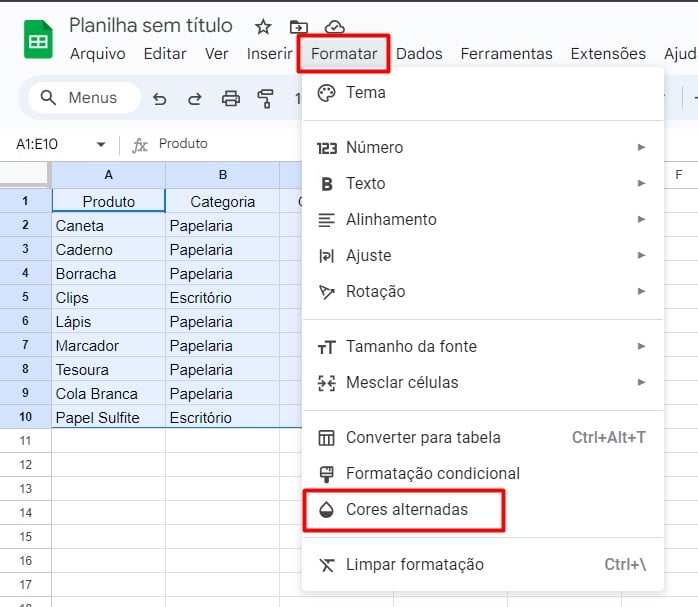
Ao lado, irá abrir uma janela de cores, escolha uma delas e confirme a ação:
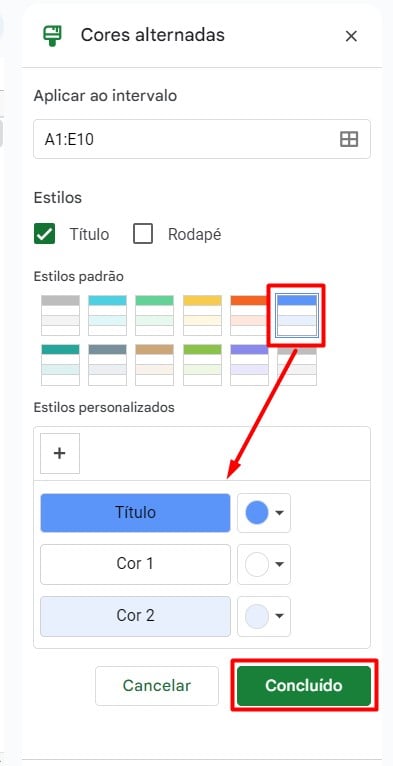
Com isso, temos o resultado abaixo:
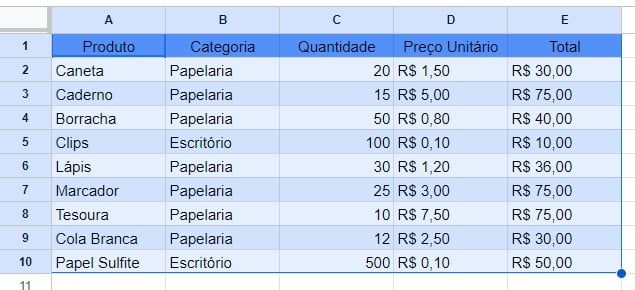
Em seguida, você pode centralizar o texto na opção de Alinha e Centro:
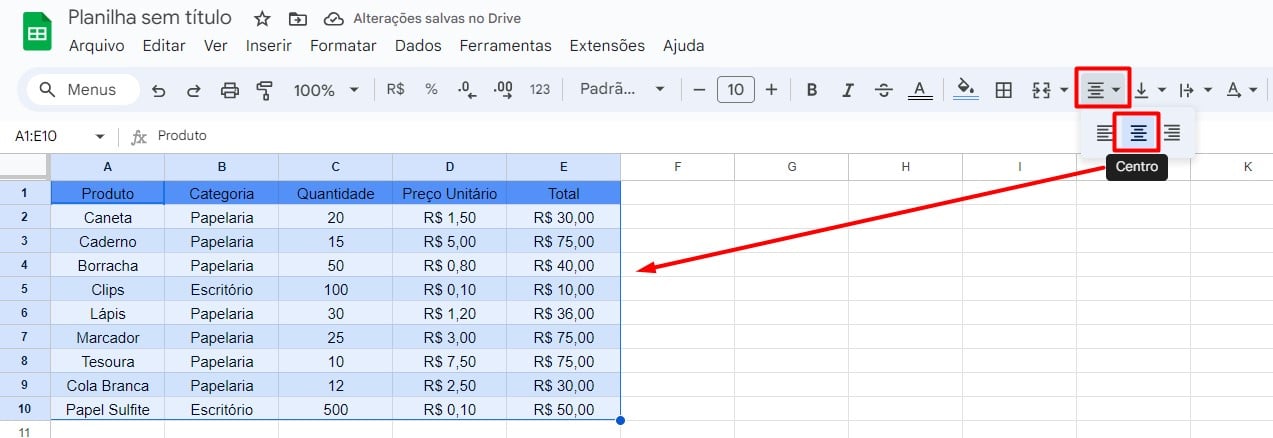
E ainda, aumentar o tamanho da linha do cabeçalho, para deixar o texto mais nítido:
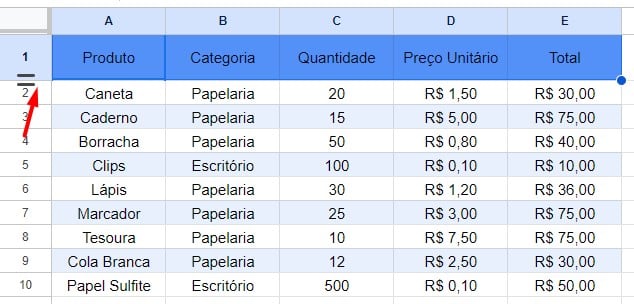
Uso da Formatação Condicional do Google Sheets
Pensando no aprimoramento da tabela, podemos usar a formatação condicional para destacar os produtos que possuem mais de 25 itens em estoque, por exemplo.
Para isso, selecione a coluna com a quantidade em estoque, vá em Formatar e clique em Formatação Condicional:
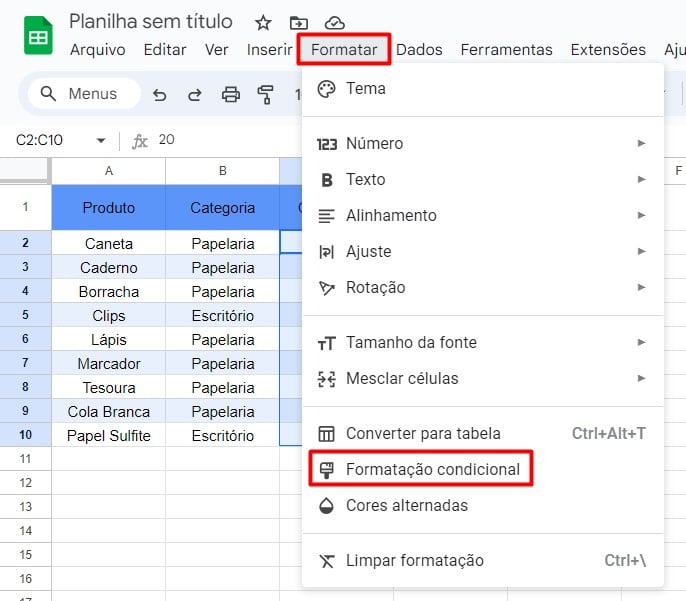
Posteriormente, defina a regra como Maior Que, coloque o valor de 25 e escolha uma das cores disponíveis:
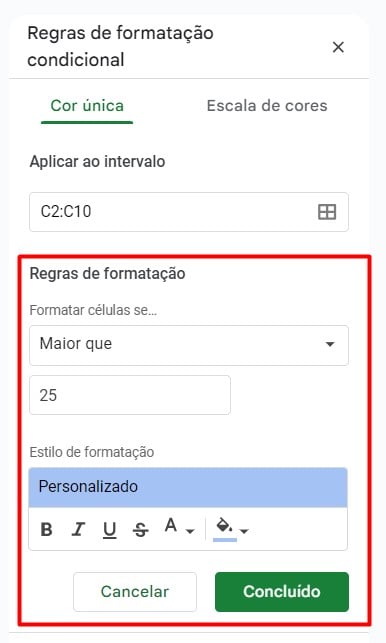
Confirmando a ação, temos os produtos com mais de 25 itens devidamente destacados:
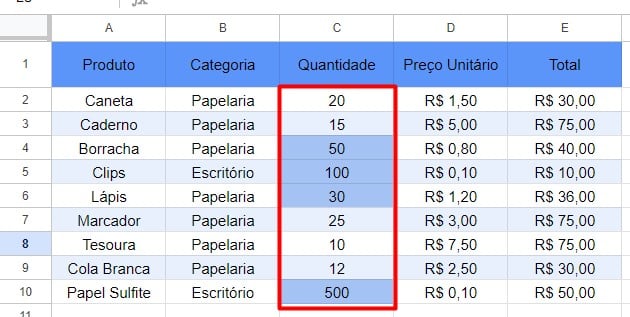
Além disso, se preferir, você poderá mudar a cor da letra da sua tabela e destacar com o Negrito, conforme mostrado abaixo:
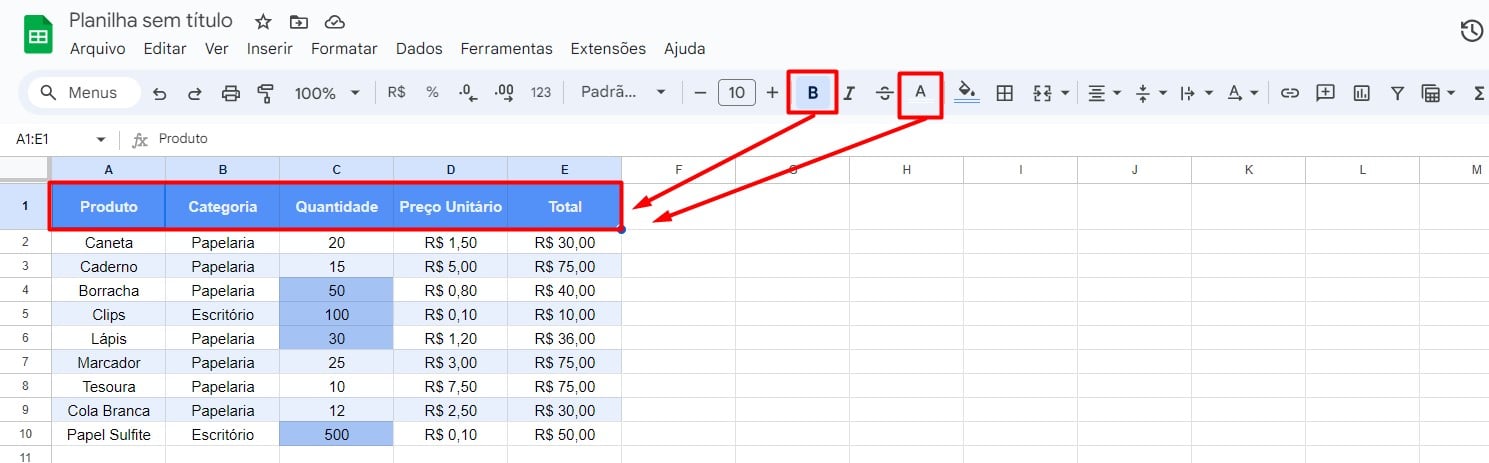
Congelar Linhas ou Colunas no Google Sheets
Por fim, podemos congelar o cabeçalho da tabela para que ele fique visível enquanto rola a planilha.
Sendo assim, vá até a guia Exibir ou Ver, selecione as opções de Congelar e 1 Linha:
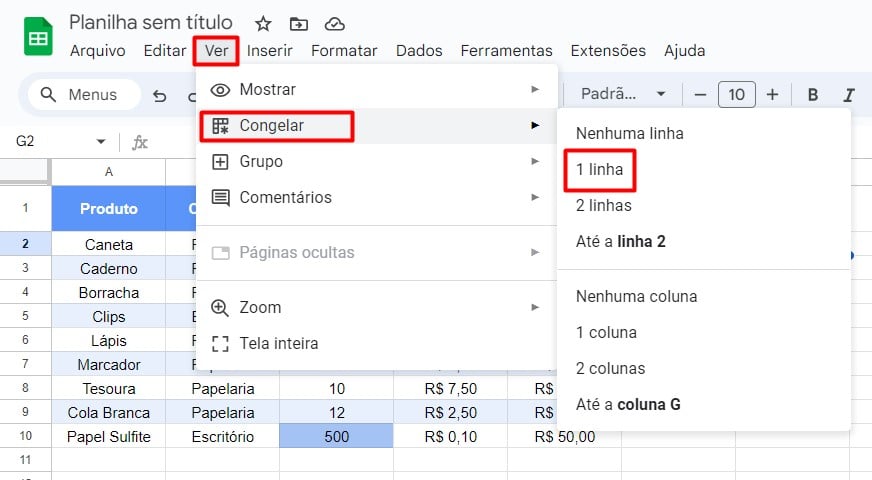
Com isso, o seu cabeçalho ficará fixo:
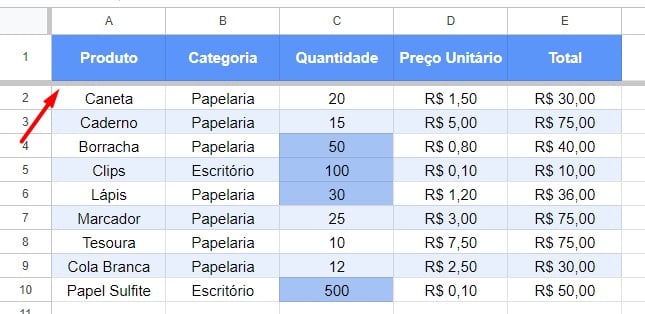
Portanto, com esses passos, você terá uma planilha bonita, organizada e funcional.
Curso de Google Sheets – Básico ao Avançado:
Curso Completo para quem quer Dominar o Planilhas Google. Aprenda as principais funções, fórmulas, funcionalidades, gráficos, tabelas dinâmicas e Dashboards no Google Sheets.
Domine o Google Sheets com nosso Curso do Básico ao Avançado. Comece do zero e aprenda a analisar planilhas utilizando: funções, fórmulas, tabelas dinâmicas, gráficos e muito mais.
Por fim, deixe seu comentário sobre o que achou de usar este recurso e você também pode enviar a sua sugestão para os próximos posts. Até breve!