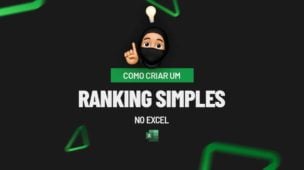Hoje, desvendaremos o mistério de como colorir o ponto de interseção em suas tabelas, tornando a análise de dados mais intuitiva e agradável.
Além disso, este truque não só adiciona um toque estético, mas também destaca a relevância do ponto de interseção entre linhas e colunas.
Se você está ansioso para aprender a dar vida às suas planilhas, continue lendo para desvendar os segredos da formatação condicional, mesmo sem ser um expert em Excel.
Baixe a planilha para praticar o que foi ensinado neste tutorial:
Como Colorir Ponto de Intersecção na Tabela [Formatação Condicional]
Antes de irmos à prática, vamos entender o que seria um ponto de intersecção nas tabelas do Excel.
No contexto do Excel, um ponto de interseção refere-se à interseção de uma linha e uma coluna em uma tabela. Consideraremos uma planilha do Excel onde você tem dados organizados em linhas e colunas.
Contudo, cada célula na planilha é identificada por uma referência de célula que combina a letra da coluna e o número da linha (por exemplo, A1, B2, C3, etc.).
O ponto de interseção ocorre quando você seleciona uma célula específica na planilha, onde uma linha e uma coluna se encontram. Nesse ponto de interseção, você encontra o valor contido na célula correspondente.
Como, por exemplo, considere a seguinte tabela simples no Excel:
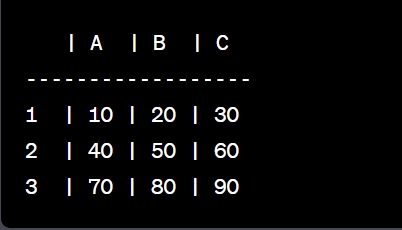
Se você se refere à célula B2, você está falando sobre a interseção da segunda linha e da segunda coluna, onde o valor é 50.
No entanto, assim, o ponto de interseção é simplesmente o local específico onde uma linha e uma coluna se cruzam em uma tabela no Excel, e é onde você encontra o valor associado a essa célula específica.
Agora que já estamos entendidos, vamos à prática!
Primeiramente, note que na tabela a seguir, temos alguns valores de vendas mensais, referente a cada vendedor.
Nossa intenção é digitar o nome do vendedor na célula H2 e informar o mês em I2. E ao concluir, o ponto ou a célula que intercede o nome e mês, será colorida de amarelo:
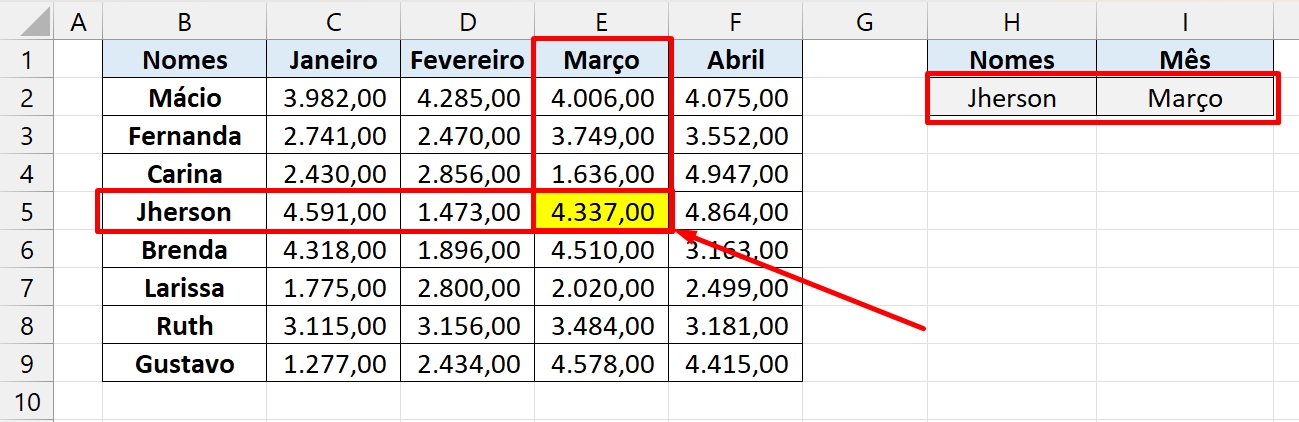
Note que o valor 4.337,00 foi colorido, porque esse valor se refere ao nome “Jherson” e o mês de “Março”.
Veja outro exemplo:
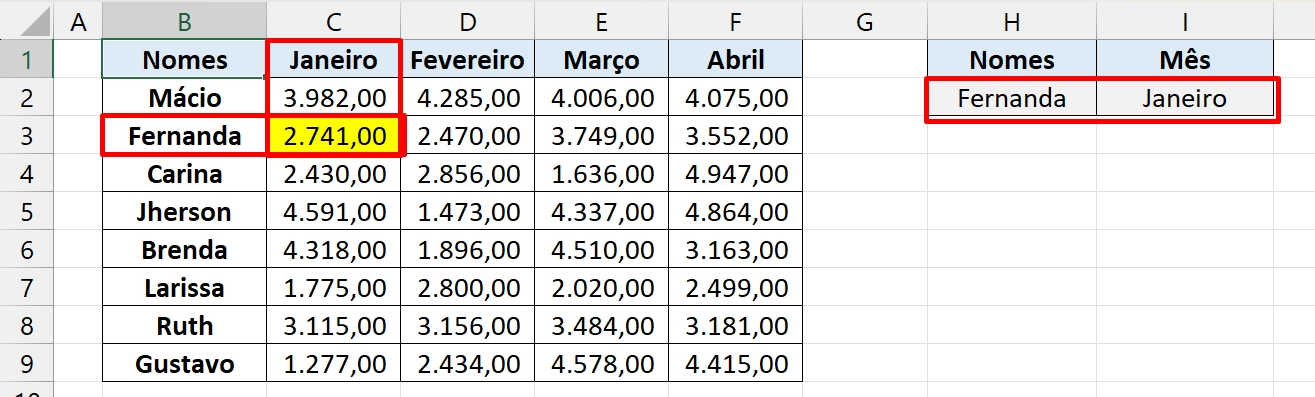
Para que esse procedimento ocorra corretamente, precisaremos aplicar essa função E:
=E(C$1=$I$2;$B2=$H$2)
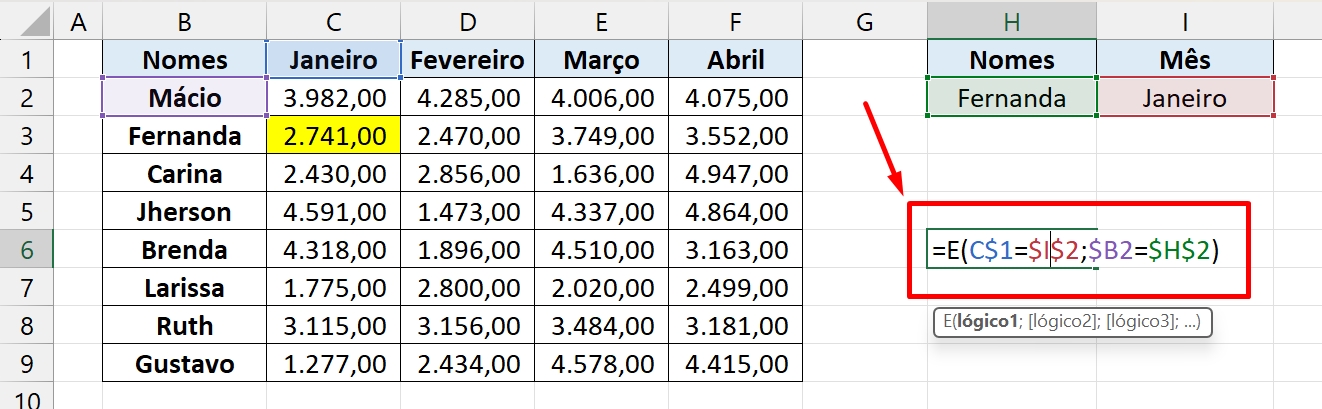
Em seguida, entenderemos quais células da tabela foram indicadas:
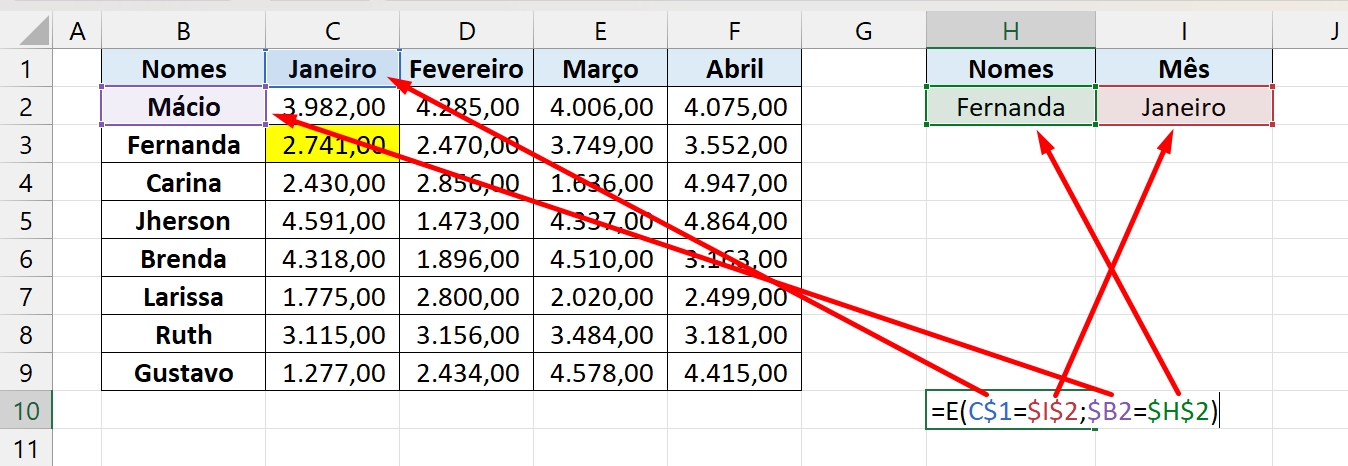
=E(C$1=$I$2;$B2=$H$2): Comparamos Inicialmente a célula C1 com a célula I2. Onde em C1 temos os nomes dos meses na tabela e em I2 temos o nome do mês informado.
=E(C$1=$I$2;$B2=$H$2): Depois, comparamos a célula B2 com H2. Onde em B2 temos os nomes dos vendedores e em H2 temos o nome informado.
Entenda como Funciona a Função “E”
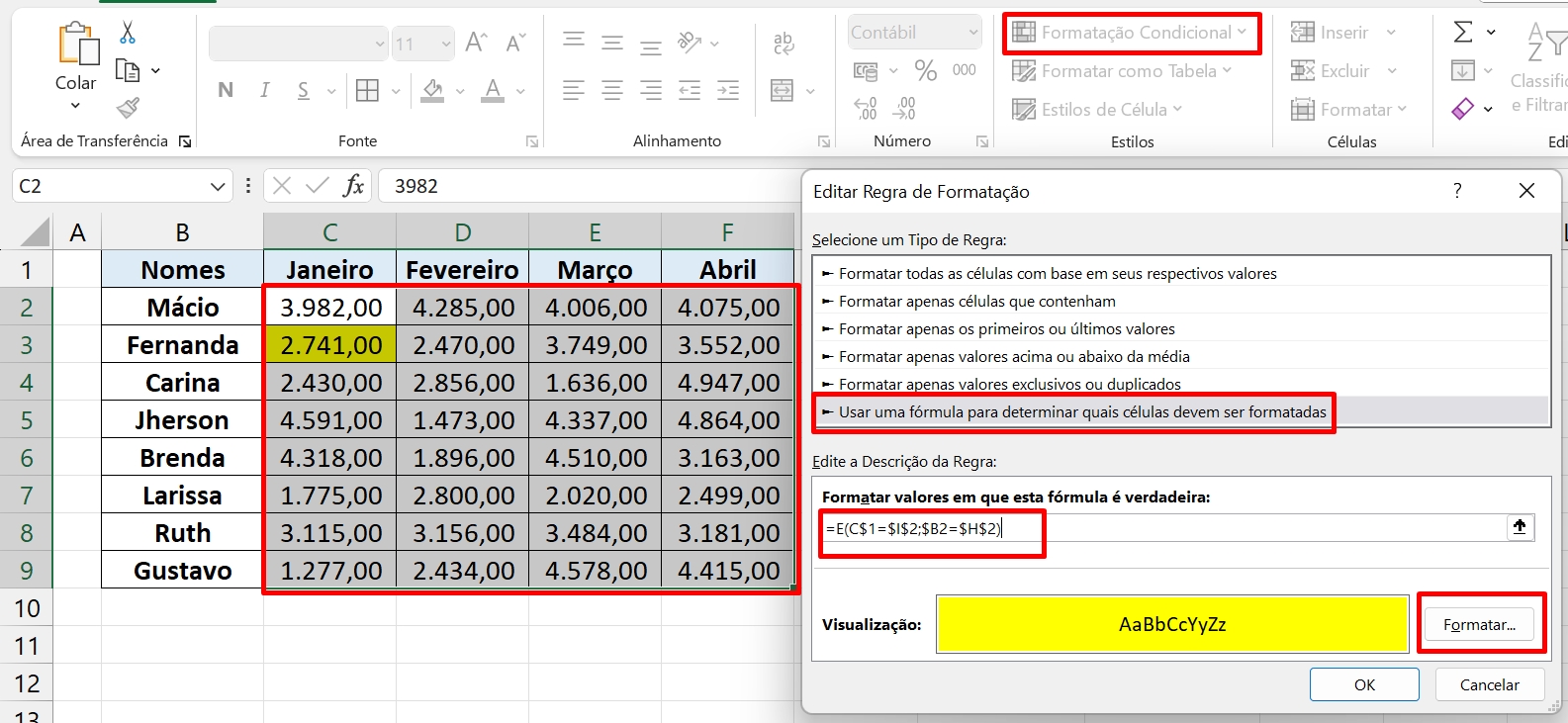
Em seguida, clique no botão “Formatar” e escolha uma cor de preenchimento para célula. Feito isso, pressione o botão “OK” e confirme as alterações.
Sendo assim, sua formatação condicional de intersecção estará pronta.
Se você tiver muitas dúvidas sobre formatação condicional, confira nosso s eguinte tutorial de: Formatação Condicional.
Curso de Excel Completo: Do Básico ao Avançado.
Quer aprender Excel do Básico ao Avançado passando por Dashboards? Clique na imagem abaixo e saiba mais sobre este Curso de Excel Completo. 
Por fim, deixe seu comentário sobre se gostou deste post tutorial e se você irá usar essas técnicas em suas planilhas de Excel. E você também pode enviar a sua sugestão para os próximos posts. Até breve!
Artigos Relacionados ao Excel:
- 92 Atalhos do Excel que vão facilitar a sua vida
- Como Diminuir o Tamanho da Planilha do Excel
- 3 Formas de Contar Sem Repetição no Excel 365
- Conheça 3 Tipos de Formatação Personalizada de Datas no Excel
- Destacar Textos e Números com Formatação Condicional no Excel

![Colorir Ponto de Intersecção na Tabela [Formatação Condicional]](https://ninjadoexcel.com.br/wp-content/uploads/2023/11/COMO-COLORIR-PONTO-DE-INTERCECCAO-FORTMATACAO-CONDICIONAL-380x249.jpg)