O Google Planilhas (Google Sheets), nos permite criar tabelas e gerenciar análise de dados, assim, como no Excel.
Mas, além de inúmeras outras ferramentas, a mais utilizada é a formatação de tabelas, para melhorar a aparência da planilha.
Deixando-a mais organizada, facilitando na leitura das informações e destacando aquilo importante para o consumidor do assunto.
Neste post, exploraremos e entender os recursos que estão disponíveis dentro do Google Planilhas (Google Sheets), para formatar a nossa tabela, deixando mais profissional.
Vamos lá!
Faça cópia ou download da base de dados abaixo para praticar este tutorial:
Como Fazer Tabela no Google Planilhas
No exemplo de base de dados abaixo, temos as informações encaminhadas para você de cidades, gerentes, faturamento do mês de março e as respectivas regiões, predominando sul e sudeste.
Observe que, os dados não estão dispostos em uma tabela.
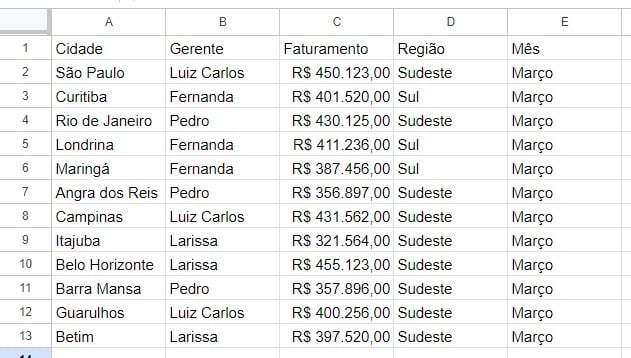
Então, precisamos utilizar os recursos do Google Planilhas (Google Sheets) para transformar essas informações em uma tabela mais profissional e fácil para entendimento daqueles que precisam desses dados.
Sendo assim, mostraremos dois jeitos de realizar essa tarefa.
Primeiramente, selecione todas as descrições da planilha, vá até a guia de menu logo acima e clique em Formatar.
Veja haver várias possibilidades, mas, neste caso, vá em Aparência.
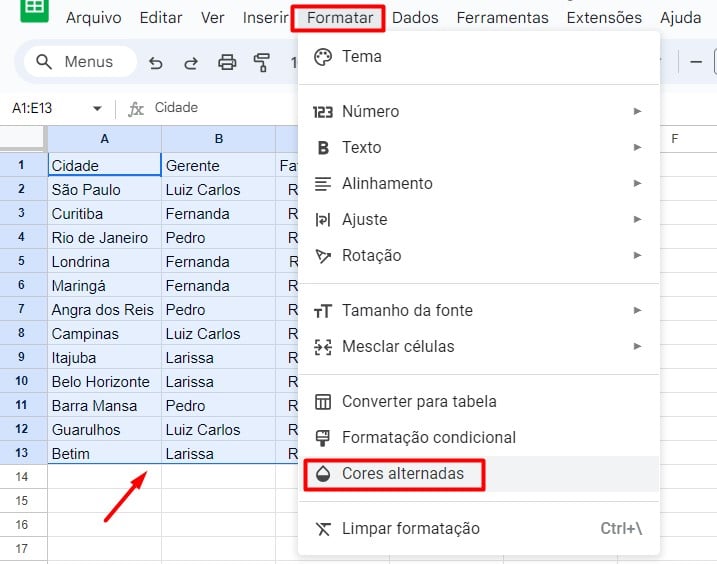
Logo ao lado direito da tela, abrirá uma aba com os tipos de estilos que você pode selecionar para transformar sua tabela, além de alterar as cores do título e linhas.
No exemplo, selecionamos a cor azul e depois das alterações desejadas, vá em Concluído.
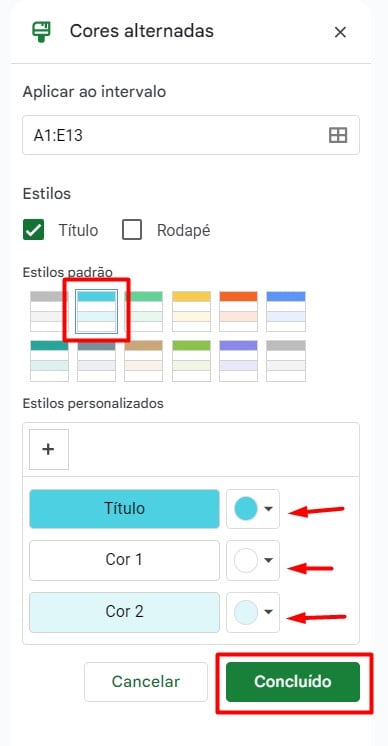
Repare que, essa formatação de cores, deixa automaticamente o cabeçalho mais escuro e as demais linhas em tons claros.
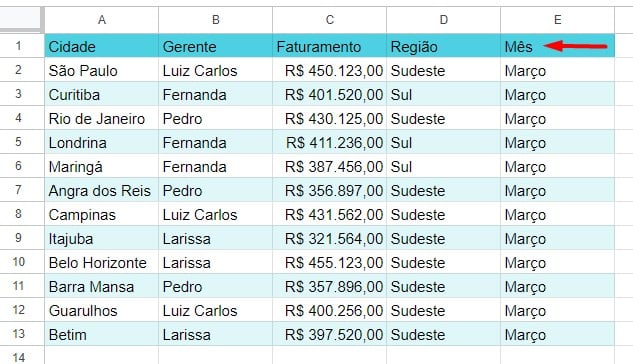
Posteriormente, é possível aumentar a letra da tabela, se desejar.
Sendo assim, com a tabela selecionada, vá na guia de menu e clique no mais ( + ) para aumentar a letra de 10 para 12.
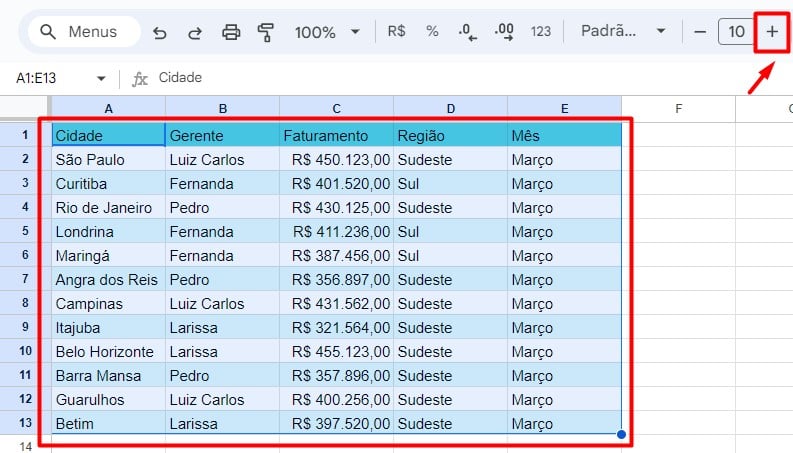
Observe que as colunas acabaram cortando as informações da tabela.
No caso, selecione as colunas que estão desiguais (A e C) e dê dois cliques, para o ajuste automático de largura das colunas.
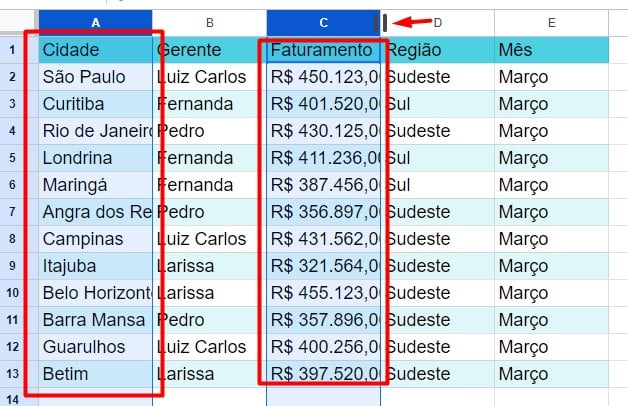
Por fim, com a tabela ainda selecionada, vá até a guia de menu, selecione o item de alinhar as linhas e coloque na opção Centralizada.
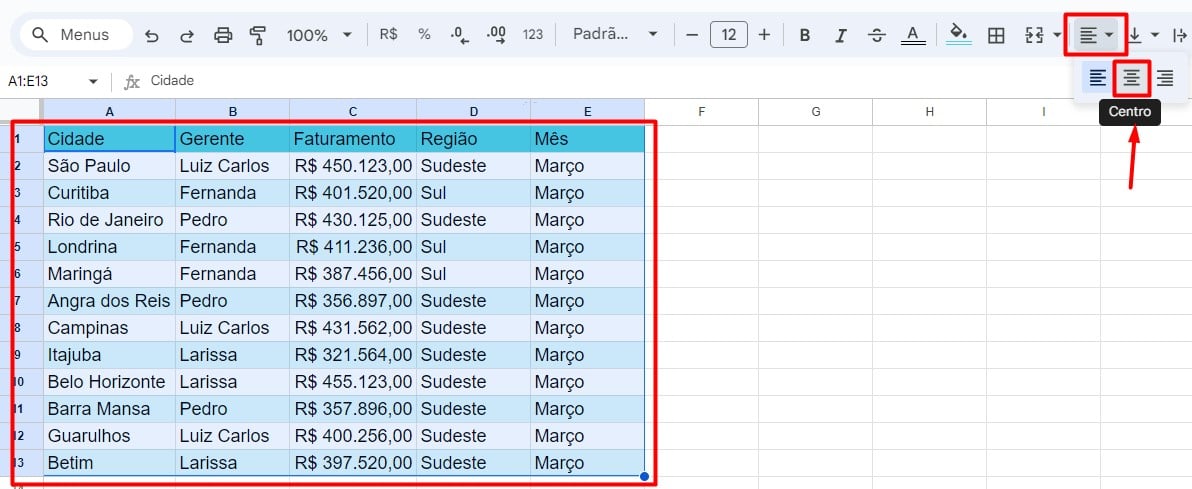
Veja que com apenas esses ajustes, temos uma tabela de dados:
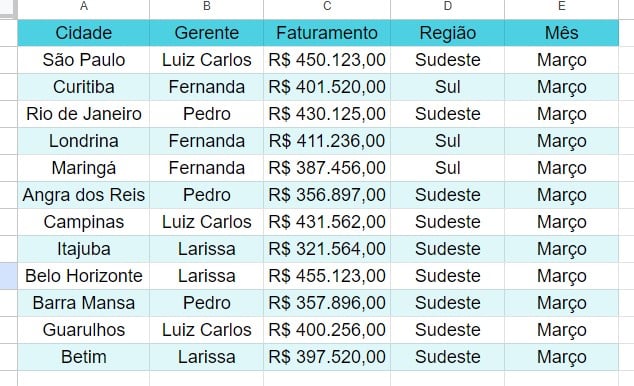
Ou, se preferir algo ainda mais rápido, vá selecione mais uma vez sua planilha de dados, vá até a guia de menu, clique em Formatar e depois em Converter Para Tabela.
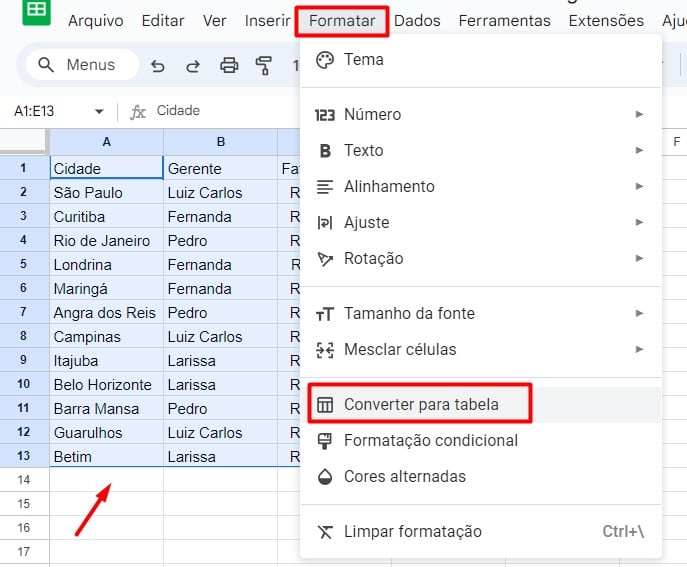
Com isso, você terá uma tabela formatada automaticamente pelo o Google Sheets.
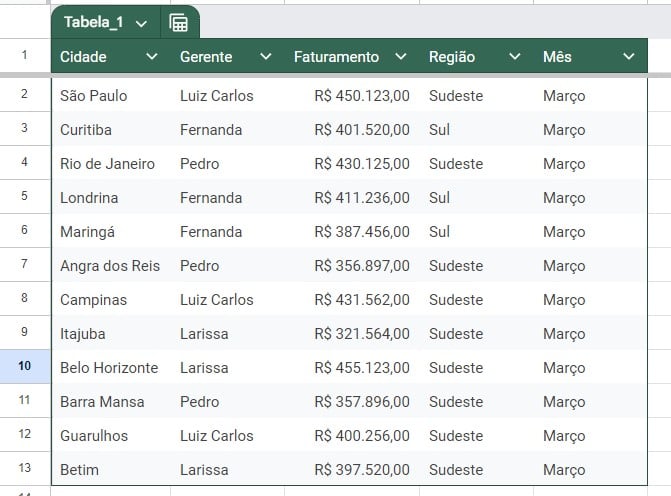
Portanto, ao aplicar as técnicas descritas acima, você consegue tornar sua tabela mais útil e eficiente, aprimorando os resultados.
BAIXE AQUI SEU DASHBOARD DE VENDAS GRATUITAMENTE!
Curso de Google Sheets – Básico ao Avançado:
Curso Completo para quem quer Dominar o Planilhas Google. Aprenda as principais funções, fórmulas, funcionalidades, gráficos, tabelas dinâmicas e Dashboards no Google Sheets.
Domine o Google Sheets com nosso Curso do Básico ao Avançado. Comece do zero e aprenda a analisar planilhas utilizando: funções, fórmulas, tabelas dinâmicas, gráficos e muito mais.
Por fim, deixe seu comentário sobre o que achou de usar este recurso e você também pode enviar a sua sugestão para os próximos posts. Até breve!
Artigos Relacionados ao Google Sheets:
- Como Inserir Data e Hora Automaticamente no Google Planilhas
- Visualize Dados de Outras Planilhas no Google Planilhas
- Carregue Dados de Sites para o Google Planilhas
- Google Planilhas: Guia Completo para Usar na Sua Empresa!
- Como Ignorar Nomes Duplicados no Planilhas Google
- Desvendando o Poder do PROCX no Google Sheets
- Pintar Linha Inteira Formatação Condicional no Google Sheets












![DIVIDIR-COLUNAS-NO-GOOGLE-SHEETS-[PASSO-A-PASSO] Dividir Colunas no Google Sheets [Passo a Passo]](https://ninjadoexcel.com.br/wp-content/uploads/2023/07/DIVIDIR-COLUNAS-NO-GOOGLE-SHEETS-PASSO-A-PASSO-304x170.jpg)



