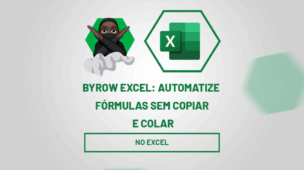Sabia que é possível inserir códigos de barra no Excel?! Sim, isso é possível e é bem fácil de se fazer. Alguns vezes, você precisa vincular algum número em uma código de barras e isso se deve principalmente quem trabalha com vendas e estoque de produtos. Nesse caso se todos os produtos que estão listados na sua planilha, eles tiverem um código de barra, você será capaz de imprimir esse código de barras e fazer o escaneamento.
Como Criar Código de Barras no Excel (ATUALIZADO)
Antes de mais nada, já elaboramos um post sobre códigos de barras no Excel aqui no blog, vale a pena conferir. Porém, este tutorial de hoje é atualizado, diferente e de forma bem interessante para controlar os seus produtos.
Como muitas pessoas sabem, para ler o código de barras, é usado aparelhos específicos (muito comum em supermercados, lojas, etc.) que faz o escaneamento do código de barras de um produto.
Sendo assim, este produto contém um código que traz informações importantes sobre os produtos como por exemplo: preço, marca, nome do produto, dentre outras identificações. Pois, todo produto precisa ter seu código de barra e que por isso faz sua identificação.
Quando o preço de um produto muda é preciso gerar outro código de barras, além do atual e dessa forma você tem seu produto registrado.
Logo após, aproveite e der uma olhada nos nossos cursos: Curso Completo e Excel
Baixe a planilha para praticar o que foi ensinado neste tutorial:
Como Inserir Código de Barras no Excel – Passo a Passo:
Primeiramente, é bem simples inserir um código de barras no Excel e tudo que você precisa é de uma sequencia de números ou letras. Esses números podem ser misturados com letras normalmente e o código de barras será gerado.
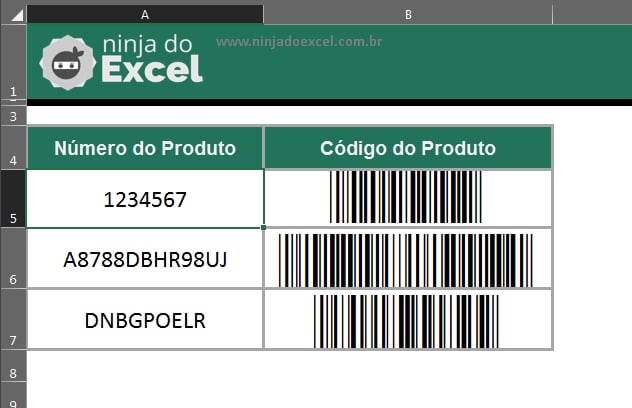
Primeiro de tudo, você deve formatar a coluna de números ou letras no formato de texto, para poder o código funcionar corretamente. Selecione toda coluna de números de depois aplique o formato de texto. Guia: “Página inicial”, depois clique na lista suspensa e escolha o “Texto”.
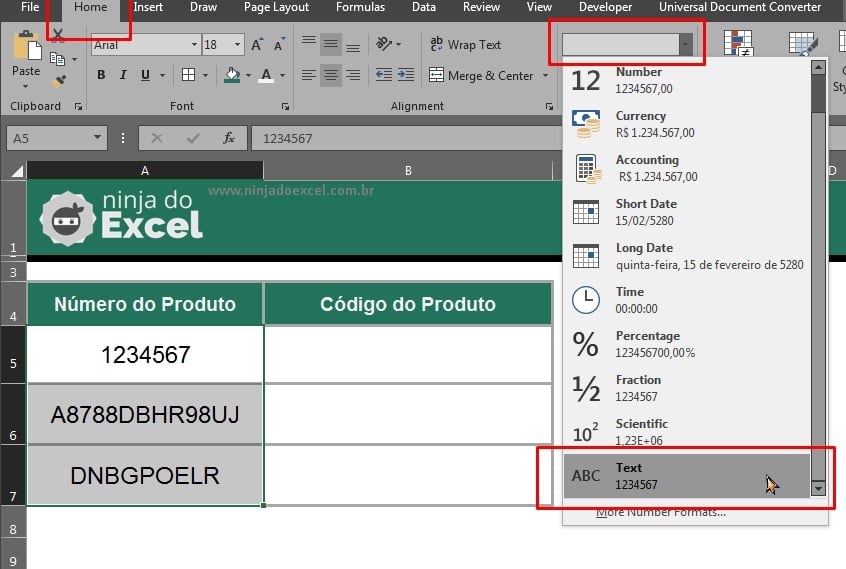
Depois do processo acima, você vai digitar o sina de igual na célula B5 e em seguida abrir um aspa dupla e dentro dela colocar um parêntese de abertura e depois inserir outra aspa dupla no final, veja:
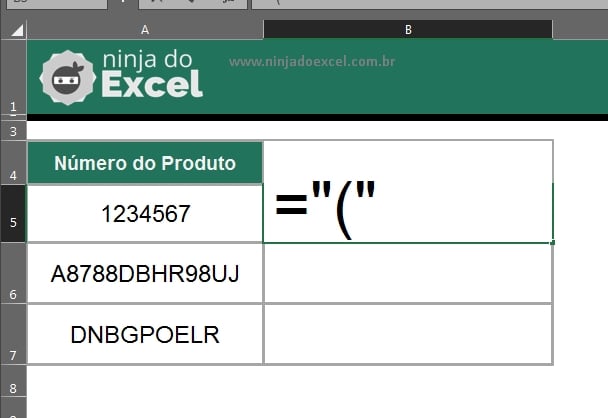
Agora, insira o “&” comercial e indique a célula A5, veja:
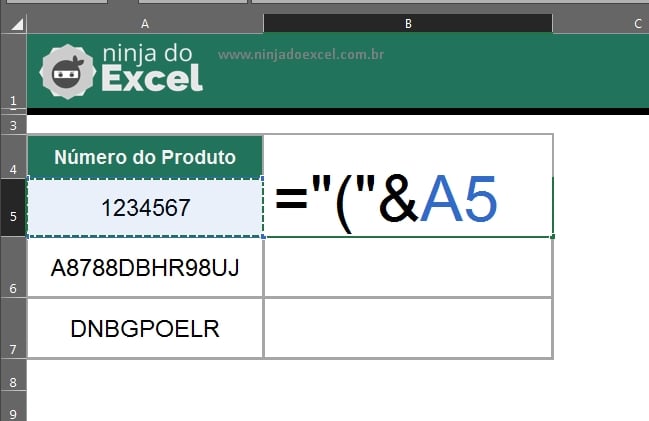
E por fim, coloque novamente outro “&” comercial e uma parêntese de fechamento
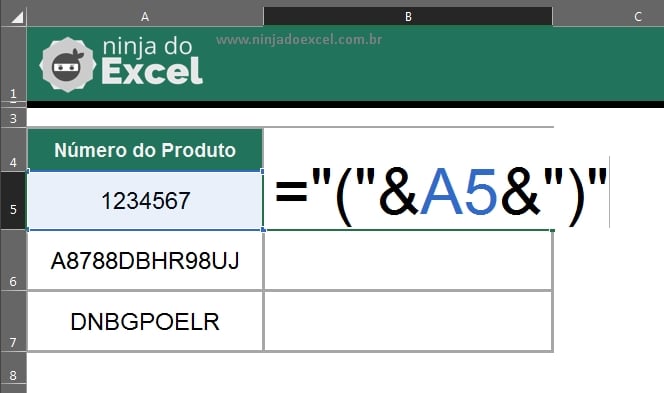
Se você fez tudo certo, vamos pressionar a tecla “Enter” para confirmar e em seguida arrastar a alça de preenchimento para baixo. Como você pode ver, ainda não temo o código de barras.
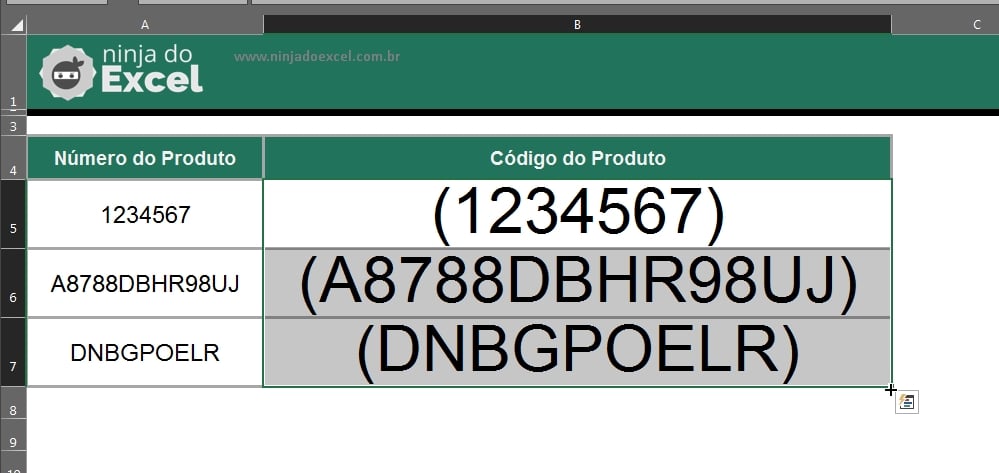
Para inserir ele, deixe a coluna de código selecionada e na guia “Página inicial”, selecione a fonte “Code 128”, veja:
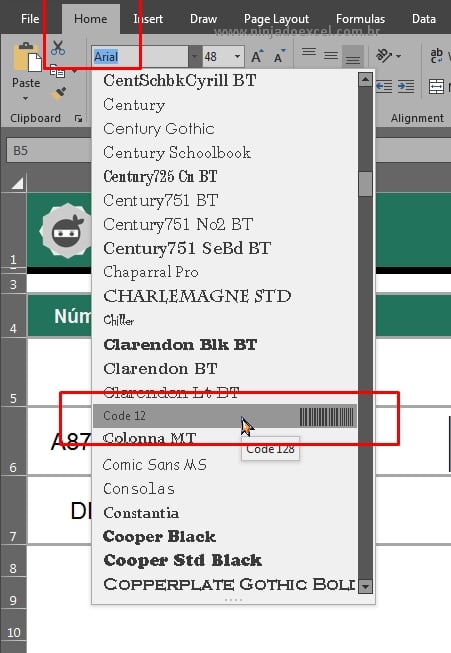
Contudo, temos o resultado final e veja que agora temos um código de barras vinculado ao número ou letra.
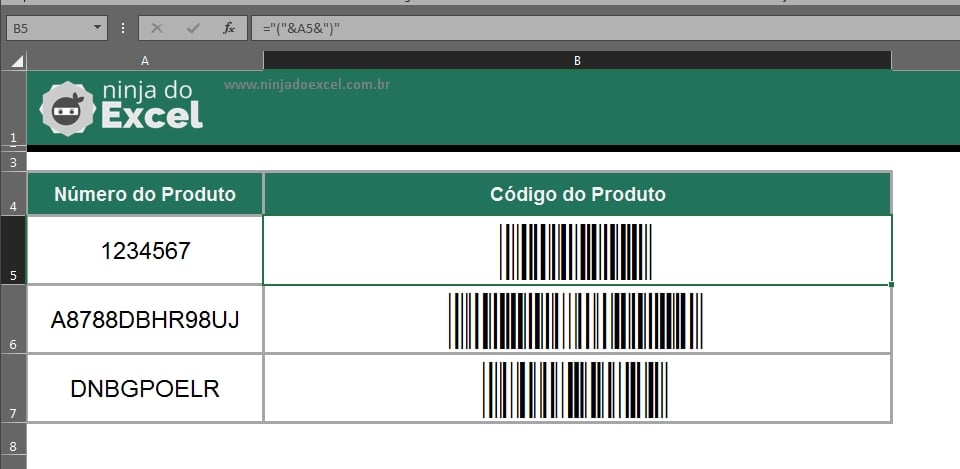
Curso de Excel Completo: Do Básico ao Avançado.
Quer aprender Excel do Básico ao Avançado passando por Dashboards? Clique na imagem abaixo e saiba mais sobre este Curso de Excel Completo.
Por fim, deixe seu comentário sobre o que achou, se usar este recurso e você também pode enviar a sua sugestão para os próximos posts.
Até breve!




![DUAS-MANEIRAS-DE-ATRIBUIR-VALORES-NAS-VARIÁVEIS-[VBA] (1) Duas Maneiras de Atribuir Valores nas Variáveis [VBA]](https://ninjadoexcel.com.br/wp-content/uploads/2023/07/DUAS-MANEIRAS-DE-ATRIBUIR-VALORES-NAS-VARIAVEIS-VBA-1-304x170.jpg)

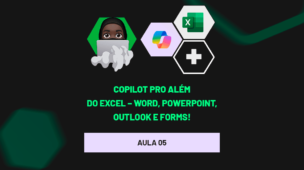
![Quantas-Semanas-Completas-Tem-em-um-Mês-[Excel] Quantas Semanas Completas Tem em um Mês? [Excel]](https://ninjadoexcel.com.br/wp-content/uploads/2023/02/Quantas-Semanas-Completas-Tem-em-um-Mes-Excel-304x170.jpg)