Por incrível que pareça, existe uma função no Planilhas Google que é capaz de inserir uma imagem da internet em uma célula. Sim, a função é capaz de buscar um link de uma imagem da internet e inserir ela dentro de uma célula no Planilhas Google.
Essa função é bem simples e logo de início da para identificar do que se trata a função. Pois com apenas 2 argumentos, você será capaz de trabalhar com ela.
Logo após esse tutorial, veja esse link: Como Nomear Intervalos no Planilhas Google
Baixe a planilha para praticar o que foi ensinado neste tutorial:
Como Inserir Imagem com Função no Planilhas Google
Inicialmente, vamos inserir a função IMAGE, veja que o próprio nome já identifica para que serve a função:
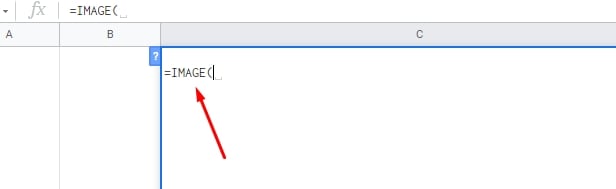
Logo depois, vai ser preciso copiar um link de uma imagem da internet. Nesse caso deve-se entrar em uma página da internet e clicar com o botão direito do mouse encima de uma imagem, veja:
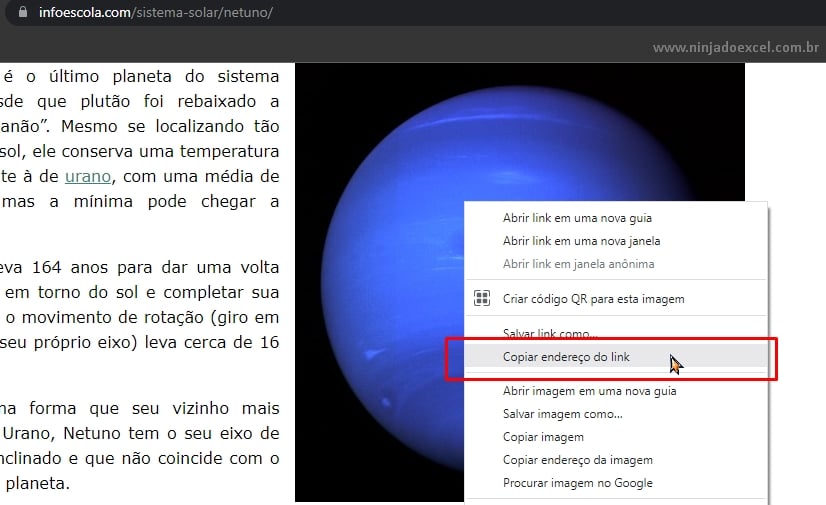
O primeiro argumento da função, vai trabalhar encima desse link e ele é quem vai gerar a imagem dentro da célula.
Depois de copiado, vamos colar esse link dentro do primeiro argumento da função, mas para esse link funcionar precisamos cercar ele com 2 aspas duplas no início e fim, veja:
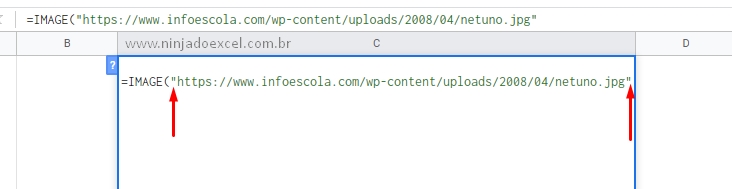
Agora, vamos ao próximo argumento e nele vamos escolher o modo de dimensionamento da imagem. Inserindo o número 3, essa imagem vai ficar do tamanho real de acordo com o site de onde ela foi copiada, vamos inserir o número 3
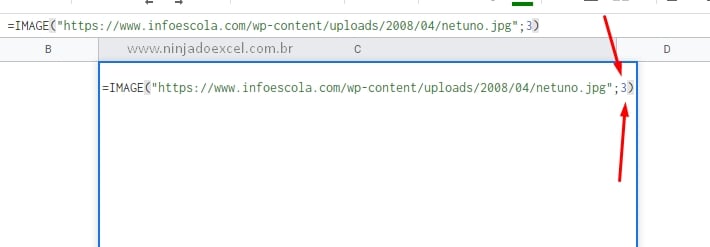
No entanto, vamos lembrar que ao inserir a imagem, a altura e largura da célula precisa ser ajustada manualmente. Ok? Pois, só assim a imagem obterá o tamanho real de acordo com o site.
E finalmente, você pode confirmar a função na tecla “Enter” e teremos o resultado abaixo:
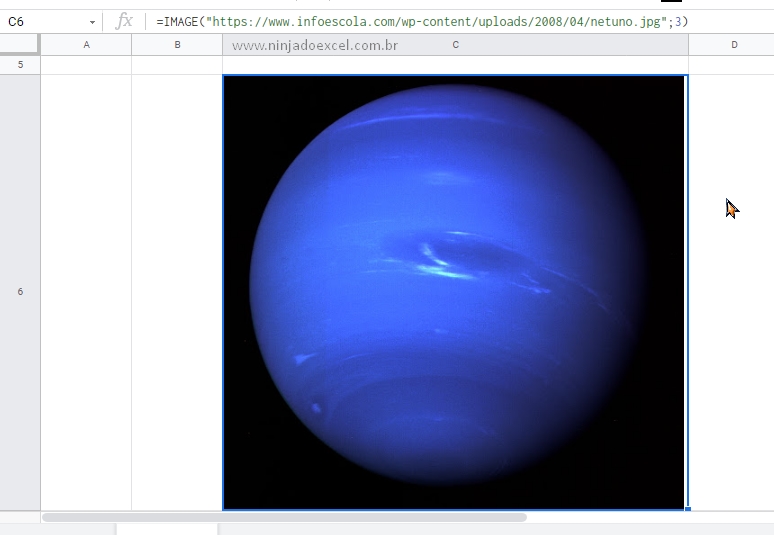
E é lógico, se você não estiver conectado a internet a imagem não será exibida.
Curso de Excel Completo: Do Básico ao Avançado.
Quer aprender Excel do Básico ao Avançado passando por Dashboards? Clique na imagem abaixo e saiba mais sobre este Curso de Excel Completo.
Por fim, deixe seu comentário sobre o que achou, se usar este recurso e você também pode enviar a sua sugestão para os próximos posts.
Até breve!





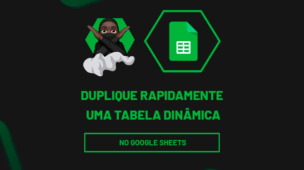





![DIVIDIR-COLUNAS-NO-GOOGLE-SHEETS-[PASSO-A-PASSO] Dividir Colunas no Google Sheets [Passo a Passo]](https://ninjadoexcel.com.br/wp-content/uploads/2023/07/DIVIDIR-COLUNAS-NO-GOOGLE-SHEETS-PASSO-A-PASSO-304x170.jpg)



