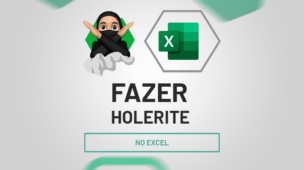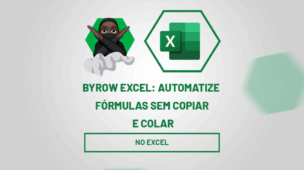Antes de mais nada, se você está começando sua jornada no mundo do Excel, uma das habilidades fundamentais que você precisa dominar é a inserção de linhas. Esta tarefa pode parecer assustadora no início, mas não se preocupe – estamos aqui para simplificar tudo.
Além disso, neste guia voltado para iniciantes, explicaremos de maneira simples e direta como inserir linhas no Excel.
Acompanhe este artigo para descobrir as etapas fáceis de seguir e ganhar confiança em suas habilidades de edição de planilhas. Vamos começar?
Baixe a planilha para praticar o que foi ensinado neste tutorial:
Como Inserir Linha no Excel
Primeiramente, perceba que dentro do Excel temos algumas possibilidades bem eficazes de inserir linhas ou até colunas.
Abaixo, utilizaremos essa pequena tabela para explicar um pouco:
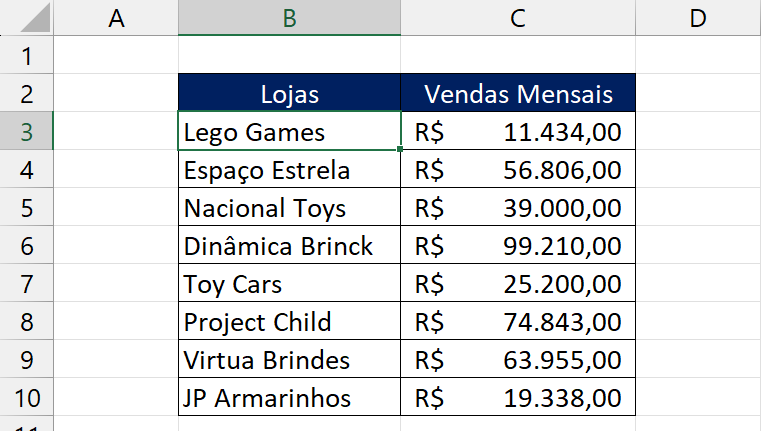
Em seguida, clicando a primeira célula referente aos dados da tabela:
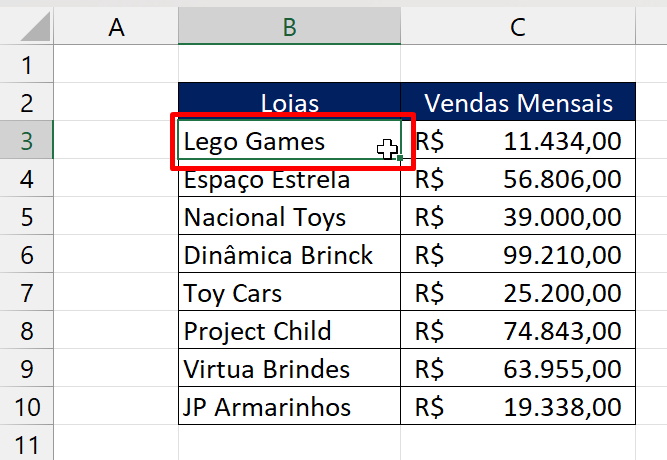
Posteriormente, clique com o botão direito do mouse em cima da mesma e selecione Inserir:
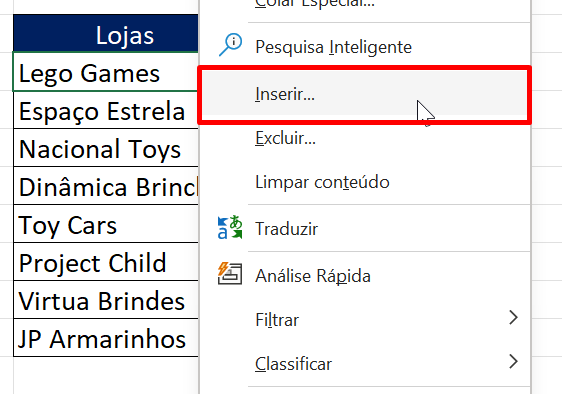
Logo após esse ato, uma pequena janela com 4 opções será aberta:
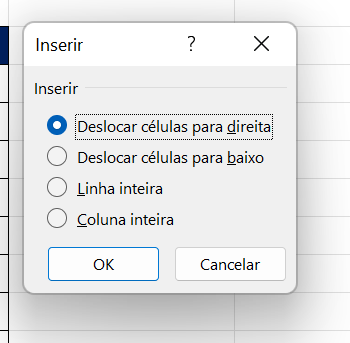
- Deslocar células para direita: Permite deslocar ou mover células para a direita da planilha.
( Após selecionar qualquer uma das 4 opções, pressione o botão “Ok” para confirmar )
Veja:
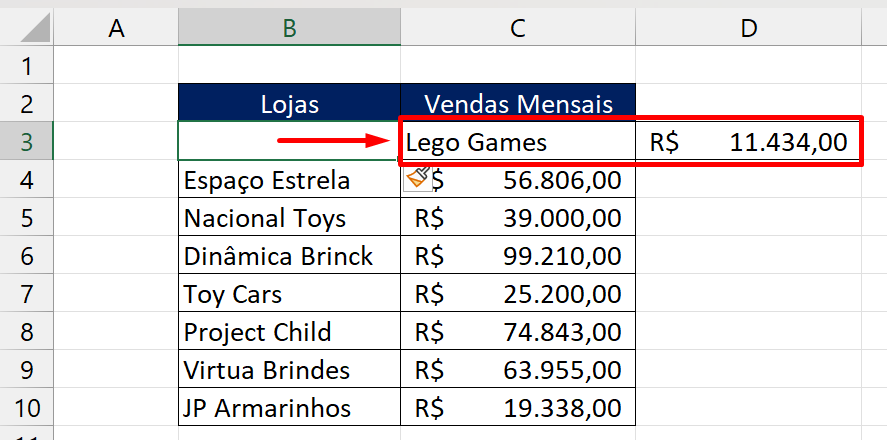
- Deslocar células para baixo: Essa opção consegue mover ou deslocar células para baixo:
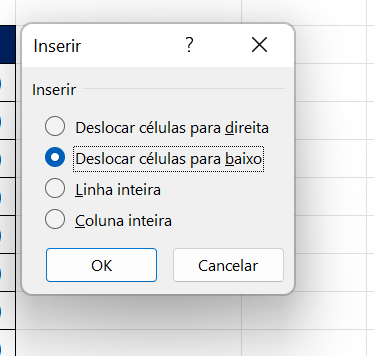
Veja:
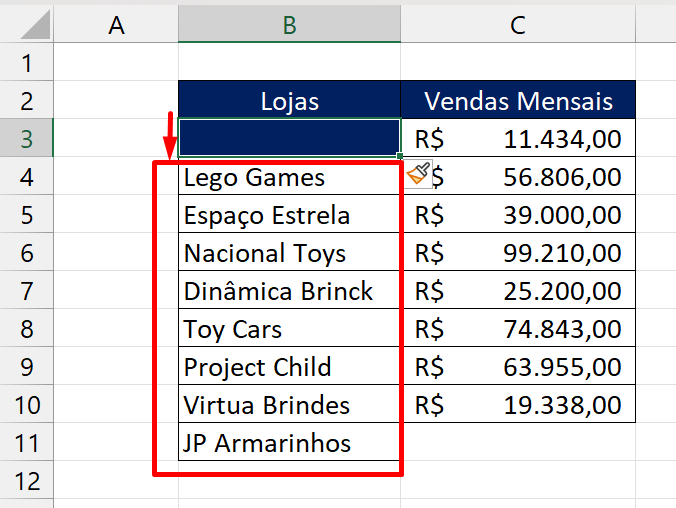
- Linha Inteira: Insere uma linha inteira em toda a planilha do Excel.
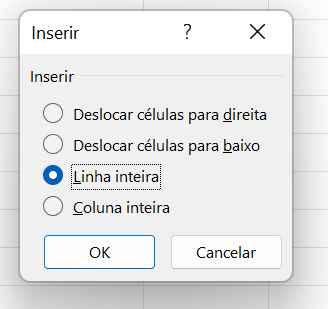
Confira:
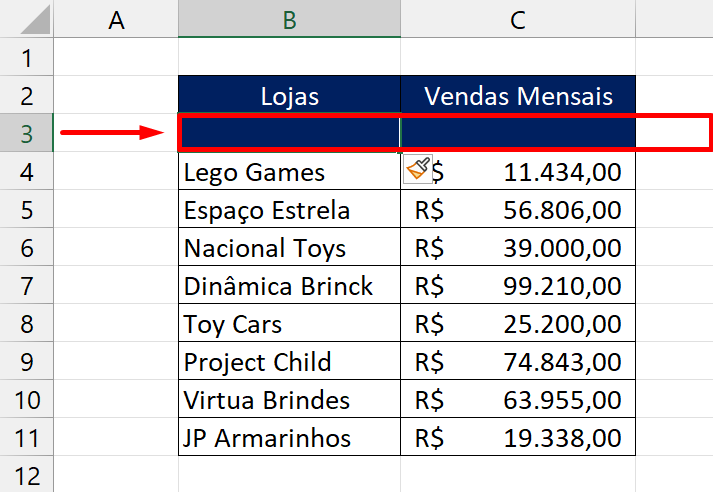
- Coluna Inteira: Insere ou adiciona uma coluna inteira à esquerda da célula selecionada.
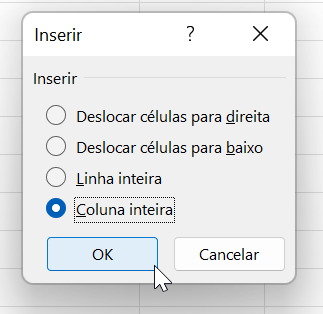
Confira o resultado:
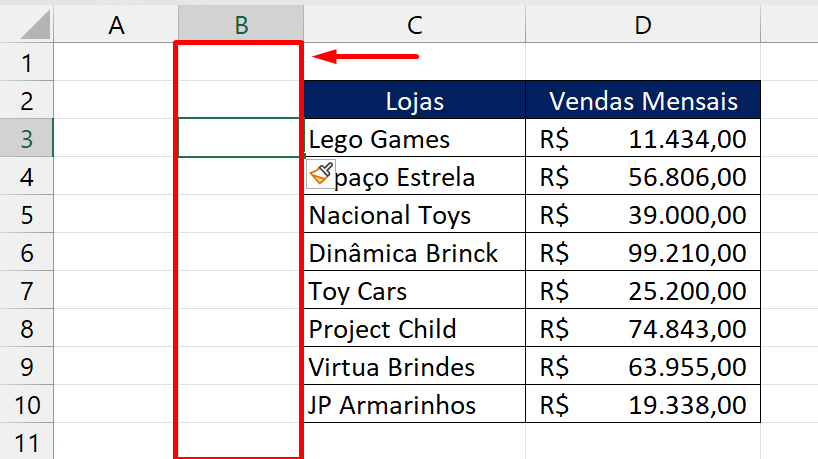
Como Inserir Mais de Uma Linha no Excel
Para inserir mais de uma linha, você precisa selecionar quantas linhas serão inclusas.
No exemplo abaixo, selecionamos 3 linhas inteiras:
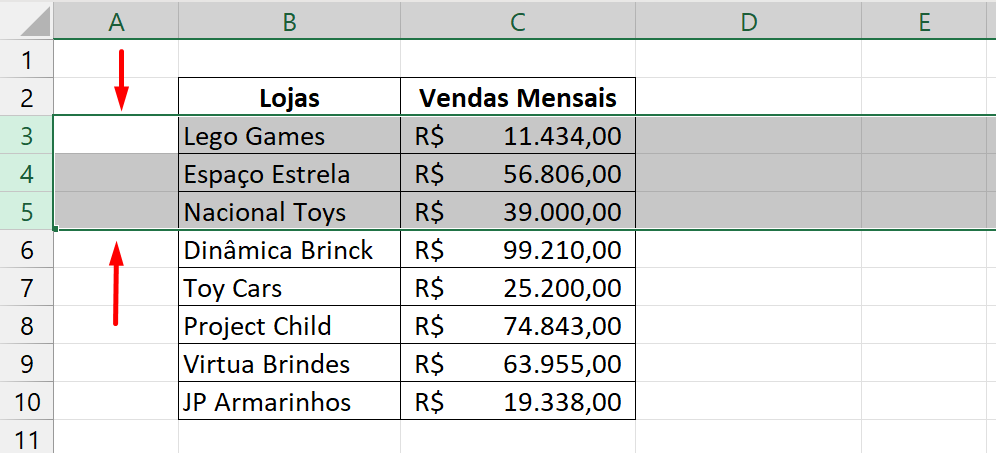
E para agilizar na inserção, pressionamos as teclas de atalho “CTR, SHIFT e +“.
Veja o resultado:
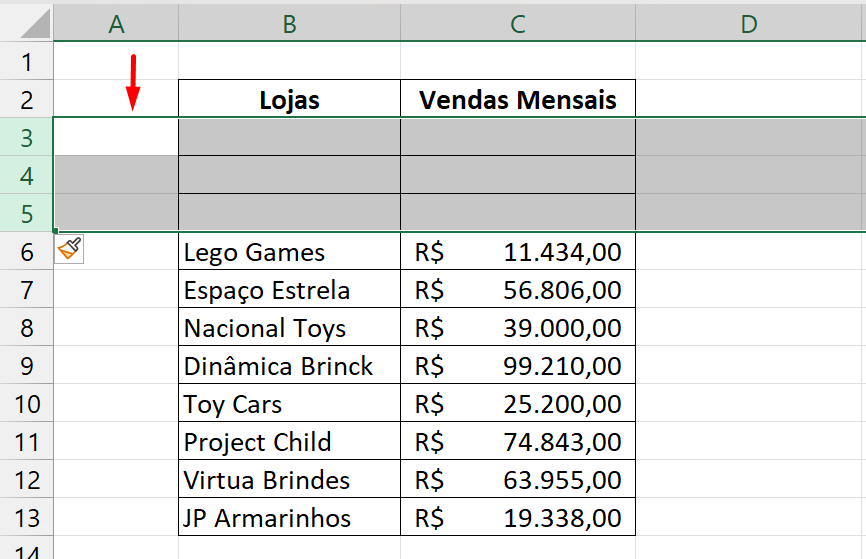
Como Inserir Mais de Uma Coluna no Excel
Esse procedimento é o mesmo que explicamos anteriormente, só que dessa selecionaremos apenas as colunas inteiras:
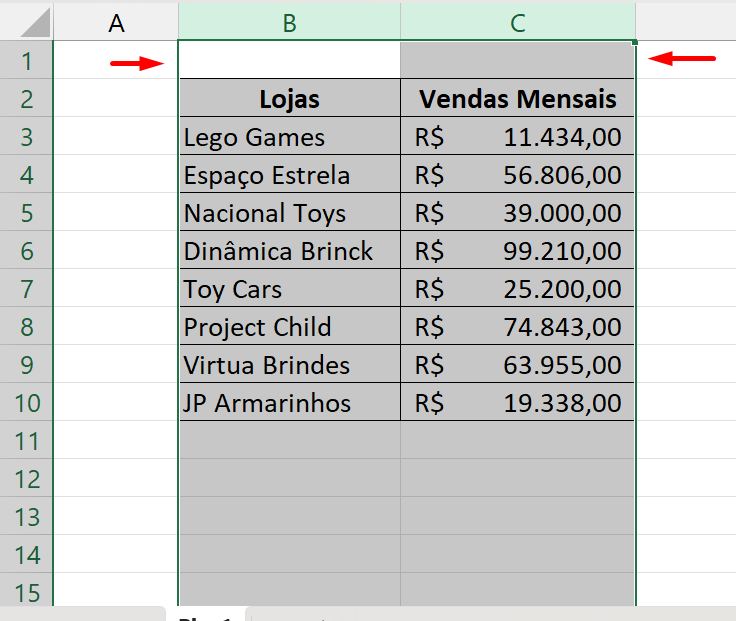
Por fim, pressione as teclas CTRL, SHIFT e +
E confira o resultado:
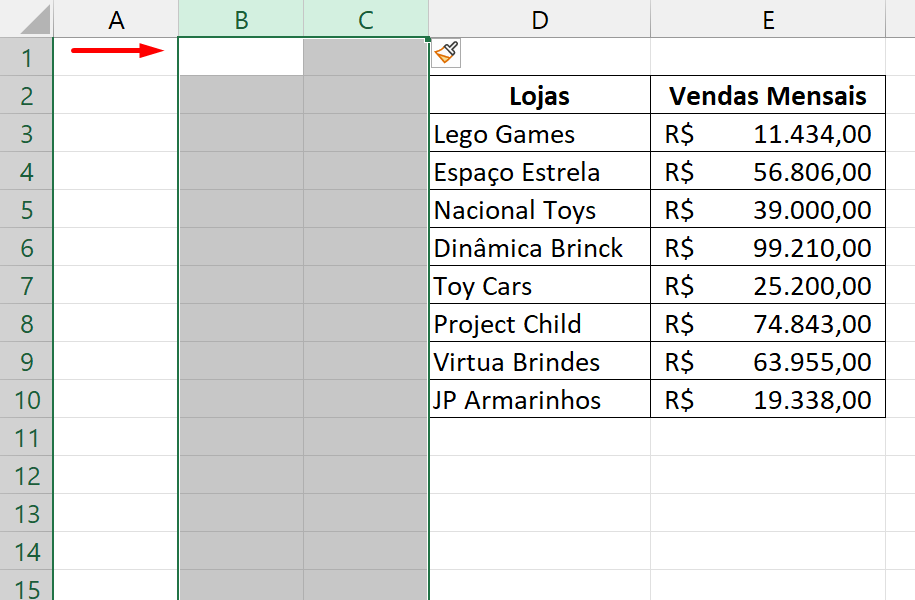
Como Mover um Conjunto de Células
A princípio, devemos selecionar o conjunto de células que cogitamos mover para direita, para baixo, linha inteira ou coluna:
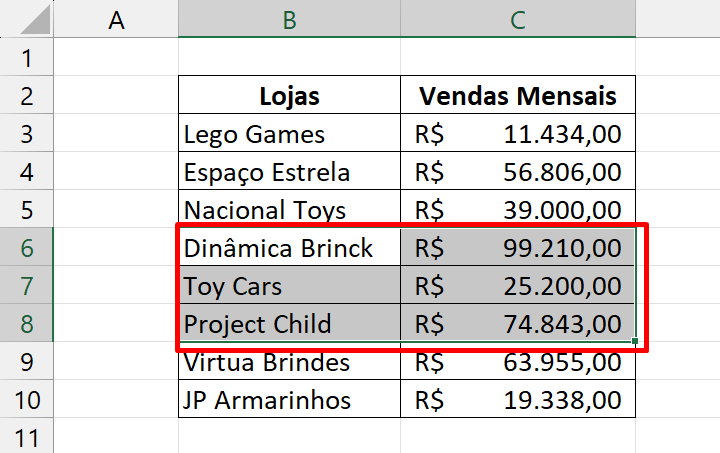
E ao pressionar as teclas CTRL, SHIFT e +, escolha umas das opções e pressione “OK”:
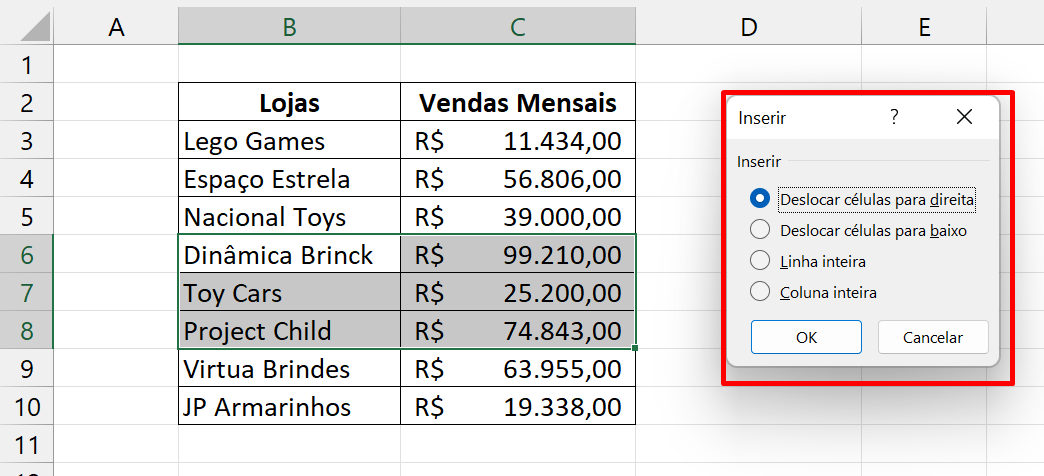
Curso de Excel Completo: Do Básico ao Avançado.
Quer aprender Excel do Básico ao Avançado passando por Dashboards? Clique na imagem abaixo e saiba mais sobre este Curso de Excel Completo. 
Por fim, deixe seu comentário sobre se gostou deste post tutorial e se você irá usar essas técnicas em suas planilhas de Excel. E você também pode enviar a sua sugestão para os próximos posts. Até breve!
Artigos Relacionados ao Excel:
- Como Deletar Linhas Vazias Alternadas no Excel
- Funções CONT.VALORES & CONT.NÚM no Excel
- Como Contar LINHAS no Power BI
- Remover Linhas de Grade dos Gráficos no Excel

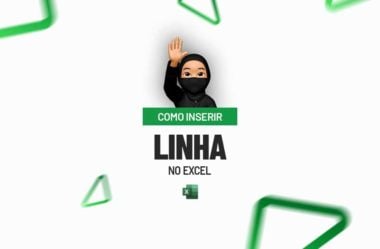
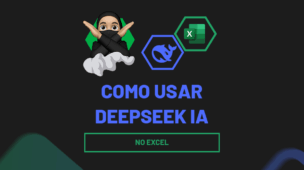



![COMO-DESCARTAR-PARTES-DE-UMA-COLUNE-NO-ESXEL-365 Nesta sexta-feira altamente produtiva e onde publicamos aqui no blog o nosso Resumão Semanal, ou seja, um breve resumo semanal de todos os conteúdos, aulas tutoriais práticos que entregamos durante esta semana em nosso Blog, Canal do Youtube e Instagram. Lembre-se que é aqui a oportunidade que você tem para se atualizar! Aqui você encontrará a lista com o resumo todos os materiais com posts, artigos e vídeos que disponibilizamos forma gratuita. Não esqueça de inscrever-se em nosso canal e sempre vir aqui visitar o nosso blog, pois aqui você sempre encontrará conteúdos a respeito do Mundo das Ferramentas Office com dicas para as melhores ferramentas do mercado de trabalho. Sendo assim, segue o resumo semanal referente aos dias 06/08/2023 ao dia 12/08/2023. Resumo Semanal de Excel, Google Sheets, Carreira e VBA. Classificando Dados com Colunas Exclusivas [Dica Ninja] No vídeo de hoje, você aprenderá a combinar duas funções sensacionais no Excel: a função](https://ninjadoexcel.com.br/wp-content/uploads/2023/08/COMO-DESCARTAR-PARTES-DE-UMA-COLUNE-NO-ESXEL-365-1-304x170.jpg)