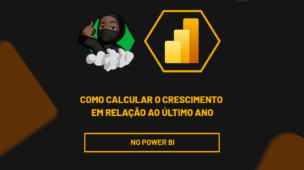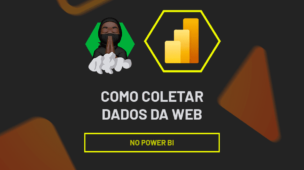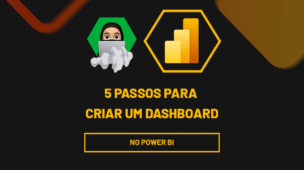A contagem de linhas é uma habilidade essencial para quem está começando a utilizar o Power Bi. Seja para analisar dados de vendas, acompanhar o progresso de um projeto ou identificar discrepâncias em conjuntos de dados. Pois, saber como contar linhas no Power BI é fundamental para obter insights precisos e relevantes.
Neste artigo, ensinaremos de forma prática passo a passo como realizar essa tarefa de forma simples e eficiente, mesmo se você é um iniciante no Power BI.
Aprenda Como Contar Linhas no Power BI
Antes de mergulharmos nas técnicas específicas de contagem de linhas no Power BI, é importante entender o contexto e a importância dessa habilidade.
A contagem de linhas permite quantificar a quantidade de registros ou observações presentes em uma tabela, ou visualização de dados.
Além disso, essa informação é valiosa para entender a magnitude de um conjunto de dados e realizar análises estatísticas e comparativas. No Power BI, existem diversas maneiras de contar linhas, desde fórmulas básicas até recursos avançados.
Durante este artigo, exploraremos as opções mais simples e acessíveis para usuários de nível básico. Você aprenderá a usar funções como COUNTROWS e COUNT para contar linhas em tabelas ou até mesmo em grupos específicos.
Não importa se você está lidando com grandes conjuntos de dados ou apenas começando a explorar o Power Bi, dominar a contagem de linhas abrirá um mundo de possibilidades analíticas para você.
Confira as sintaxes das funções:
Sintaxe da Função (DAX) COUNTROWS
=COUNTROWS([Tabela])
- [Tabela]: Insira o nome da tabela a ser trabalhada.
Sintaxe da Função (DAX) COUNT
=COUNT(ColumnName)
- ColumnName: Informe o título da coluna correspondente a tabela.
Sintaxe da Função (DAX) DISTINCTCOUNT
=DISTINCTCOUNT(ColumnName)
- ColumnName: Insira o nome da tabela e o título da coluna. A coluna deve conter números duplicados.
Aprenda Como Contar LINHAS no Power BI
Antes de mais nada, a seguir temos uma tabela bem parecida com a do vídeo acima.
Função COUNTROWS
Dentro da mesma realizaremos uma contagem das linhas usando primeiramente a função COUNTROWS:
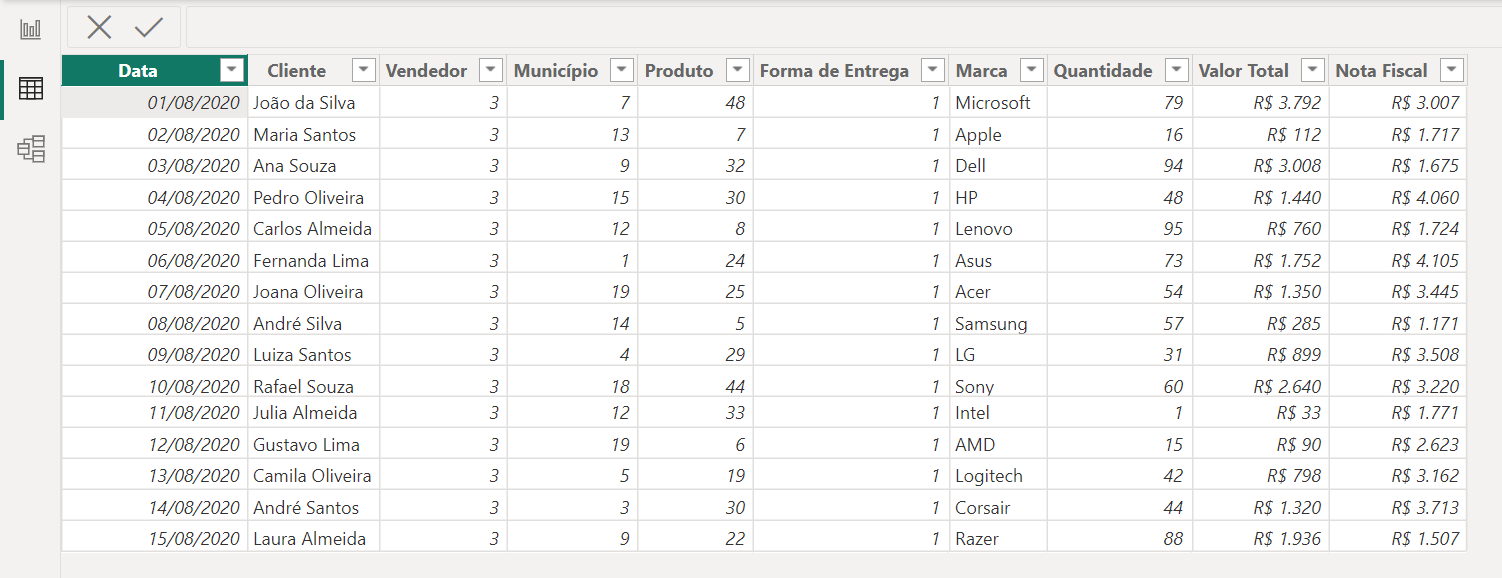
A função COUNTROWS consegue contar quantas linhas existem em uma tabela base, sendo linhas preenchidas ou não.
Sendo assim, clicando com o botão direito do mouse nas informações do painel “Dados”, selecione “Nova medida”:
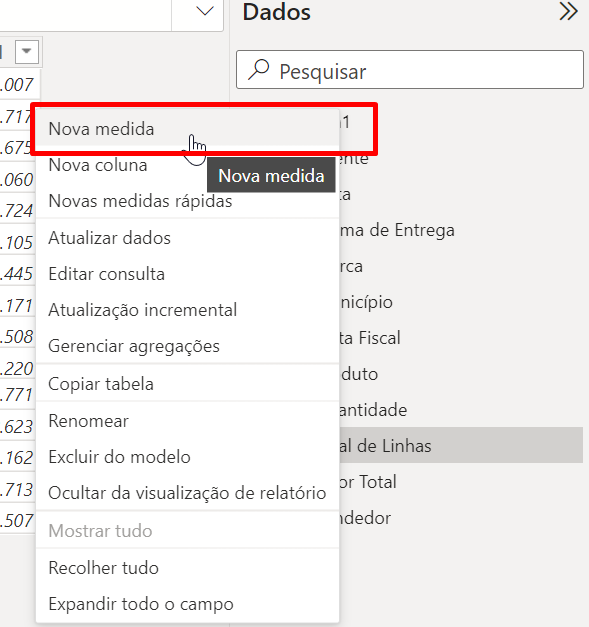
Na barra de fórmulas, insira um nome para sua medida e abra a função COUNTROWS e insira o nome da tabela:
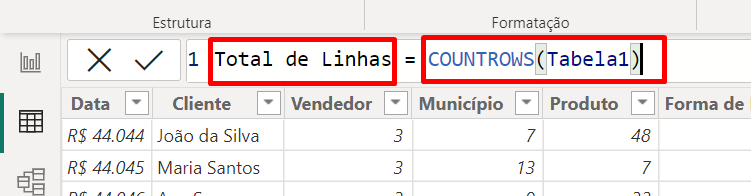
Após confirmar, crie um cartão e adicione o resultado da medida no mesmo:
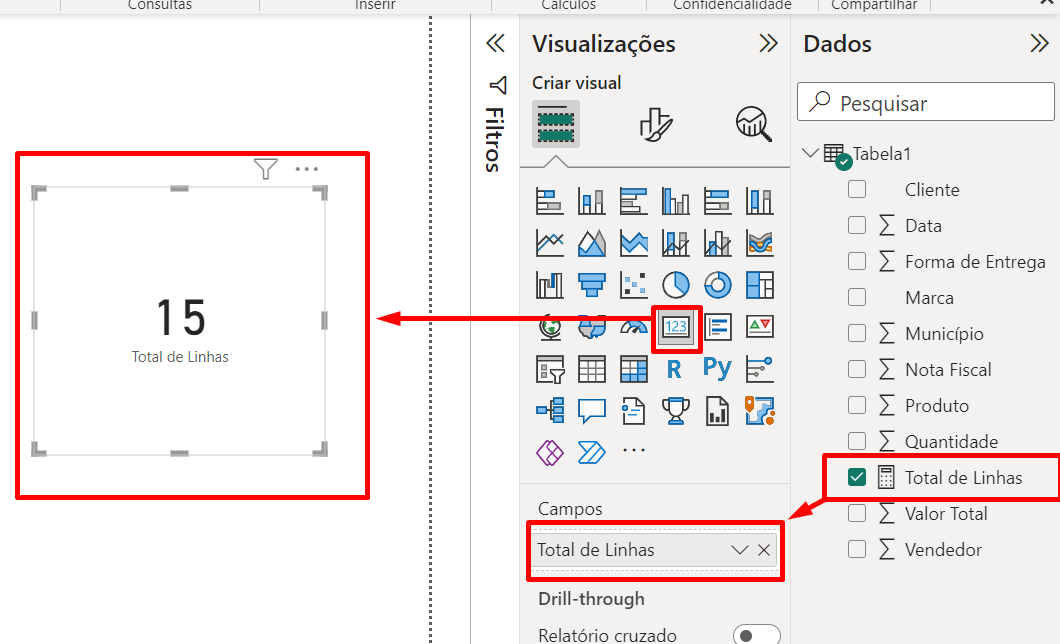
Função COUNT
Essa é outra função que também consegue contar dados.
A diferença é que a função COUNT, conta números de uma coluna e nesse caso a coluna precisa estar preenchida.
Criando uma nova medida, abriremos a função COUNT e colocar o nome da tabela em seguida do título “Valor Total”:
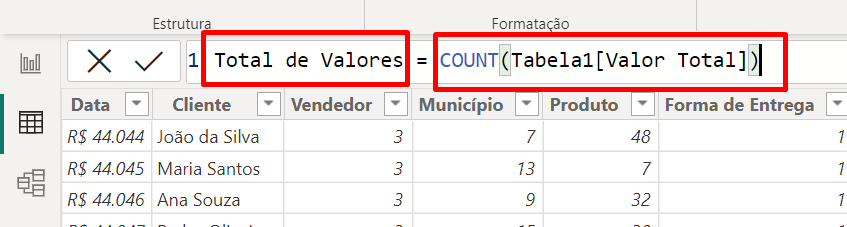
Já que a função conta números, então dentro da coluna deve existir apenas valores.
Confirmando, agora criaremos um novo cartão e adicionar a medida:
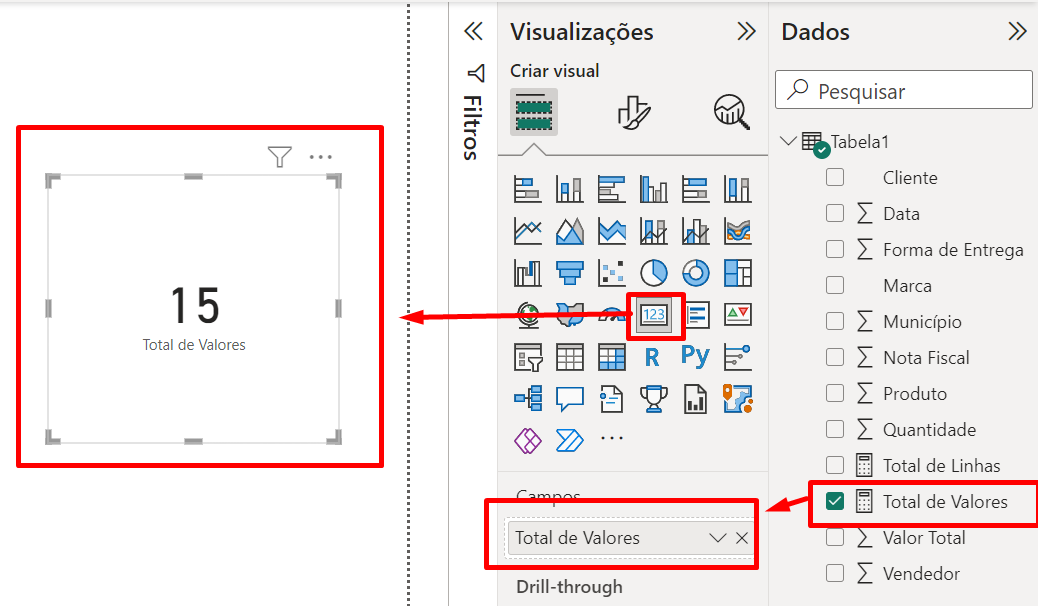
Veja acima que o resultado foi o mesmo, porém, caso você retire algum número da coluna “Valor Total”, esse resultado pode diferir do apresentado.
Função DISTCOUNT
Essa função é bem interessante! Ela consegue contar números duplicados, considerando apenas um deles.
Exemplo: 10, 20, 30, 10, 10.
Acima temos 5 números, caso a função DISTCOUNT fosse aplica ela contaria apenas 3 números: 10,20,30.
Definindo uma nova medida, insira a função DISTCOUNT, informe o nome e o título da coluna “Vendedores”:
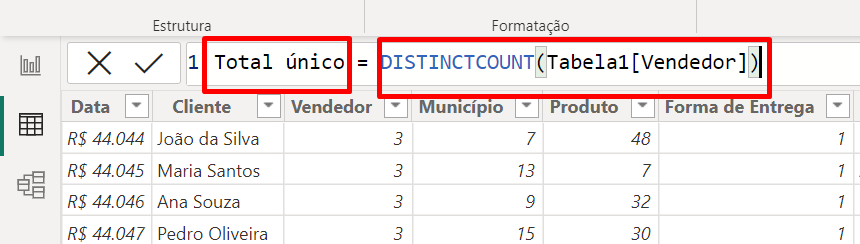
A coluna que será contada é a de “Vendedores”, onde temos vários números 3 repetidos.
Finalizando o resultado, crie um novo cartão e adicione a medida referente:
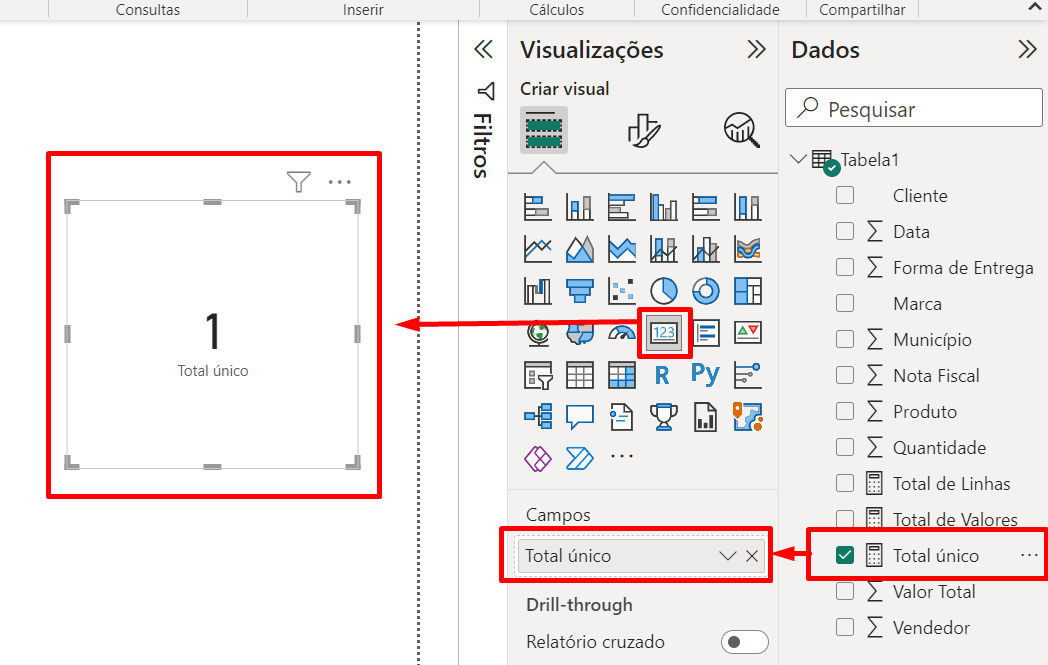
O resultado deu 1, porque na coluna “Vendedores” existe somente números 3.
Caso pretenda formatar os resultados de cada medida. Entre em exibição de dados, clique em cima de alguma medida, acesse a guia Ferramentas de medidas e defina os formatos:
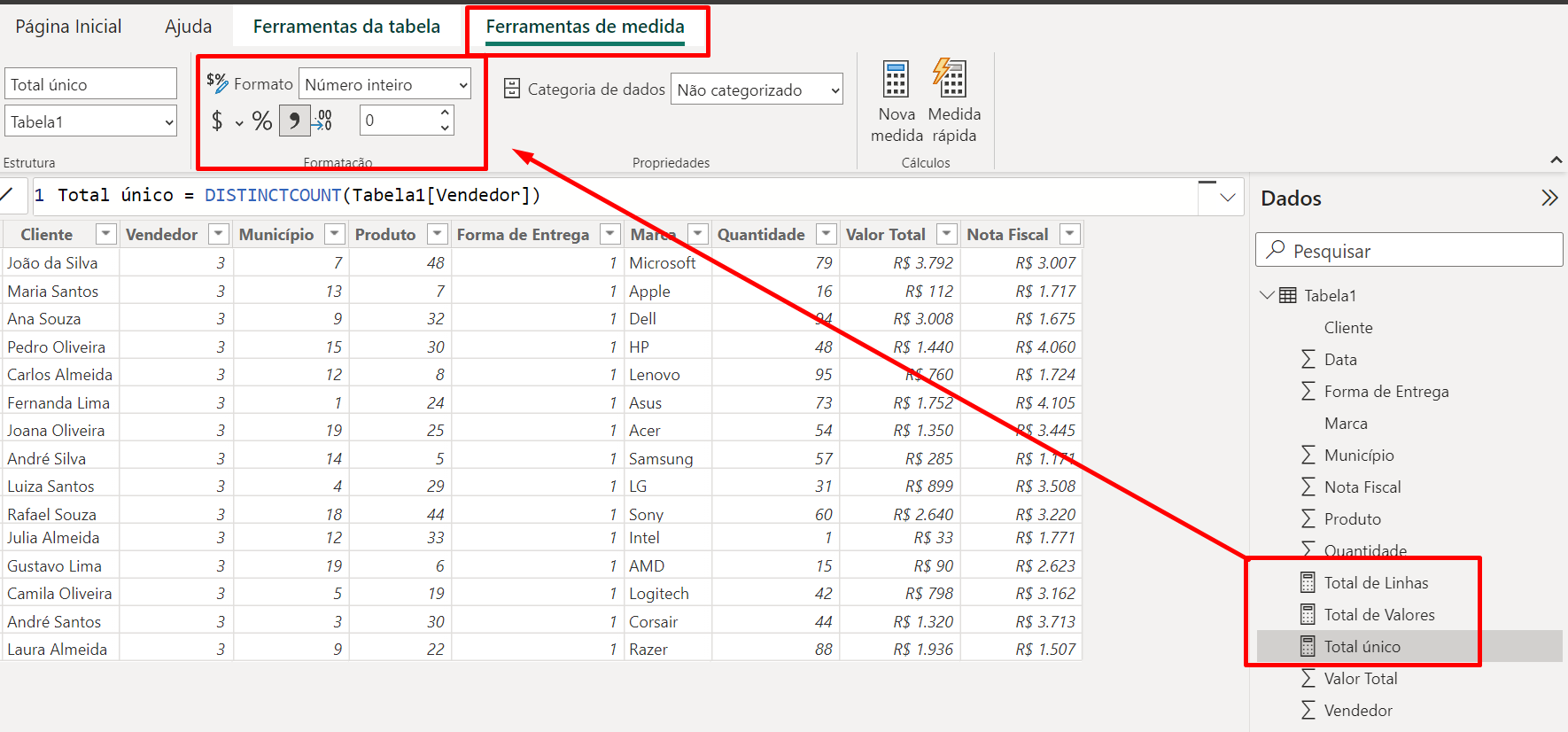
Curso de Power BI Completo:
Este é o curso que vai te transformar em NINJA no Microsoft Power BI. Curso do ZERO ao Avançado em videoaulas passo a passo. Carga horária +20 horas (e crescendo com aulas novas).
Por fim, deixe seu comentário sobre o que achou de usar este recurso e você também pode enviar a sua sugestão para os próximos posts. Até breve!
Artigos Relacionados ao Power BI:
- Como Organizar Arquivos Importados TXT no Power BI
- O que é e como fazer um Dashboard no Power BI (do zero)
- Como Usar a Função COUNTA no Power BI (DAX)
- 6 Erros que todo Iniciante Comete no Power BI
- Como Remover Dados Duplicados no Power BI