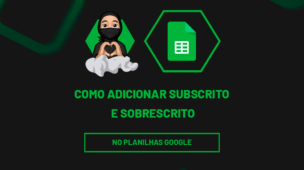Através do nosso guia prático de hoje, você aprenderá o passo a passo de como inserir Linhas em Branco de Forma Alternada na Tabela do Excel.
Existem diversos tipos de técnicas que podemos aplicar em cima de uma tabela no Excel. Hoje, veremos, por exemplo, um modo para inserção de linhas em branco em uma tabela com vários dados preenchidos.
Você já considerou inserir uma linha em branco alternadamente? Depois cada dado preenchido na tabela?
Veja um exemplo abaixo:
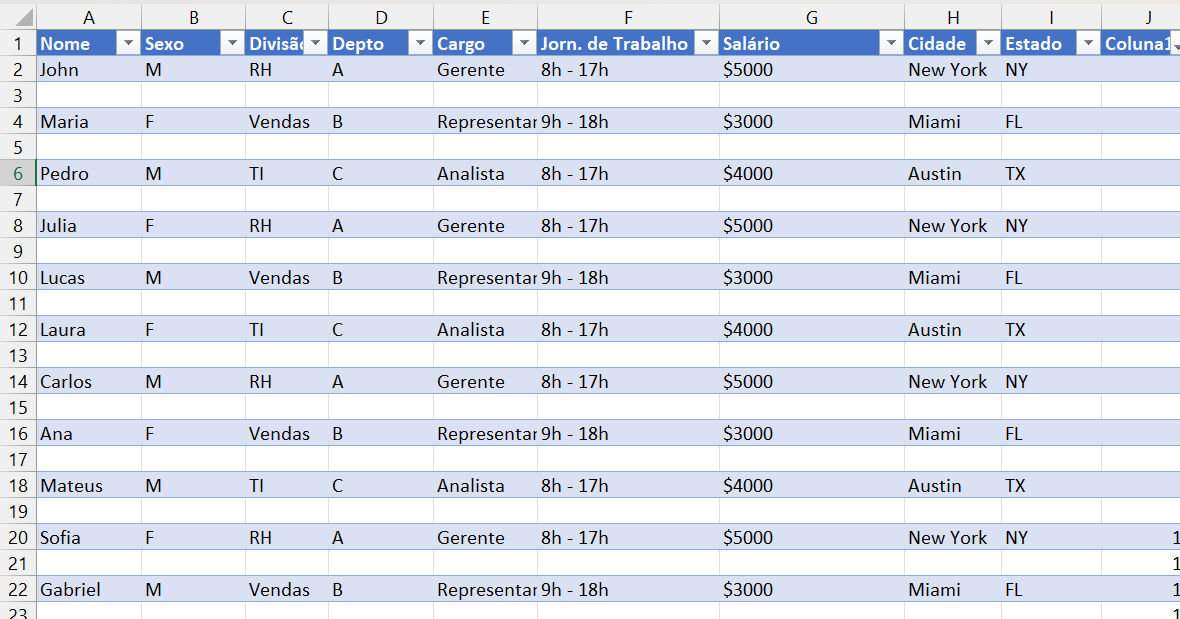
Além disso, perceba que acima que podemos verificar que a tabela contém uma linha em branco depois de cada conteúdo referente.
No entanto, demonstraremos a forma mais simples para realizar esse procedimento com muita prática e eficiência.
Leia também: 10 Habilidades Profissionais Que Vão Alavancar a Sua Carreira.
Baixe a planilha para praticar o que foi ensinado neste tutorial:
Como Inserir Linhas em Branco de Forma Alternada na Tabela
Antes de mais nada, note que a tabela a seguir se encontra em seu estado padrão:
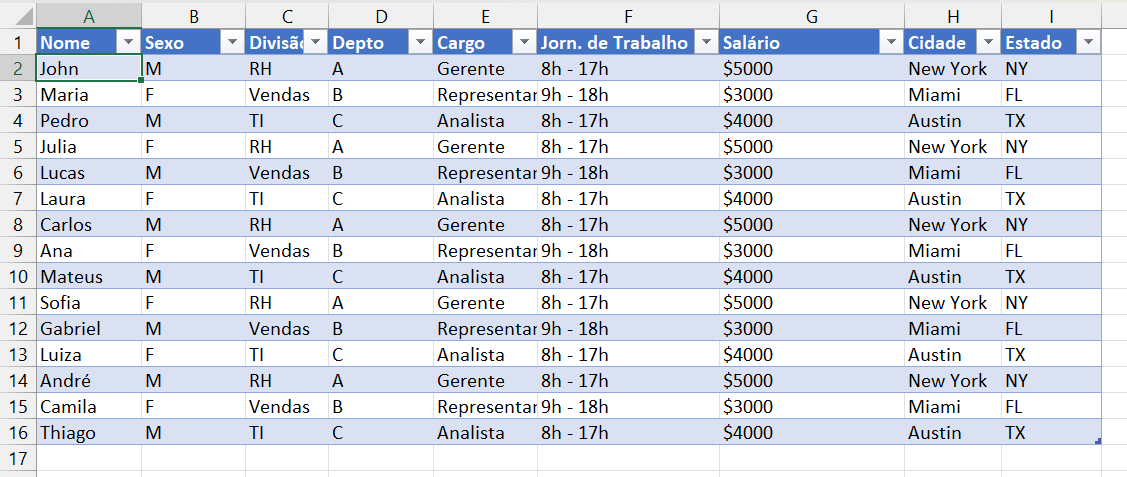
Depois da última coluna dessa tabela, insira os números 1 e 2 e selecione-os:
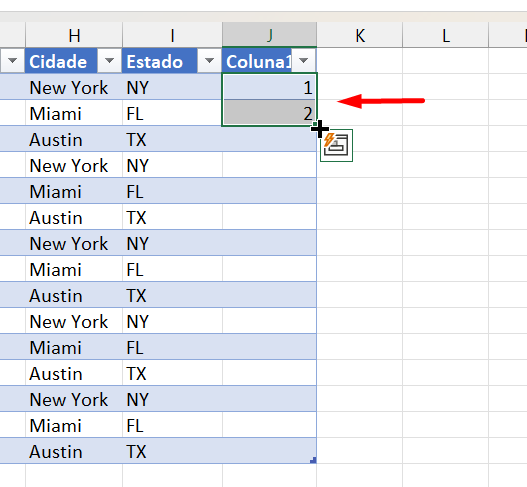
Agora, use a alça de preenchimento e arraste para baixo:
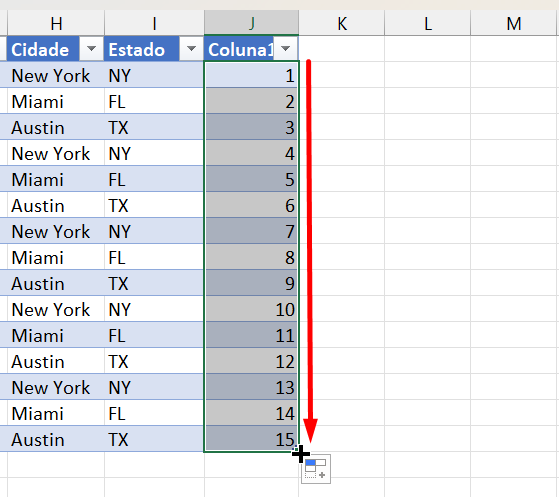
Pressione as teclas CTRL + C para copiar os valores selecionados e cole-os depois da última linha da tabela:
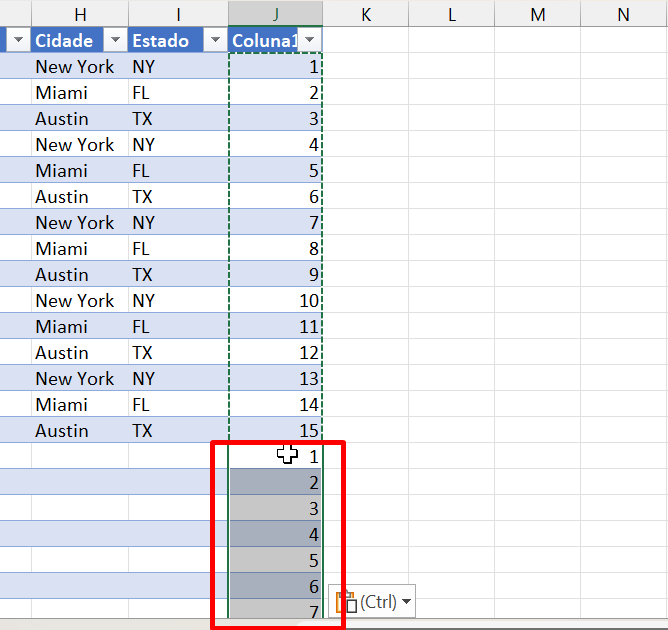
Depois, selecione todos os valores da coluna:
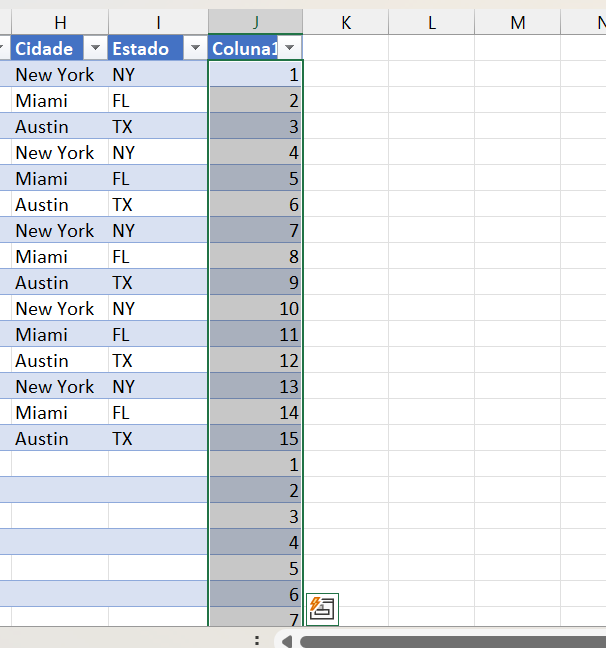
E por fim, entre na guia Página inicial e classifique os valores do menor para o maior:
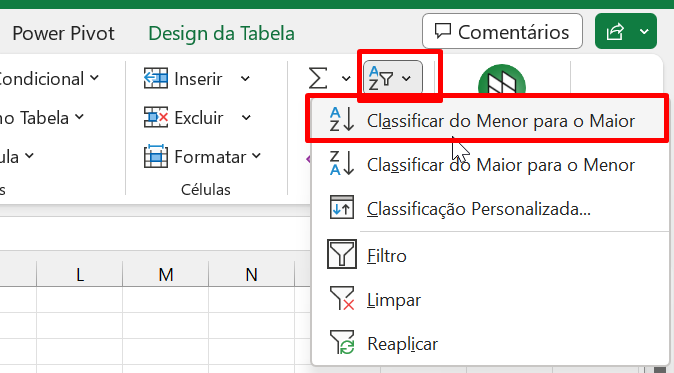
E então uma linha em branco será inclusa depois de cada dado preenchido:
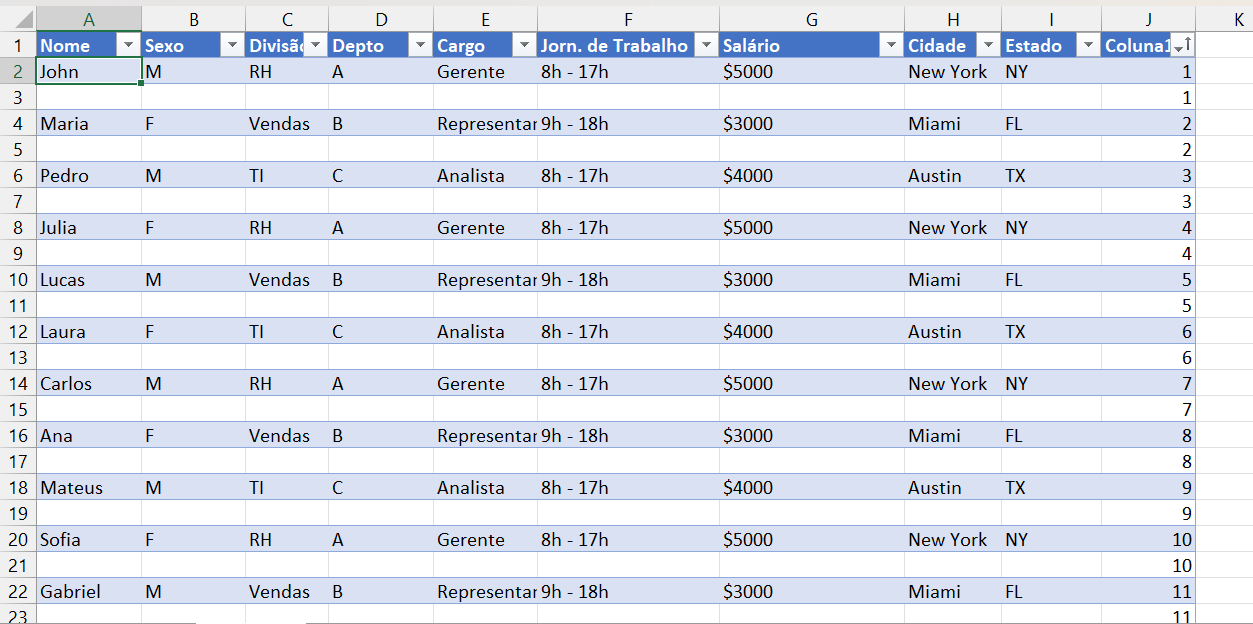
Você pode deletar a última coluna da tabela, caso seja de sua preferência.
Curso de Excel Completo: Do Básico ao Avançado.
Quer aprender Excel do Básico ao Avançado passando por Dashboards? Clique na imagem abaixo e saiba mais sobre este Curso de Excel Completo. 
Por fim, deixe seu comentário sobre o que achou de usar este recurso e você também pode enviar a sua sugestão para os próximos posts. Até breve!
Artigos Relacionados Ao Excel:
- Opções de Linhas em Totais na TABELA no Excel
- Exportando Dados de Uma Coluna Para uma Tabela no Excel
- Como Exibir Diagrama das Tabelas no Power Pivot