Você sabia que usando apenas 3 funções do Excel, estamos possibilitados a transferir dados de uma coluna, para uma tabela? Às vezes todos os nossos dados estão em uma só coluna, nesse sentido pretendemos exportá-los para uma tabela com dimensões especificadas.
Isso ajuda bastante na organização de vários textos ou números alocados em uma coluna.
Esse procedimento pode ser feito com as seguintes funções:
- MAKEARRAY;
- LAMBDA e
- ÍNDICE.
Somente as funções MAKEARRAY e LAMBDA precisam do Excel 365.
- Leia também: Como Usar a Função LAMBDA no Excel.
Baixe a planilha para praticar o que foi ensinado neste tutorial:
Exportando Dados de Uma Coluna Para uma Tabela no Excel 365
Na coluna abaixo, temos alguns cursos relacionados:
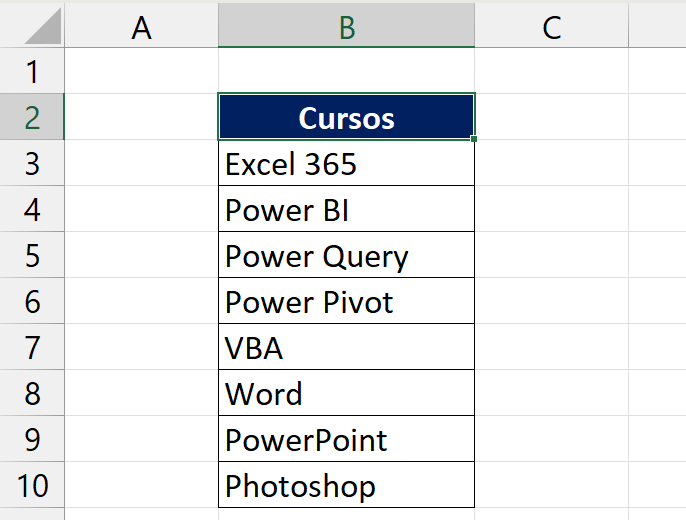
Tentaremos exporta essa coluna para uma tabela de 4 linhas e 2 colunas. Isso porque a contagem total de cursos resulta em 8, então 8/2 = 4 linhas e 8/4 = 2 colunas.
Nossa fórmula ficará desse modo:
=MAKEARRAY(4;2;LAMBDA(L;C;ÍNDICE(B3:B10;C+(L-1)*2)))
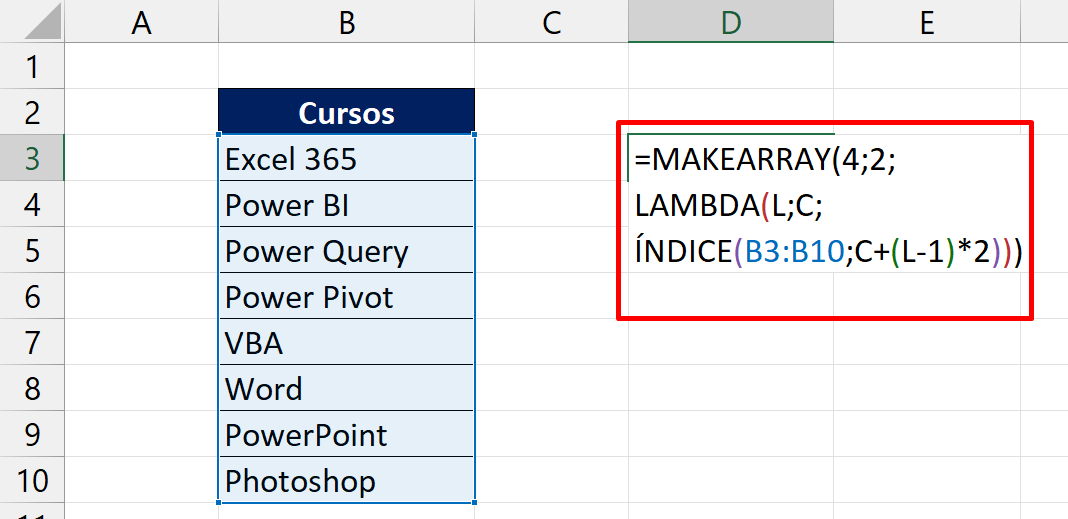
Note que o principal ponto da fórmula é na função ÍNDICE. Porque é nela que o intervalo da coluna é selecionado de B3:B10.
Explicando a fórmula, temos:
- MAKEARRAY(4;2; Definimos que dimensão da nossa tabela será de 4×2, 4 linhas e 2 colunas;
- LAMBDA(L;C; Dizemos que “L” equivale a cada linha da tabela e “C” a cada coluna. Essa são nossas variáveis;
- ÍNDICE(B3:B10;C+(L-1)*2))): Por fim na função ÍNDICE, selecionamos o intervalo e inserimos o cálculo junto as variáveis.
Ao confirmar nossa função, poderemos ver os resultados:
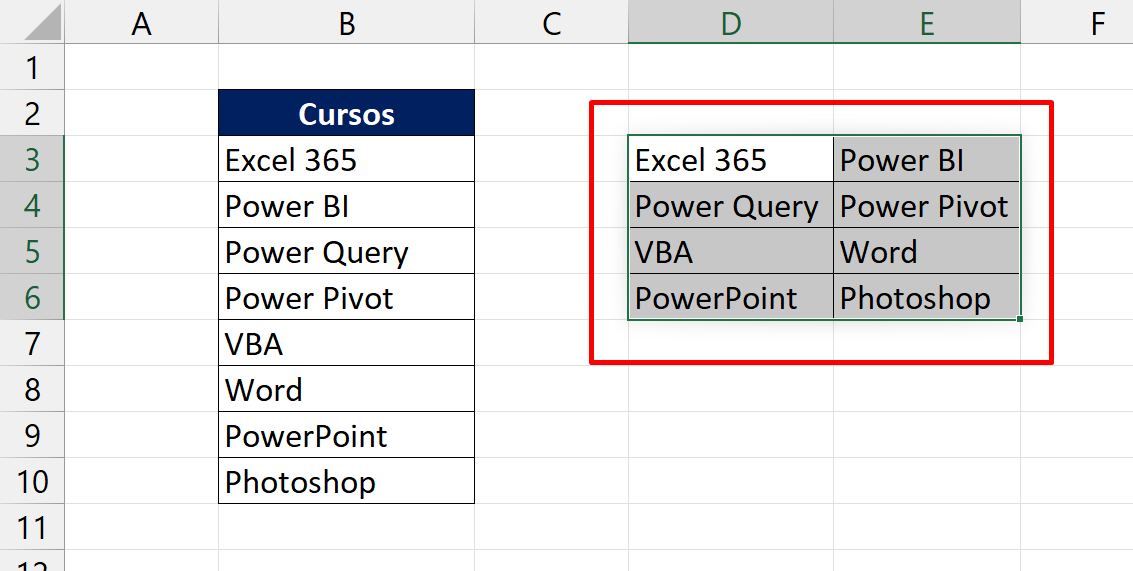
Chega a ser um pouco impressionante o que essa fórmula faz, pois ela passou os dados da coluna para 4 linhas e 2 colunas. Isso que dizer que os cursos foram transportados para duas colunas.
Essa é uma divisão em colunas, onde pretendemos dividir uma coluna em duas colunas de dados.
Curso de Excel Completo: Do Básico ao Avançado.
Quer aprender Excel do Básico ao Avançado passando por Dashboards? Clique na imagem abaixo e saiba mais sobre este Curso de Excel Completo.
Por fim, deixe seu comentário sobre o que achou de usar este recurso e você também pode enviar a sua sugestão para os próximos posts.
Até breve!















