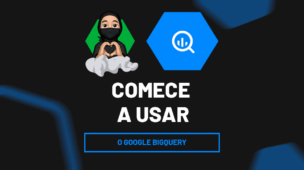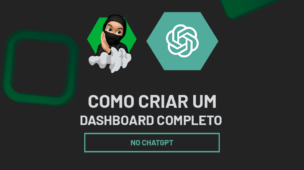Quando se trabalha com base de dados no Excel, podemos utilizar várias ferramentas disponíveis para facilitar na execução de atividades.
Sendo assim, a tarefa de juntar textos de diferentes células, pode ser executada de maneira bem simples através de funções do Excel, seja para combinar alguns nomes, ou unir colunas ou até mesmo para formatar textos.
Mas, se você sente um pouco de dificuldade de realizar esse trabalho, você poderá solicitar o auxílio do ChatGPT, que vai explicar passo a passo de como executar a função, além de trazer exemplos práticos sobre o tema.
Contudo, é importante destacar que, é necessário ter um conhecimento básico em Excel para entender a aplicabilidade das dicas do ChatGPT.
Sendo assim, considerando o vídeo abaixo, vamos te ensinar como juntar textos no Excel com a ajuda do ChatGPT.
Entendendo a Base de Dados no Excel
Primeiramente, observe que temos uma base de dados no Excel com algumas informações.
Nesta planilha, há o nome e sobrenome dos candidatos, o sexo e sua data de nascimento.
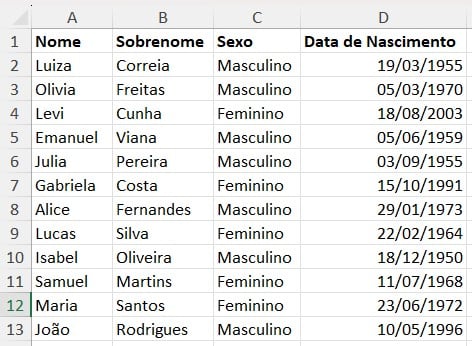
No caso, os candidatos preencheram um questionário no Microsoft Forms, gerando a base de dados em Excel que analisamos acima.
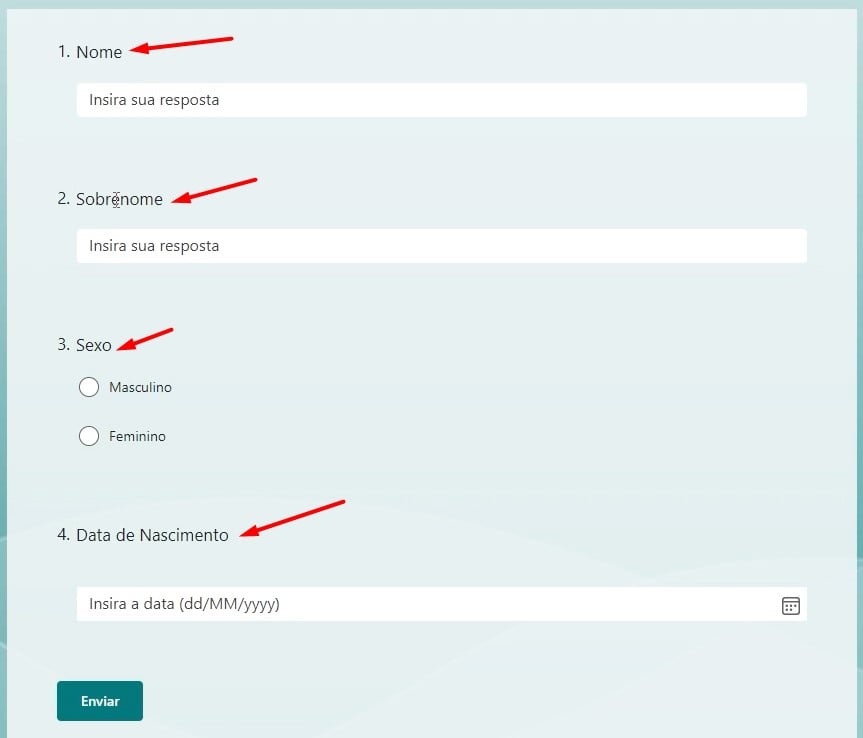
Como os nome e sobrenome dos candidatos foram preenchidos separadamente, foi gerado colunas separadas e gostaríamos que essas duas informações estivessem juntas em uma mesma coluna.
Deste modo, vamos precisar da ajuda do ChatGPT.
Logo, vá até o ChatGPT, na caixa de mensagem logo abaixo, descreva com detalhes sua solicitação, conforme o exemplo abaixo:
“Olá, ChatGPT tudo bem com você?
Eu acabei de extrair uma planilha de um formulário do Microsoft Forms. Este formulário usamos para captar leads. Não fui eu quem queria esse formulário, mas quem criou usou duas caixinhas: uma para nome e outra para sobrenome. A questão é que o preciso do nome completo da pessoa, pois eu vou enviar mensagens por e-mail eu gostaria de usar o nome completo de cada lead.
Sendo assim como eu consigo juntar o nome e o sobrenome no Excel?
É importante falar também que o nome está na célula A2 e o sobrenome na célula B2.
Ah, preciso fazer isso para cada uma das várias linhas que eu tenho com informações preenchidas.
Vale ressaltar que estou usando o Excel Português do Brasil.”

Em seguida, envie com o ENTER do seu teclado, assim, a IA vai trazer algumas soluções para o problema apresentado.
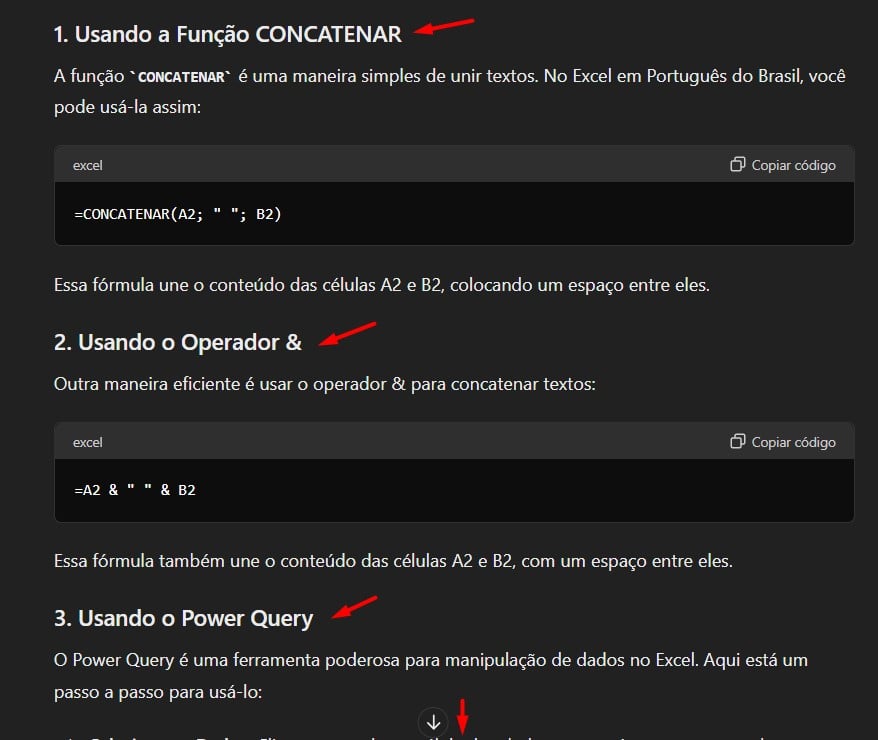
Função CONCATENAR para Juntar Textos no Excel
No caso deste exemplo, vamos utilizar a função CONCATENAR, sendo assim, copie o exemplo de aplicação da função em Copiar Código:
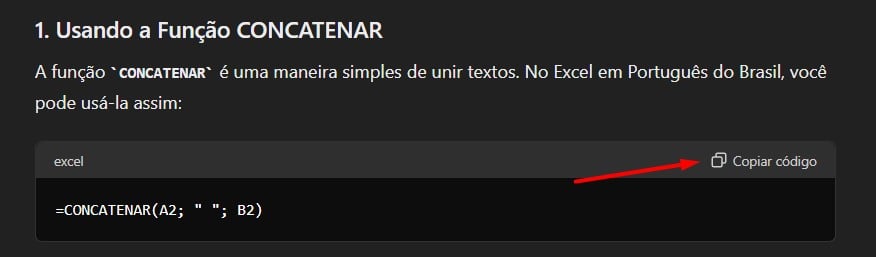
Em seguida, volte ao Excel e cole a função copiada ao lado da planilha com os dados, se precisar, faça alguns ajustes:

Ao clicar no ENTER do teclado, vamos ter a junção do nome e sobrenome da primeira pessoa da lista, no caso, a Luiza;
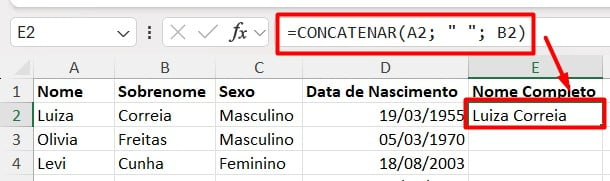
Posteriormente, para aplicar nos demais nomes, é só arrastar a função até o final, gerando os nomes completos de todos os candidatos:
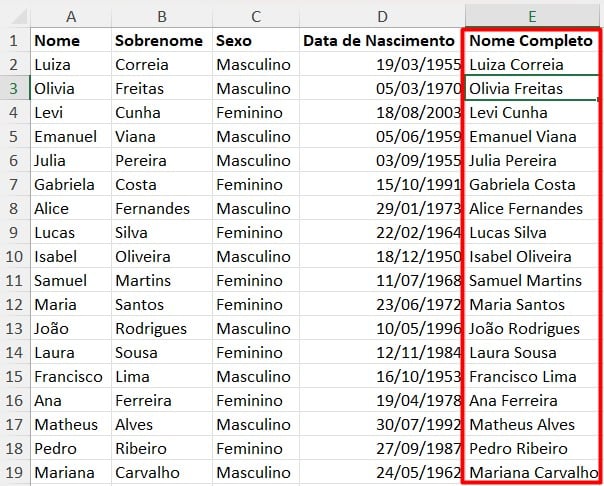
Portanto, com as dicas acima, você vai conseguir solucionar um problema de forma rápida, simples e muito eficiente, além de garantir a otimização do seu tempo de trabalho, vai adquirir mais conhecimento e experiência com as ferramentas do Excel.
Curso de Excel Completo:
Quer aprender Excel do Básico ao Avançado, passando por Dashboards? Clique na imagem abaixo e saiba mais sobre este Curso de Excel Completo.