Hoje vamos falar literalmente de HOJE. Falar da função HOJE no Excel. A função talvez pode não ser tão conhecida, porém, é essencial para quem trabalha com datas como o pessoal do RH. Pois, ela é útil, como por exemplo, para fazer um controle de contas a pagar informando sobre o vencimento (nos próximos dias teremos um tutorial sobre o assunto).
Logo após, confira mais funções que relacionam datas: Funções com Datas
Baixe a planilha para praticar o que foi ensinado neste tutorial:
Função Hoje no Excel – Passo a Passo
Esta função retorna, justamente a data do dia atual, dia que você está vendo este tutorial, ou seja, a data de hoje .
Além disso, esta função não precisa de argumento, portando quando usá-la basta digitar: =HOJE() e pressionar Enter que ela retornará a data que você está vendo este tutorial:
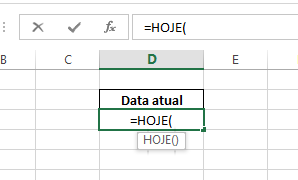
E temos como resultado:
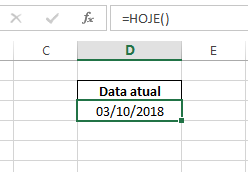
O legal desta função é que ela não é estática, mas dinâmica sendo que se você observar está mesma planilha amanhã verá que sua data estará atualizada mostrando a data daquele dia.
Portanto, caso observe-a daqui um mês verá que ainda assim ela lhe mostrará a data do dia atual.
Obs.: Na verdade, ela vai lhe mostrar a data que se encontra na área de notificação, portanto esteja com a data e horário do seu computador atualizado.
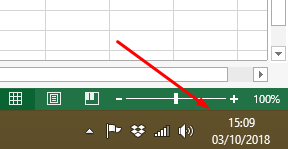
Vamos agora usar um atalho para Função HOJE
Se precisar da data atual pode utilizar também o seguinte atalho de teclado: Ctrl + ; (ponto e vírgula).
Fazendo isso você terá como resultado a mesma data do dia atual, no entanto, esse procedimento é estático, ou seja, ele não mudará com o passar dos dias. Então, caso precise que a data fique atualizando todos os dias, utilize a função HOJE. Se precisar de uma data que não mude, utilize o atalho: Ctrl + ;.
Tecla de Atalho para Inserir Hora Atual
Para inserir apenas as horas, pressione CTRL + SHIFT + ;
As horas atuais utilizando essas teclas de atalho, não serão atualizadas. Para que isso ocorra, confira mais abaixo alguns procedimentos:
Calculo Para Obter Horas com a Função HOJE e AGORA
Como vimos acima, a função HOJE retorna a data atual. Já a função AGORA, ela retorna a data e hora atual. (A função AGORA é atualizada constantemente ao pressionar a tecla Enter para confirmar ou pressionar a tecla F9 )
Veja:
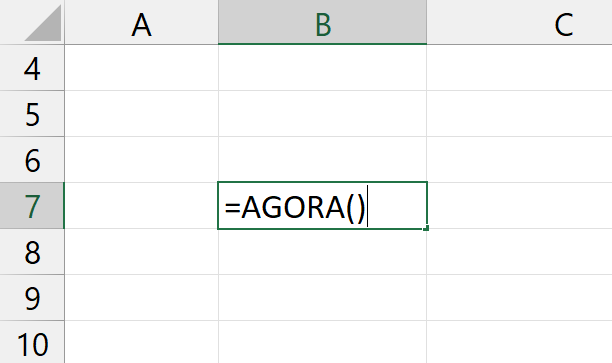
E então, temos;
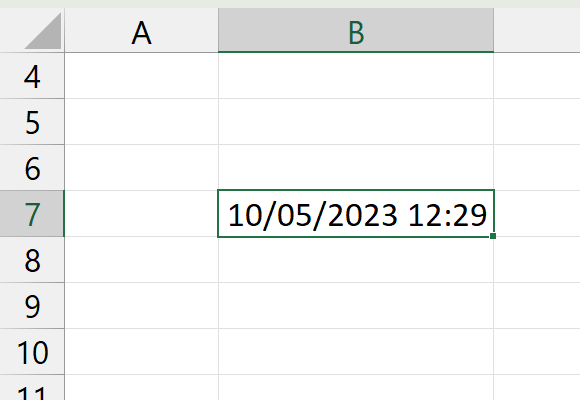
Em relação ao calculo que iremos abordar. Precisamos apenas retirar as horas da função AGORA e separa-la em uma célula.
Nesse sentido, pegue a função AGORA e subtraia pela função HOJE:
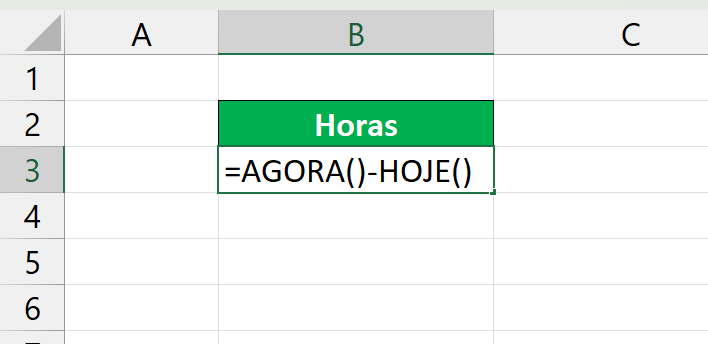
E assim, teremos o resultado abaixo:
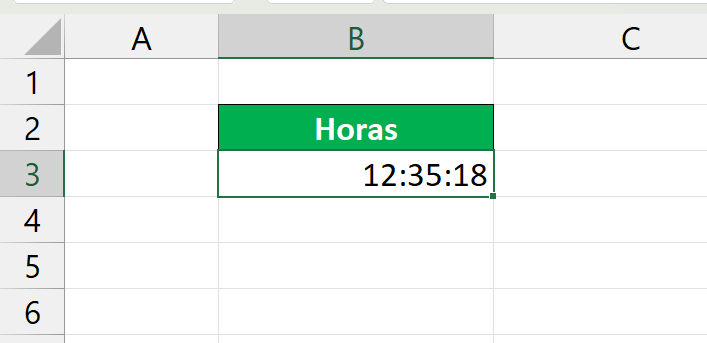
Outra forma de obter esse mesmo resultado das horas atuais. É usando a função MOD.
Essa função é capaz de retornar o resto de uma divisão, após um número ser dividido por outro.
Confira abaixo:
=MOD(AGORA()-HOJE();1)
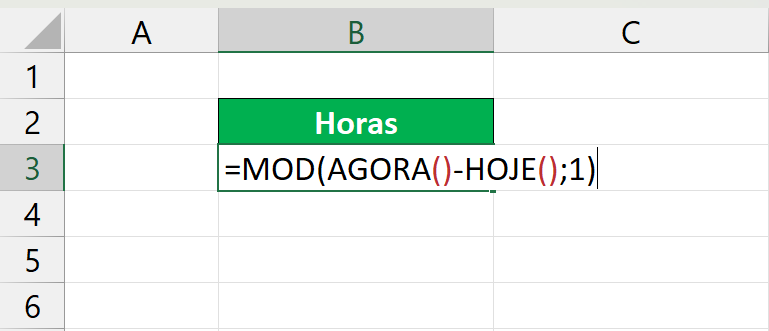
Confirmando a fórmula, teremos o mesmo resultado.
Como Usar a Função HOJE no VBA
Exibindo data atual dentro da célula:
Para usar a função HOJE no VBA. Dentro de um módulo do visual basic, utilize o seguinte código:
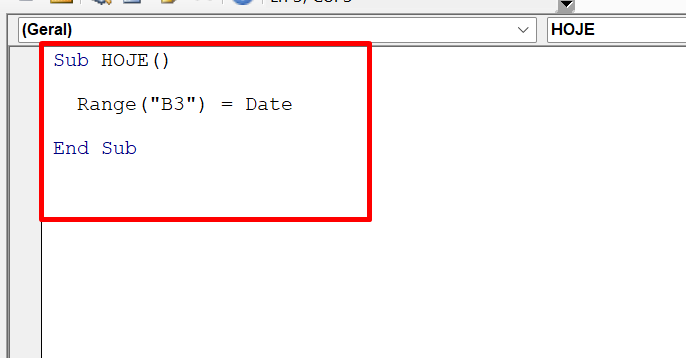
Vamos entende o código acima:
Sub HOJE(): Inicialização do código;
Range(“B3”) = Date: Dentro da célula “B3” o resultado da função Date, será informado. A função Date é a mesma coisa da função HOJE;
End Sub: Finalização do código.
Para confirmar o código, pressione a tecla F5 dentro do módulo no VBA. E teremos esse resultado:
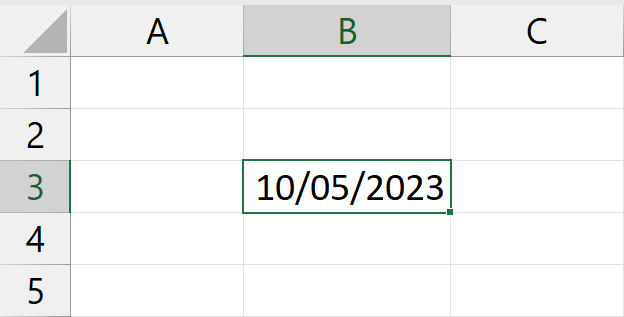
Caso pretenda inserir a função AGORA ou o cálculo para obter apenas as horas atuais. No lugar da função “Date”, Utilize as seguintes funções:
- NOW: Retorna a data e hora atual;
- NOW-DATE: Retorna as horas atuais.
Como Usar a Função “DateTime.LocalNow” no Power Query, Para Obter a Data e Hora Atual
Dentro do Power Query, também podemos usar a mesma tática da função AGORA do Excel.
Como o Power Query trabalha em uma linguagem totalmente diferente do Excel. Podemos usar a seguinte função em uma nova coluna adicionada a alguma tabela de sua preferência, que você tenha importado:
DateTime.LocalNow()
Abaixo, dentro do Power Query. Clicamos na guia Adicionar coluna >> Coluna personalizada e inserimos a função no campo Fórmula de coluna personalizada:
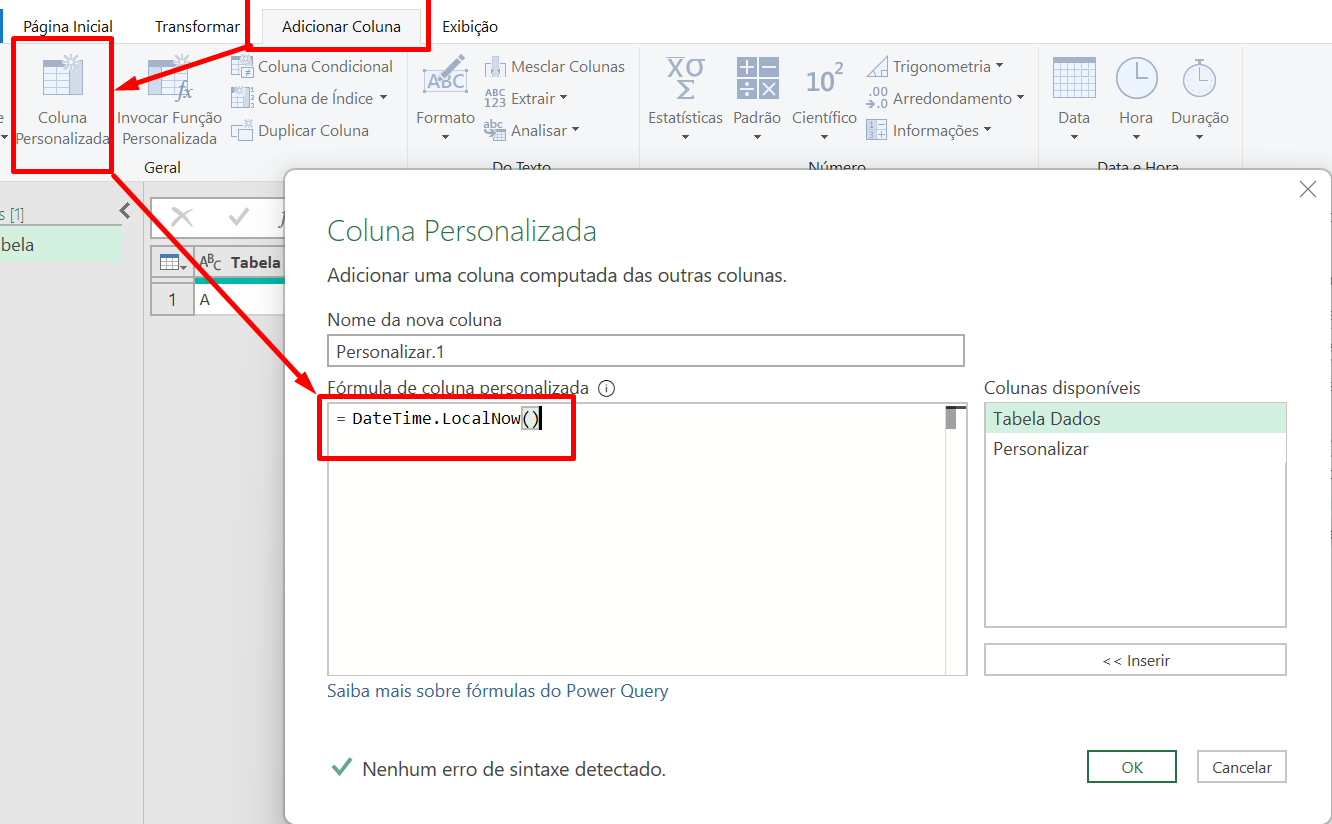
Em seguida, para finalizar, pressione o botão “Ok” e confira o resultado:
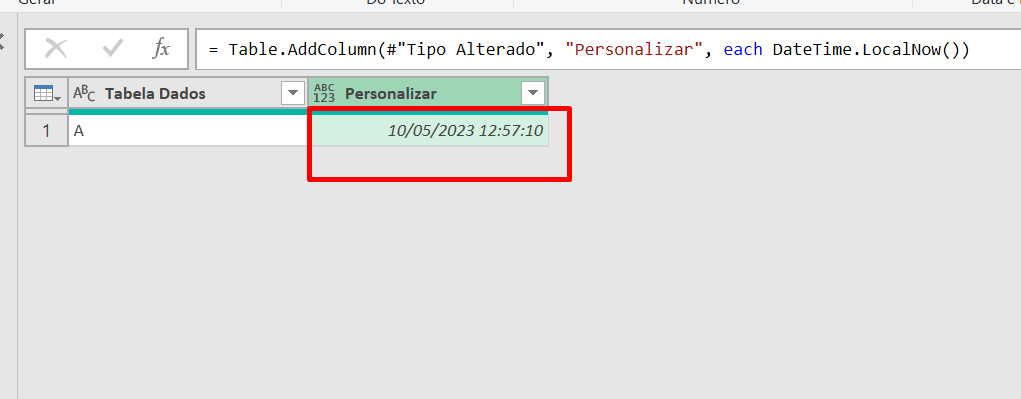
Como Usar a Função TODAY e NOW no Power Pivot
A função TODAY é igualmente a função HOJE do Excel. E a função NOW é a mesma coisa da função AGORA.
Sendo assim, entendemos que Power Pivot é uma ferramenta pouco usada pelos usuários de Excel. E também existem pessoas que não a conhecem.
Inicialmente, confira o link abaixo para ativar o Power Pivot no seu Excel:
Como ativar o Power Pivot no Excel
Antes de tudo, você precisa ter algum dado no Excel formatado como tabela. No exemplo abaixo, formatamos o seguinte item:
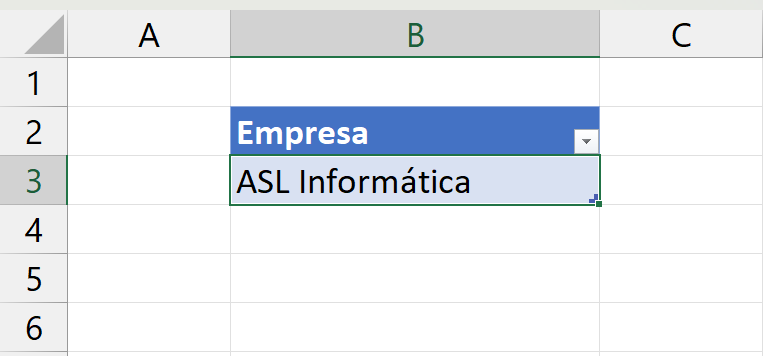
Mantendo a tabela selecionada, posteriormente, entre na guia Power Pivot e clique em Adicionar ao modelo de dados:
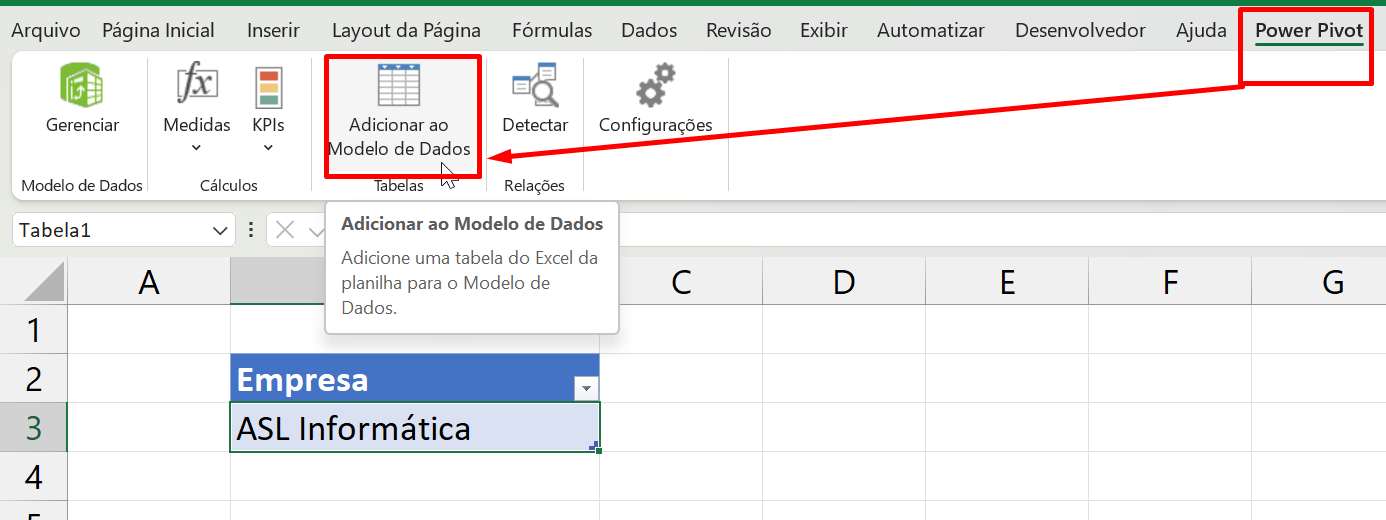
Feito isso, entre na guia Design >> Adicionar:
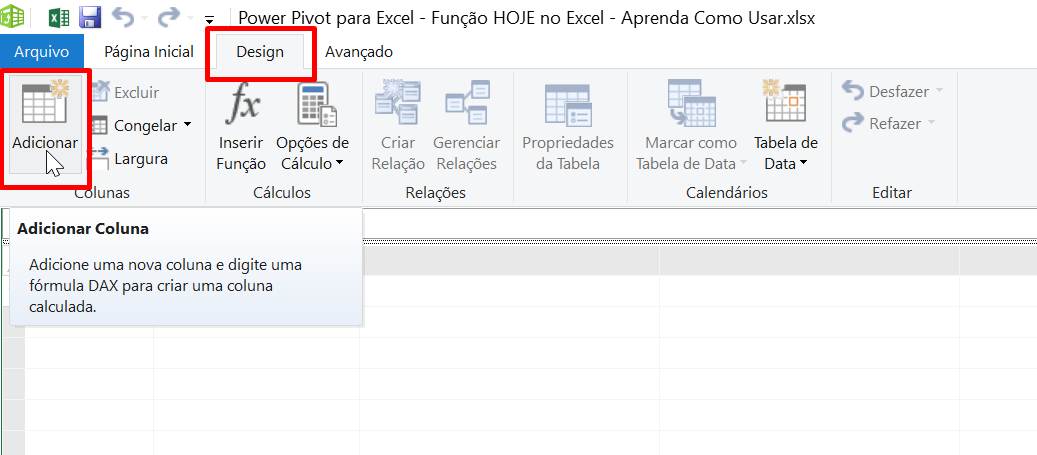
Na barra de fórmulas informe a função TODAY ou a Função NOW:
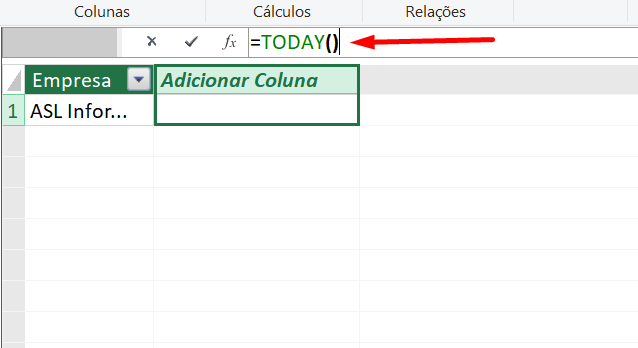
Pressione a tecla “Enter” para confirmar e veja o resultado:
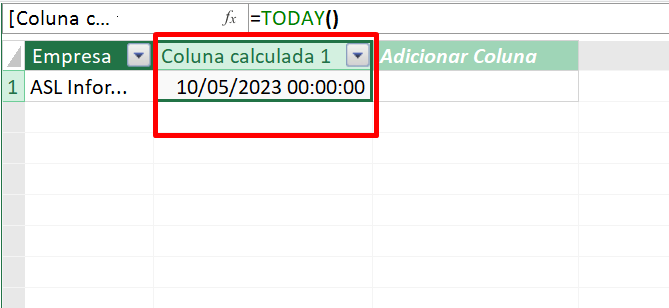
E para retirar as horas 00:00:00, selecione a coluna, entre na guia Página inicial >> Formatar e escolha o tipo *14/03/2001:
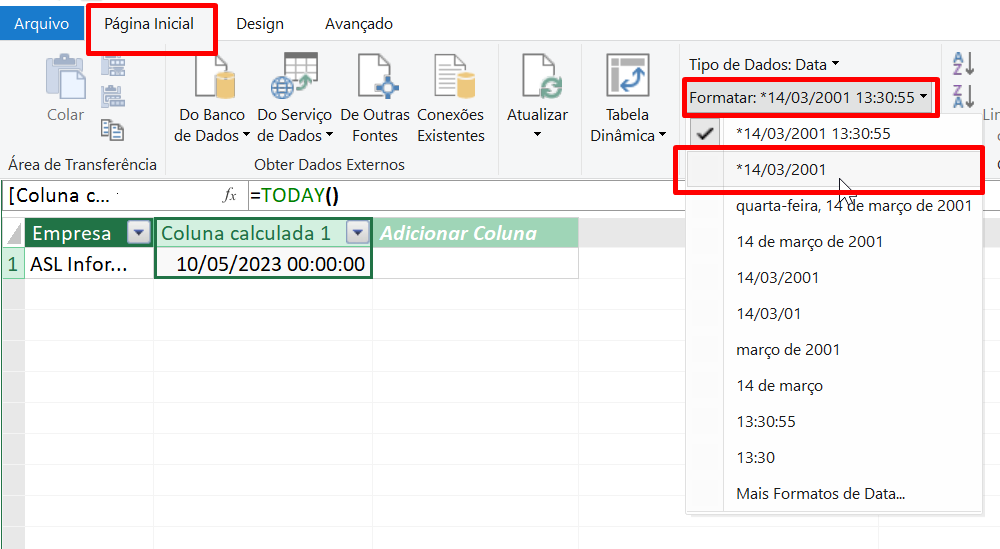
Concluindo, teremos o resultado final:
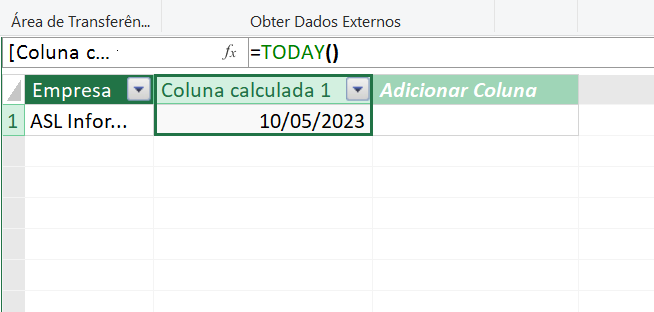
Função HOJE do Excel não Atualiza
Sabemos que as funções HOJE e AGORA, se atualizam ao pressionarmos a tecla ENTER ou F9.
Se inserirmos a função HOJE ou AGORA dentro de uma célula e seus resultados não se atualizarem ao pressionarmos a tecla “Enter”.
Tente pressionar a tecla F9 e verifique na guia Fórmulas, se a opção de cálculo automático está marcada:
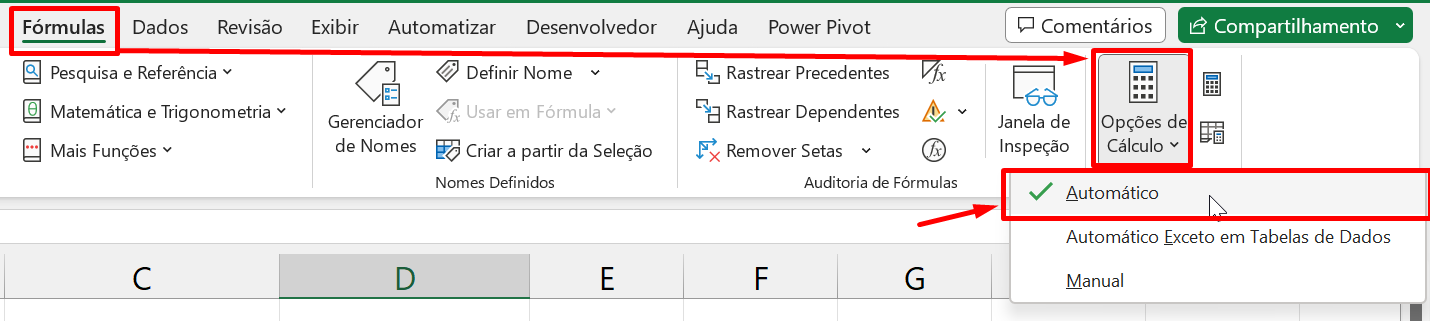
Função DATA no Excel
A função DATA do Excel é bem parecida com a função HOJE. As únicas diferenças é que ela não é capaz de atualizar e ela serve para extrair partes de datas, como também unir datas que estão separadas.
Abaixo, temos o ano, mês e dia separados por células. Abrindo a função DATA, na primeira sintaxe selecionamos a célula B2 que contém o ano:
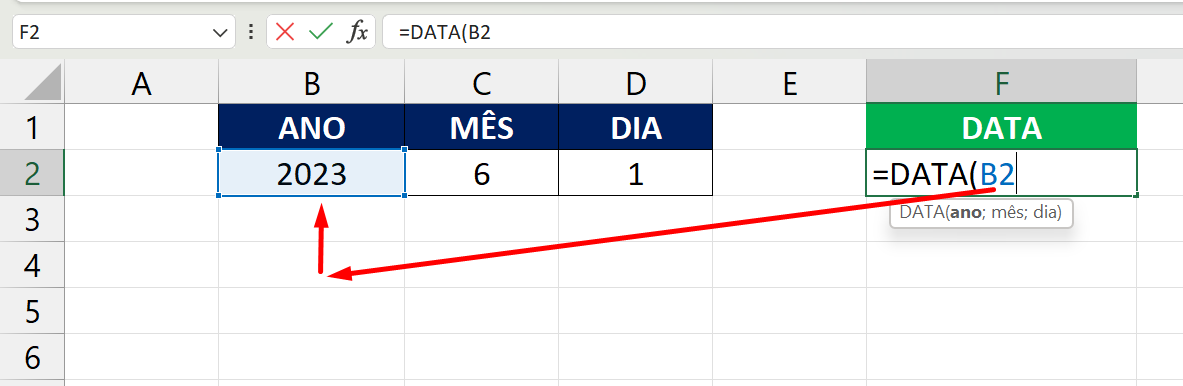
Nosso objetivo, será unir esses dados do ano, mês e dia. Formando uma só data localizada na célula F2.
Na segunda sintaxe, selecionamos o mês:
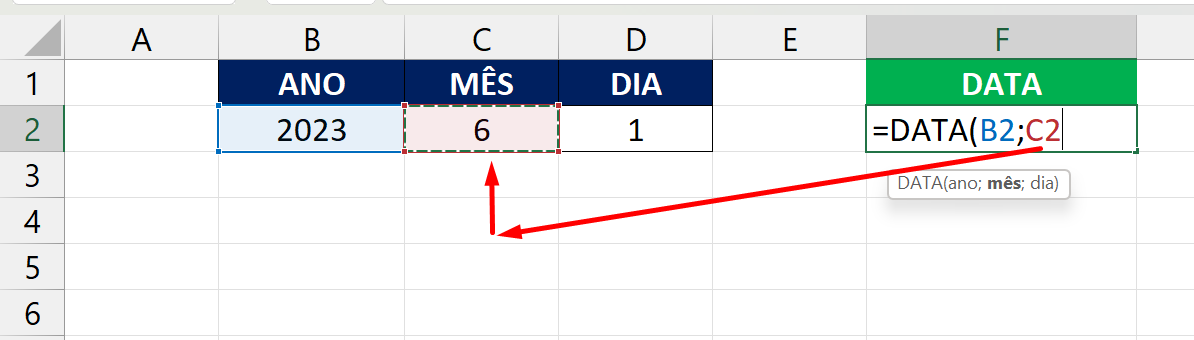
E na última sintaxe, selecionamos o dia e fechamos a função:
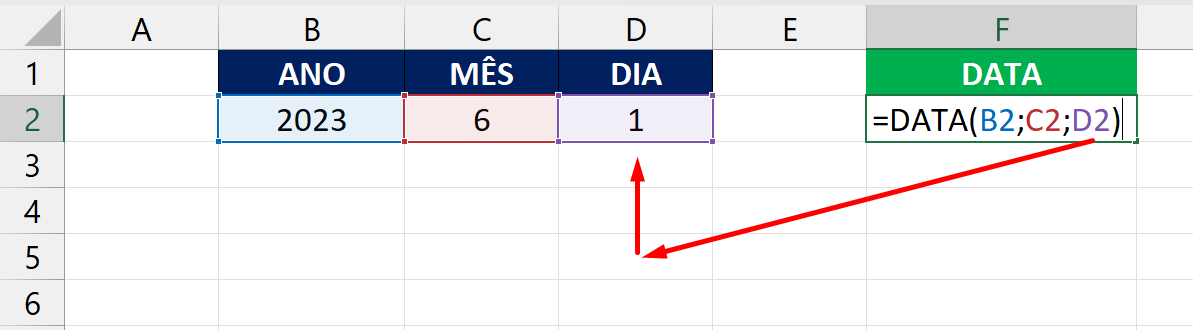
Confirmando a função, o resultado será uma data válida:
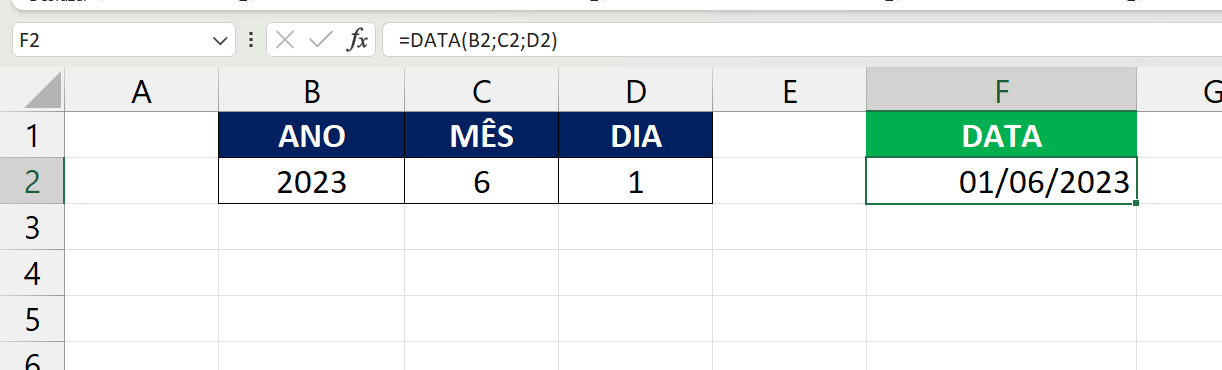
Curso de Excel Completo: Do Básico ao Avançado.
Quer aprender Excel do Básico ao Avançado passando por Dashboards? Clique na imagem abaixo e saiba mais sobre este Curso de Excel Completo.
Por fim, deixe seu comentário sobre o que achou de usar este recurso e você também pode enviar a sua sugestão para os próximos posts. Até breve!















