Quando você trabalha com um grande volume de dados no Excel, é muito útil usar setas de direção para conseguir navegar rapidamente pela planilha.
Pensando nessa importância, vamos te ensinar alguns atalhos simples para que você possa mover diferentes partes de sua planilha do Excel, de maneira rápida e assertiva.
Vamos lá!
Navegando no Excel com Setas de Direção
Antes de mais nada, temos uma extensa base de dados no Excel, contendo mais de 36 mil linhas, englobando o registro de vendas do ano de 2023:
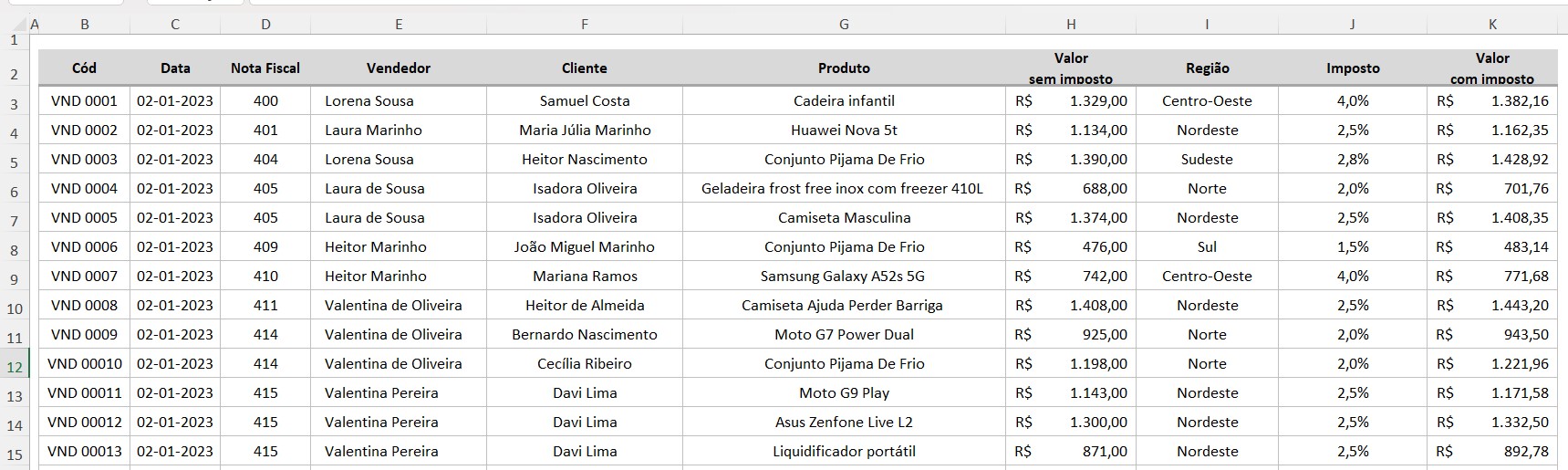
Seria muito improdutivo se usássemos o mouse para nos movimentar dentro desta enorme planilha no Excel.
Sendo assim, ao clicar nas setas de direção (para cima, baixo, esquerda ou direita), será possível navegar entre as células de maneira mais rápida.
Contudo, se você utilizar outras teclas junto das de direção, você conseguirá navegar ainda mais em sua tabela.
Vamos entender na prática essas aplicabilidades.
Atalhos com Setas de Direção no Excel
Um dos atalhos mais usados, é usar o CTRL + Seta de Direção.
Com ele você consegue ser encaminho para a última célula que foi preenchida na direção escolhida.
Por exemplo, se eu clicar no CTRL + Direção para baixo, automaticamente, serei direcionado para a última célula preenchida na coluna em que o atalho foi acionado:

Já com o SHIFT + Seta de Direção, podemos usar as setas para selecionar células ao redor. Por exemplo, se eu estiver em uma célula e pressionar SHIFT + Seta para a direita, as células à direita serão selecionadas conforme eu continuar pressionando a seta:

Por fim, temos a combinação das teclas CTRL+ SHIT + Setas de Direção, onde vai selecionar até o final da coluna ou linha com células preenchidas.
Ou seja, se eu quero selecionar toda a minha coluna até o final, basta pressionar as células CTRL+ SHIT + Seta para baixo:
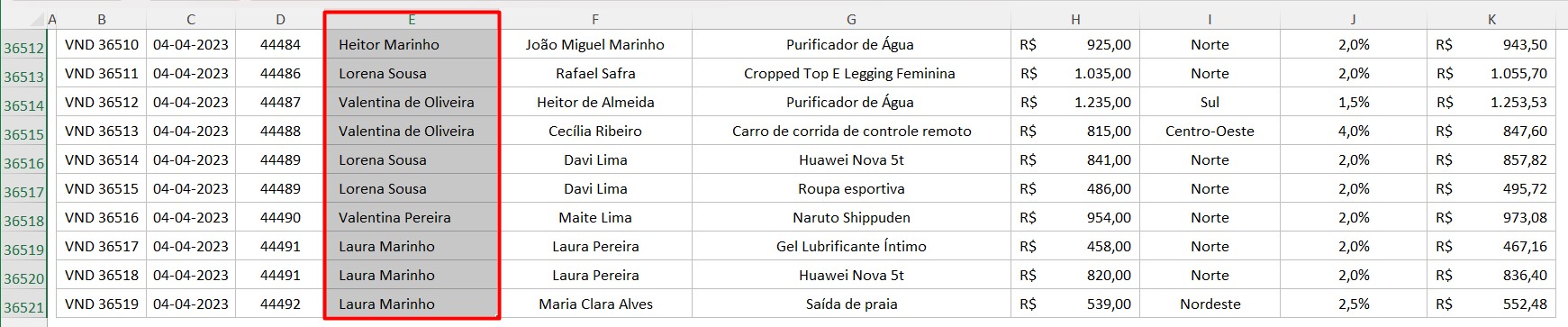
Portanto, com as dicas de atalhos acima, você irá poupar tempo e melhorar cada vez mais a sua produtividade no ambiente de trabalho.
Curso de Excel Completo: Do Básico ao Avançado.
Quer aprender Excel do Básico ao Avançado, passando por Dashboards? Clique na imagem abaixo e saiba mais sobre este Curso de Excel Completo.
Por fim, deixe seu comentário sobre se gostou deste post tutorial e se você irá usar essas técnicas em suas planilhas de Excel. E você também pode enviar a sua sugestão para os próximos posts. Até breve!





![Complete-a-Sequência-de-Números-Faltantes-[Teste-de-Excel-365] Complete a Sequência de Números Faltantes [Teste de Excel 365]](https://ninjadoexcel.com.br/wp-content/uploads/2023/05/Complete-a-Sequencia-de-Numeros-Faltantes-Teste-de-Excel-365-304x170.jpg)








