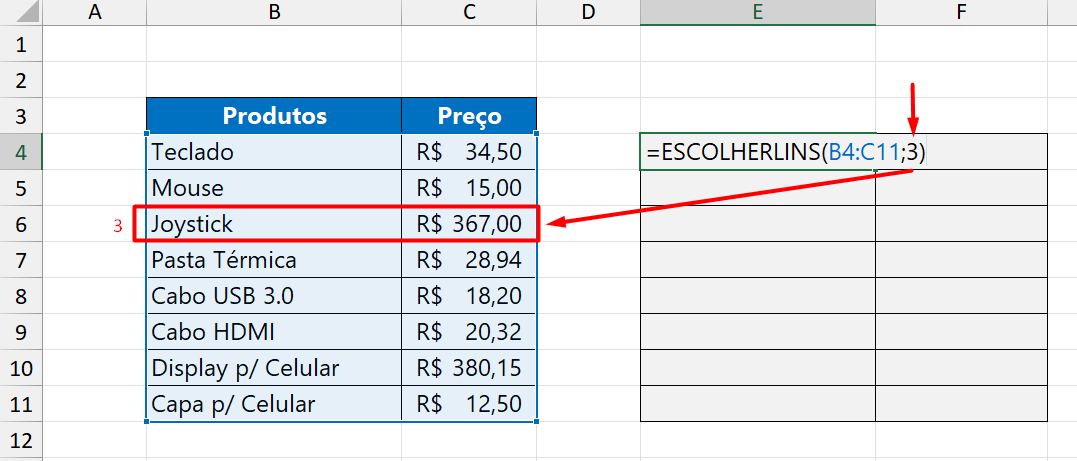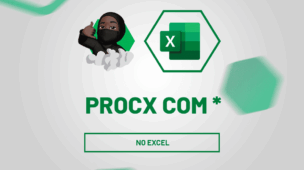A função ESCOLHERLINS no Excel nos permite escolher linhas de uma tabela conforme o número especificado. Sendo assim, neste tutorial você aprenderá a trabalhar com essa função.
Função ESCOLHERLINS no Excel
Ante de mais nada, a função ESCOLHERLINS tem como finalidade retornar linhas definidas no início ou final da matriz de dados. Sim, trata-se de uma das novas funções do Excel 365 e a seguir você poderia conferir o passo a passo de como funciona.
Na Função ESCOLHERLINS você define qual número da linha será retornado.
Como por exemplo: uma tabela com 10 linhas preenchidas, eu quero escolher somente a 7° linha. Esse seria um trabalho para a Função ESCOLHERLINS, pois ela retornaria todos os dados da 7° linha escolhida.
No entanto, é importante informar que essa função só está disponível no Excel 365 para Windows ou Online.
Sintaxe da Função ESCOLHERLINS
Vamos conferir as sintaxes da função de acordo com as seguintes informações abaixo:
=ESCOLHERLINS( matriz ; row_num1 ; [row_num2]… )
- matriz: selecione uma matriz, uma tabela ou uma coluna;
- row_num1: defina qual linha da matriz ou tabela será retornada;
- [row_num2]: você pode escolher mais linhas a retornar, essa sintaxe é opcional.
Baixe a planilha para praticar o que foi ensinado neste tutorial:
Como Usar a Função ESCOLHERLINS no Excel 365
Primeiramente, confira no exemplo abaixo que temos uma tabela de preços de produtos, fictícia.
Usaremos essa tabela para retornar dados de uma linha específica:
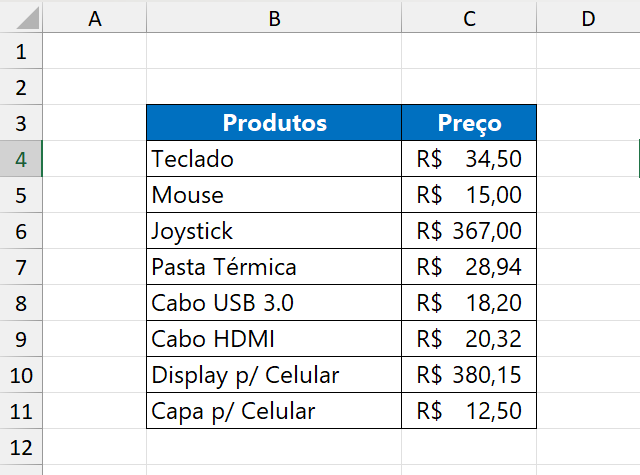
Logo após, vamos então abrir a função ESCOLHERLINS em uma célula ao lado.
Na primeira sintaxe, selecione todos os dados da tabela:
=ESCOLHERLINS(B4:C11
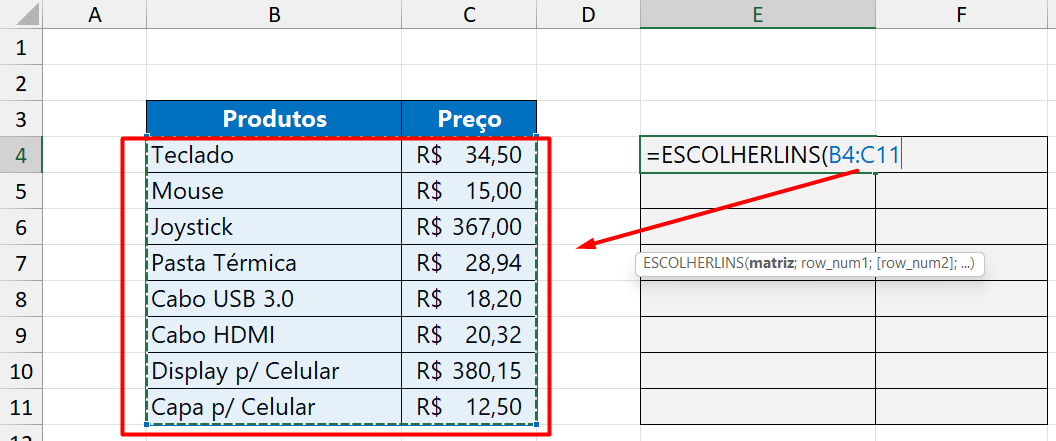
Já na segunda sintaxe é onde iremos definir qual linha pretendemos retornar.
Como por exemplo: vamos retornar os dados da 3° linha, que é onde contém “Joystick”. Sendo assim, insira o número 3 e feche a função:
=ESCOLHERLINS(B4:C11;3)
É bem simples!
Tudo que precisamos fazer é identificar qual linha da tabela será retornada. Contando a tabela de cima para baixo, temos 8 linhas no total.
Concluindo, ao confirmar a função na tecla “Enter”, podemos conferir nosso resultado final:
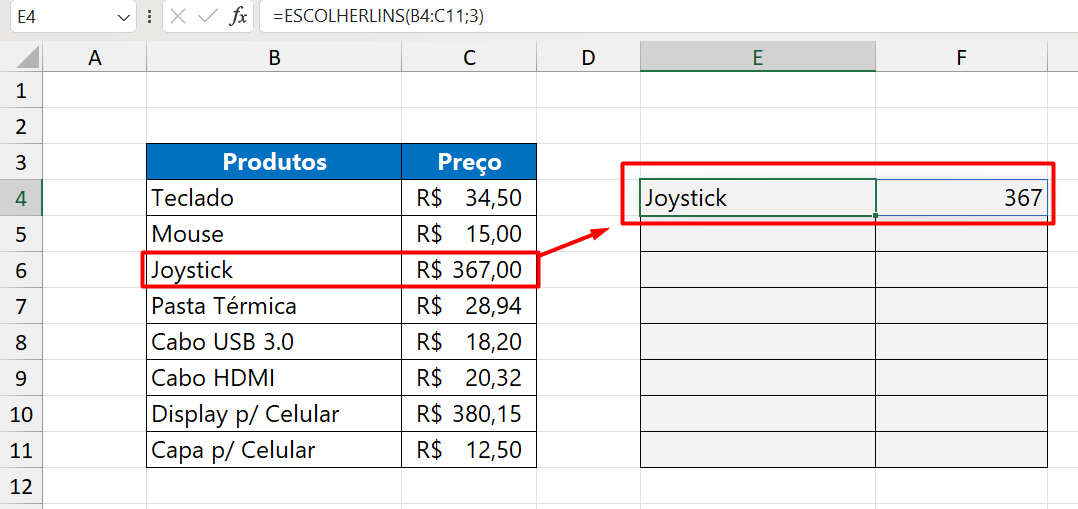
Outro exemplo, se fosse a 6° linha da tabela seria o produto “Cabo HDMI”.
Nesse caso, deveríamos informar o número 6 na segunda sintaxe da função. =ESCOLHERLINS(B4:C11;6).
Curso de Excel Completo: Do Básico ao Avançado.
Quer aprender Excel do Básico ao Avançado passando por Dashboards? Clique na imagem abaixo e saiba mais sobre este Curso de Excel Completo.
Por fim, deixe seu comentário sobre o que achou de usar este recurso e você também pode enviar a sua sugestão para os próximos posts. Até breve!