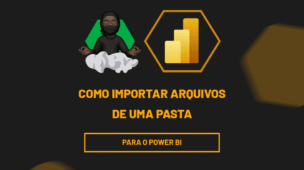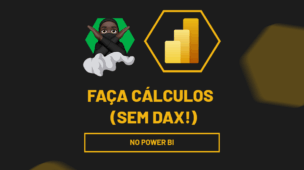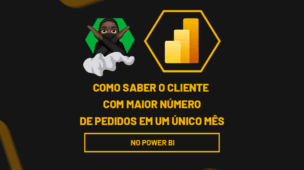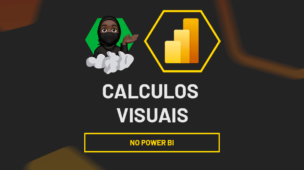É muito importante saber como obter dados do SharePoint para o Power BI, principalmente se você usa essas duas ferramentas incríveis da Microsoft e deseja integrá-las, otimizando seu trabalho.
Lembrando que, o SharePoint possibilita a colaboração entre os usuários para armazenar arquivos e distribuir informações relevantes, já o Power BI, permite transformar dados complexos em dashboards detalhados e acessíveis.
Sendo assim, vamos entender na prática como conectar os dados entre as duas plataformas mencionadas.
Importando Dados do SharePoint no Power BI
No exemplo desta aula, vamos aprender a importar uma lista do SharePoint no Power BI.
Então, veja que no SharePoint temos uma lista com a solicitação de reembolso dos colaboradores da empresa:
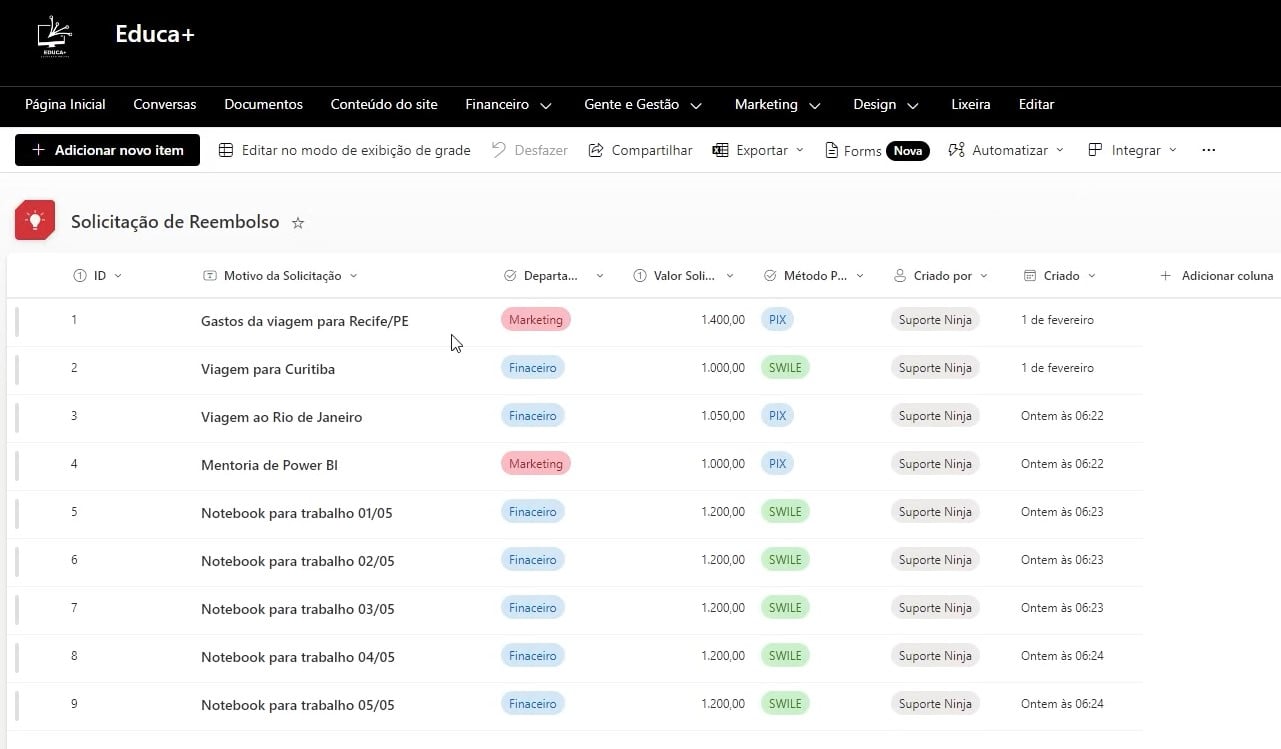
No caso, precisamos importar a lista mencionada no Power BI para criar um dashboard.
Sendo assim, copie a URL do site, conforme o exemplo apresentado:

Depois, vá até o Power BI, clique na guia de Obter Dados e selecione a opção de Mais:
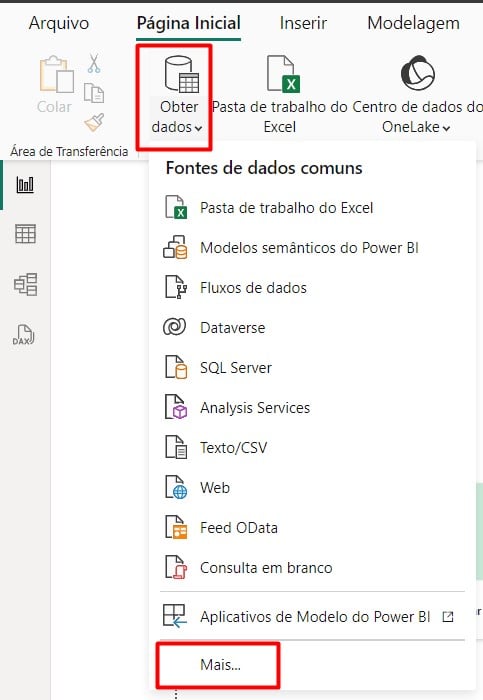
Ao abrir uma janela com as opções, selecione Lista do SharePoint Online e clique em Conectar:
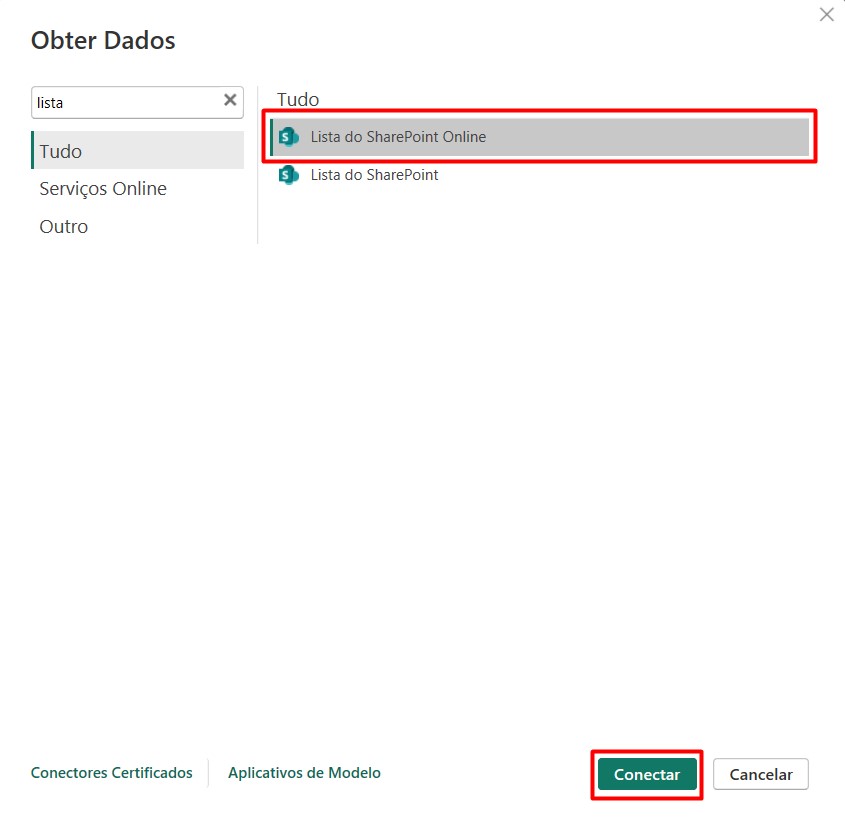
Posteriormente, cole a URL copiada, escolha a opção de 2.0 para implementação e em Opções Avançadas, opte por Tudo:
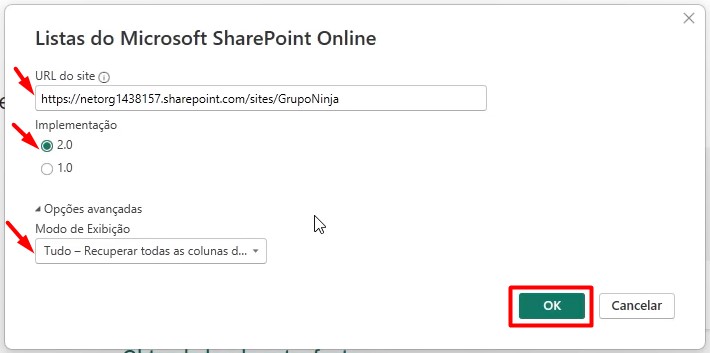
Após confirmar a ação em OK, o Power BI vai trazer todas as listas e pastas disponíveis no seu SharePoint.
Sendo assim, escolha a opção de Solicitação de Reembolso e clique em Transformar Dados:
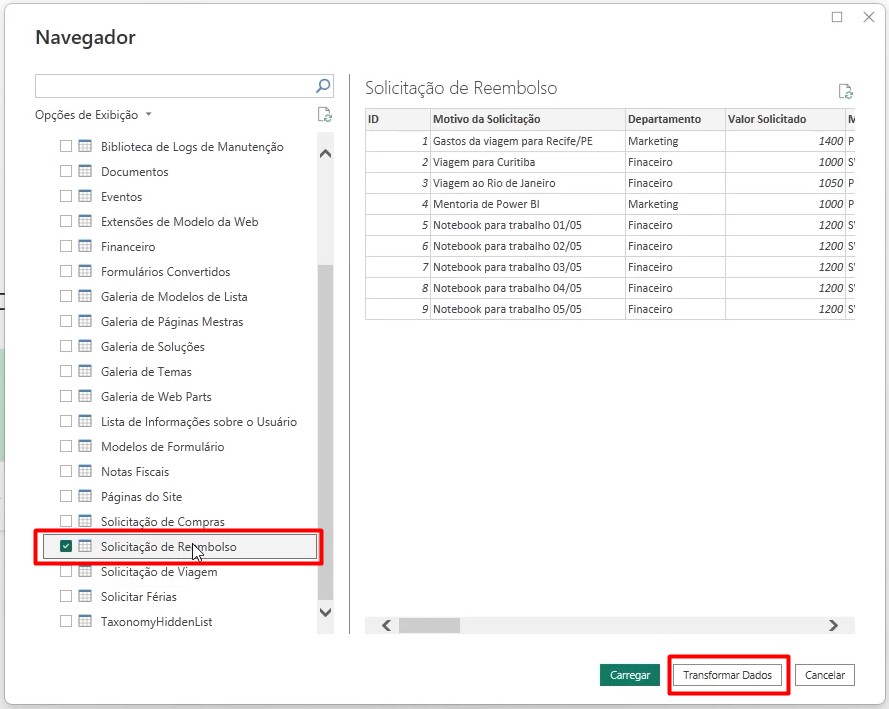
Tratando os Dados do SharePoint no Power Query
Com isso, você terá o Power Query aberto com a lista selecionada para o tratamento dos dados:
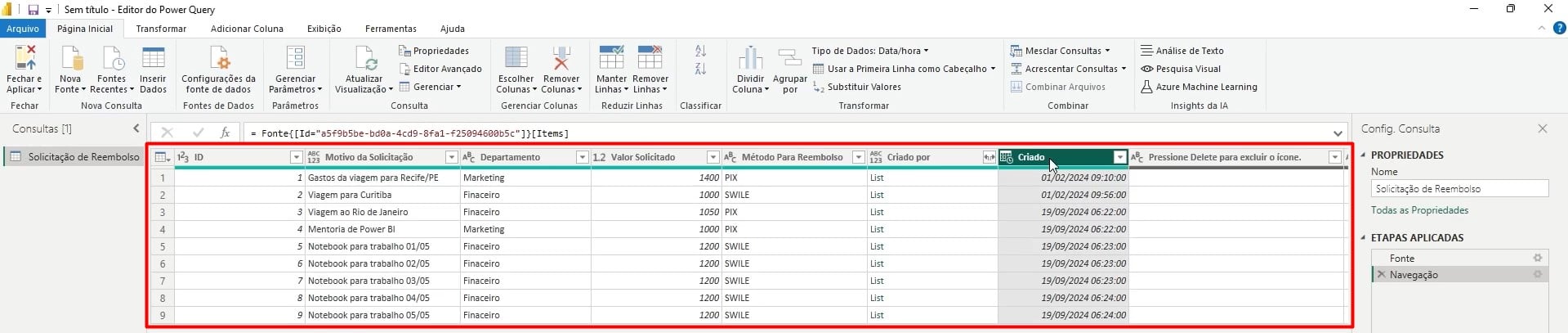
Como escolhemos a opção de tudo ao importar os dados, o Power BI trouxe todas as pastas do sistema.
Assim, você poderá deixar ou excluir os dados, tudo de acordo com o que você precisa trabalhar no momento.
Contudo, podemos fazer de outra forma, clique na opção de Fonte no lado direito da tela e em Opções Avançadas, modifique para Padrão:
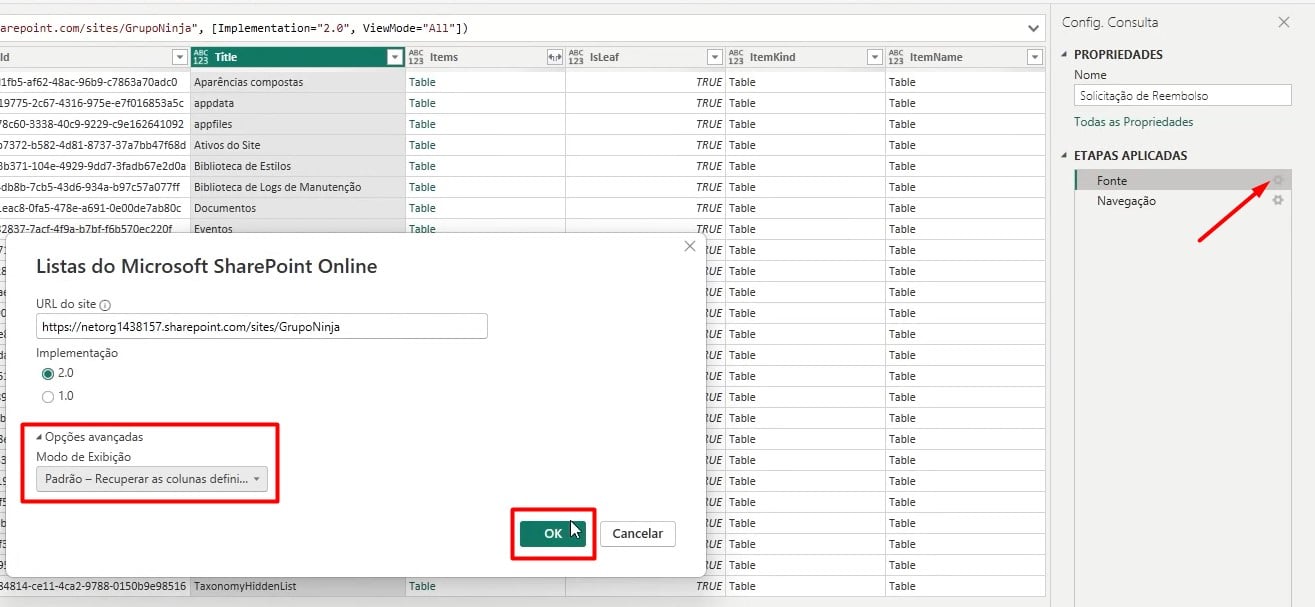
Ao confirme com o OK, o Power Query vai trazer somente as pastas preenchidas, não sendo necessário realizar exclusões manuais:

Portanto, com as dicas acima, você vai conseguir levar dados do SharePoint para o Power BI de maneira rápida e simples, facilitando o seu dia a dia.
Curso de Excel Completo: Do Básico ao Avançado.
Quer aprender Excel do Básico ao Avançado, passando por Dashboards? Clique na imagem abaixo e saiba mais sobre este Curso de Excel Completo.
Por fim, deixe seu comentário sobre se gostou deste post tutorial e se você irá usar essas técnicas em suas planilhas de Excel. E você também pode enviar a sua sugestão para os próximos posts. Até breve!