A habilidade de ocultar a seta do filtro em tabelas dinâmicas, pode ajudar a aprimorar bastante suas apresentações visuais de dados, tornando assim, os relatórios mais limpos e profissionais.
Além disso, essa técnica simplifica a interface, facilitando a compreensão dos dados por usuários e evitando modificações acidentais.
Fora que essa técnica pode, permite criar relatórios padronizados e direcionar o foco para informações cruciais, eliminando distrações visuais desnecessárias. É uma maneira eficaz de controlar o acesso e preservar a integridade dos dados ao compartilhar análises com outros usuários.
É muito comum usarmos tabelas dinâmicas no Excel. Pois essas tabelas são essenciais para analisar dados com mais clareza e resumir relatórios extensos.
E durante esse procedimento é comum surgir a seta do filtro que fica localizada ao lado do título da primeira coluna. Essa seta é importante quando pretendemos utilizá-la para filtrar informações em conjunto ou específicas.
Mas der repente, você pode não precisar dela!
Baixe a planilha para praticar o que foi ensinado neste tutorial:
Como Ocultar Seta do Filtro da Tabela Dinâmica no Excel
Antes de mais nada, confira abaixo a seta do filtro aplicada na primeira coluna da tabela dinâmica:
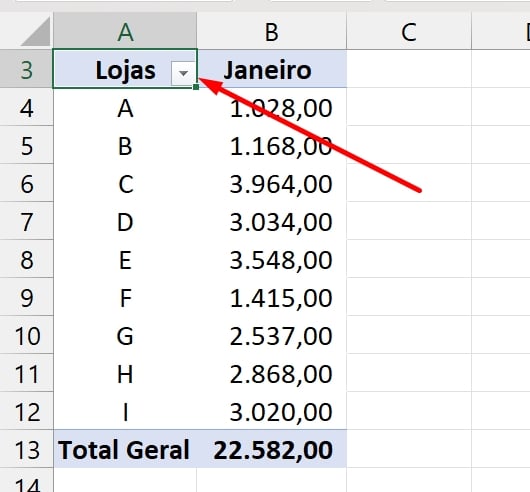
O primeiro passo é clicar em cima da tabela dinâmica, ir até a guia Análise de tabela dinâmica >> Mostrar e desativa a opção: Cabeçalho de campos
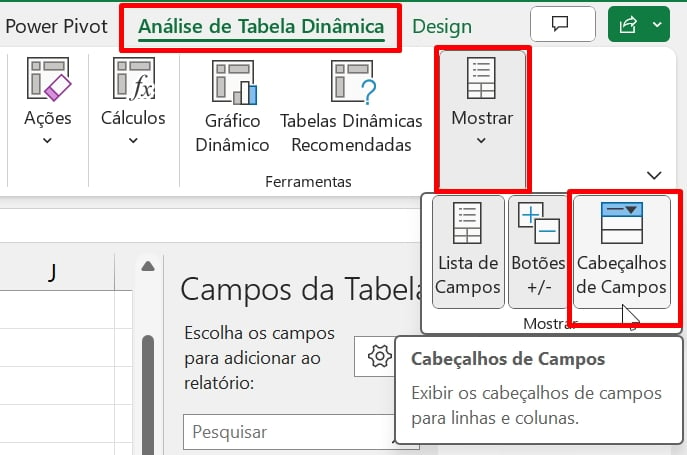
E o resultado será esse:
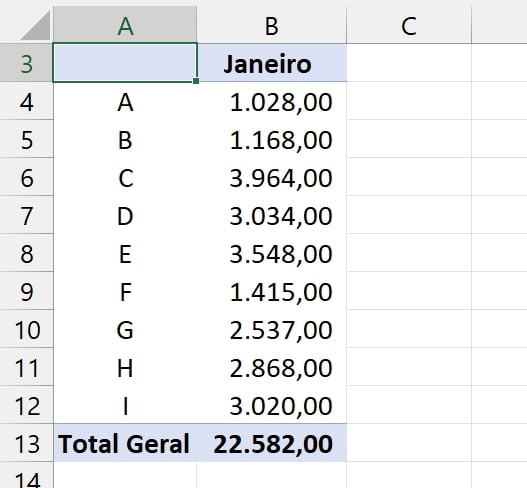
Infelizmente esse procedimento desativa também o título da coluna.
E se você está se perguntando se existe outra maneira de ocultar somente a seta, o que temos a dizer é que não tem possibilidades de realizar esse procedimento, porque a opção leva em conta não só a seta como também o título da coluna.
Curso de Excel Completo: Do Básico ao Avançado.
Quer aprender Excel do Básico ao Avançado passando por Dashboards? Clique na imagem abaixo e saiba mais sobre este Curso de Excel Completo. 
Por fim, deixe seu comentário sobre se gostou deste post tutorial e se você irá usar essas técnicas em suas planilhas de Excel. E você também pode enviar a sua sugestão para os próximos posts. Até breve!
Artigos Relacionados ao Excel:
- Agrupar Dados na Tabela Dinâmica do Excel
- Duas Funções Úteis para Classificar Valores no Excel 365
- Agrupar Datas e Calcular a Média dos Valores na Tabela Dinâmica
- Como Alterar a Fonte de Dados da Tabela Dinâmica no Excel
- Deletar Conteúdo das Células ao Clicar Em Cima – VBA














![Como-Criar-Cadastro-Sem-Repetição-no-Excel-[Dica-Ninja] Como Criar Cadastro Sem Repetição no Excel [Dica Ninja]](https://ninjadoexcel.com.br/wp-content/uploads/2023/05/Como-Criar-Cadastro-Sem-Repeticao-no-Excel-Dica-Ninja-304x170.jpg)