A criação de tabelas dinâmicas é muito importante para o desenvolvimento do usuário com relação ao Excel e uma dúvida muito comum entre os usuários de Excel é como “alterar a fonte de dados da Tabela Dinâmica”, e é sobre isso que trataremos neste artigo.
Durante esse ato de gerar uma tabela dinâmica, nos deparamos com a modificação ou seleções incorretas dos dados base de uma tabela.
Pois toda tabela dinâmica, possui uma fonte de dados local ou externa. Essa fonte primeiramente é selecionada para criar uma tabela dinâmica, e durante esse percurso, as vezes precisamos corrigir ou mudar de local alguma seleção ou intervalo incluso.
Nesse quesito, existe uma ferramenta muito importante, onde seu intuito é mudar ou corrigir a fonte de dados selecionada pela tabela dinâmica.
Logo a seguir, veremos como alterar a fonte de dados selecionada pela tabela dinâmica ou corrigir algo que estaria incorreto.
Baixe a planilha para praticar o que foi ensinado neste tutorial:
Como Alterar a Fonte de Dados da Tabela Dinâmica no Excel
Antes demais nada, perceba que a seguir temos uma tabela dinâmica:
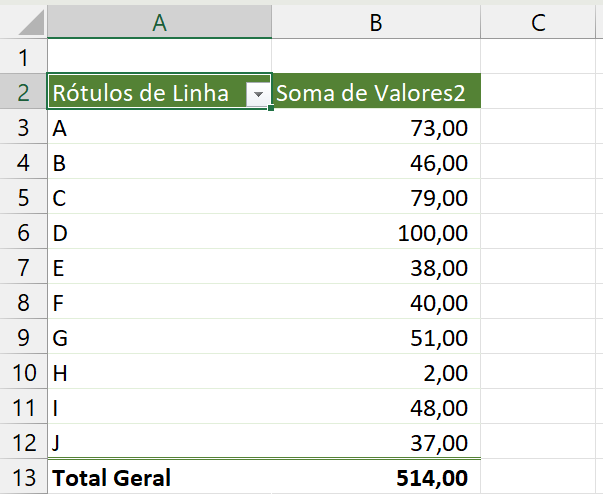
Essa tabela foi criada com base em outra tabela gerada.
Geralmente essa outra tabela de dados chamamos de “tabela base“, justamente por ser a fonte de dados para a tabela dinâmica ser criada.
Confira abaixo a tabela base:
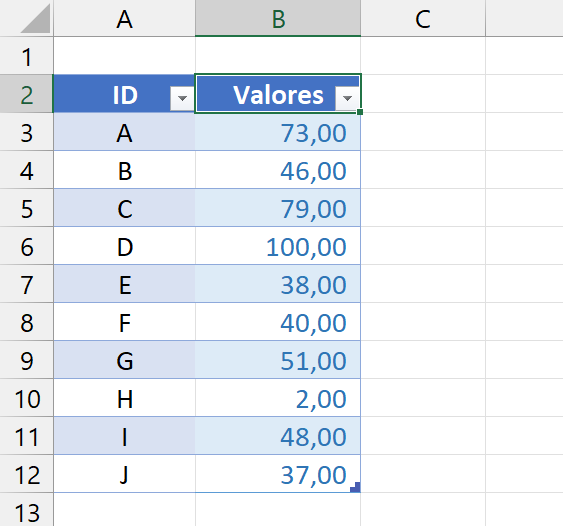
O fato é que criamos uma tabela dinâmica, pois antes disso foi selecionado o intervalo da tabela base.
Portanto agora, para corrigirmos ou mudar de local essa seleção de dados. Devemos então clicar em qualquer local da tabela dinâmica, e em seguida acessar a guia “Análise de tabela dinâmica” >> “Alterar fonte de dados”:
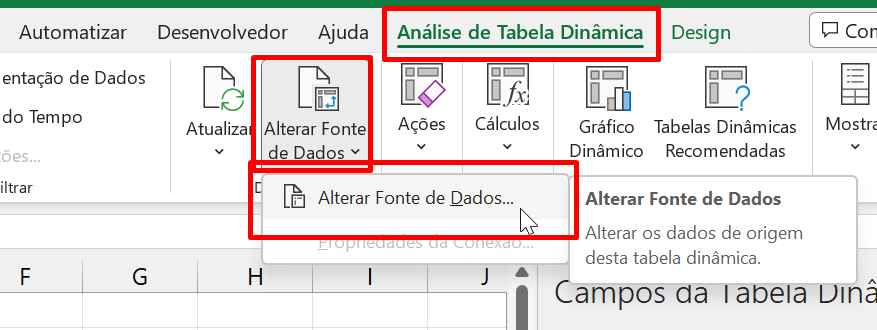
Na janela seguinte, use esse campo Tabela/Intervalo para selecionar o local da sua nova base de dados:
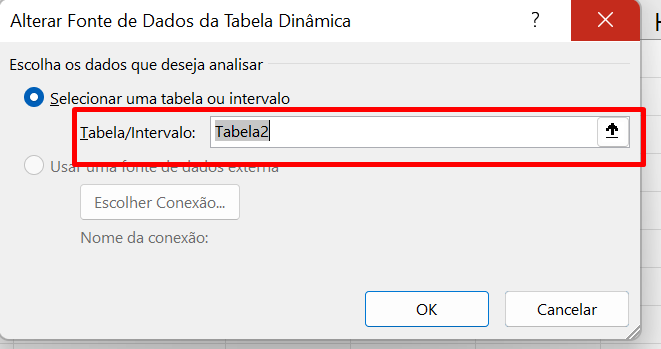
Essa base de dados, se trata da tabela fonte. Você pode selecionar essa tabela mesmo ela estando em outra aba específica.
Abaixo, selecionamos outra fonte de dados:
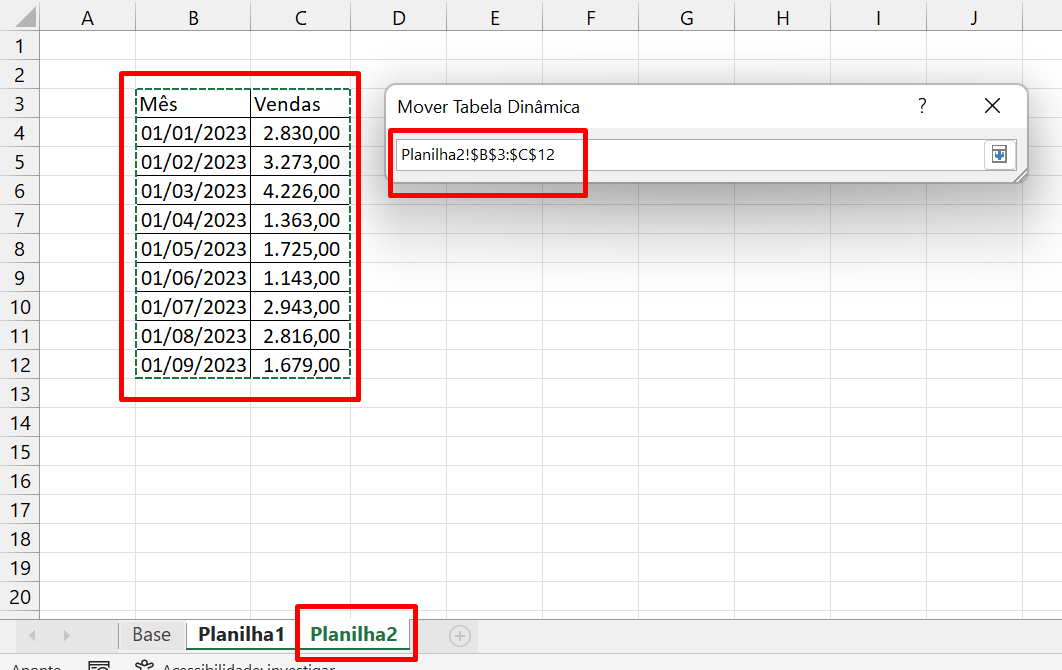
E para finalizarmos, confirme as alterações no botão “OK”.
Agora veja que sua nova tabela dinâmica estará pronta para ser criada:
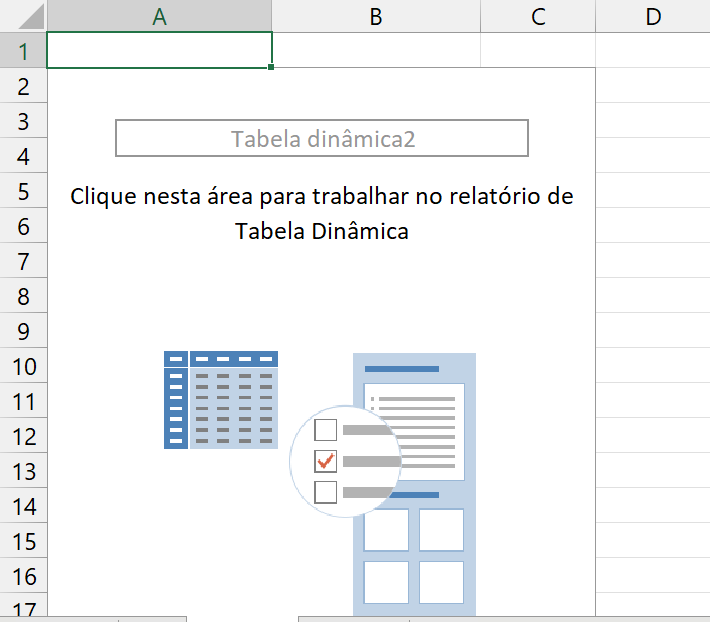
Curso de Excel Completo: Do Básico ao Avançado.
Quer aprender Excel do Básico ao Avançado passando por Dashboards? Clique na imagem abaixo e saiba mais sobre este Curso de Excel Completo.
Por fim, deixe seu comentário sobre o que achou de usar este recurso e você também pode enviar a sua sugestão para os próximos posts. Até breve!















