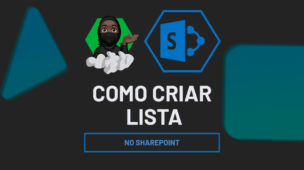Aquele texto ou número que fica transbordando para fora da célula em uma planilha do Excel, pode ser facilmente resolvido. O Excel, também é um editor de textos e nele podemos gerar diversos relatórios escritos e bem organizados. Sendo assim, através deste tutorial você aprenderá de forma prática como organizar colunas no Excel de forma prática, efetiva e simples.
Aprenda Como Organizar Colunas no Excel
Antes de mais nada, se você é acostumado a utilizar o Microsoft Word, talvez não tenha esse problema de transbordamento ao informar uma frase extensa ou um número gigantesco em um documento.
Mas no Excel, essa situação muda!
Se você digitar um texto ou um número extenso dentro de uma célula, pode correr o risco de cortar o texto ou transbordar para além da largura definida da coluna.
Logo após esse tutorial, sugiro a leitura do seguinte link: Organizar Tabelas de Vendas Em Colunas no Excel.
Baixe a planilha para praticar o que foi ensinado neste tutorial:
Como Organizar Colunas no Excel – Passo:
Na imagem abaixo, temos um problema comum entre usuários que são leigos no Excel.
Uma tabela com 3 colunas, datas, nome e ID, veja como estão as datas da coluna “B” e veja os nomes cortados e transbordando da coluna “C”:
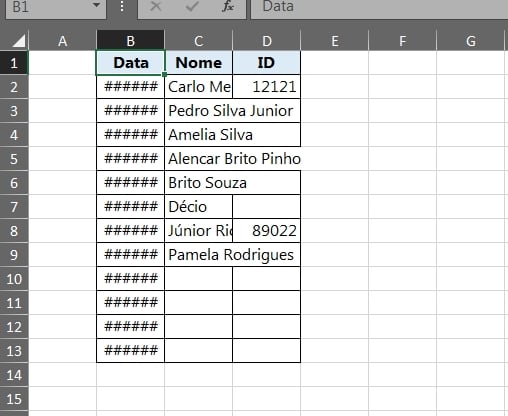
As datas estão sendo exibidas com o símbolo #, também conhecido como: cerquilhas, hashtag ou “jogo da velha” (#). Além disso, alguns nomes estão cortados e transbordando para fora das células.
No entanto, já pensou se fosse 100 colunas de uma tabela e todas estivessem com esse “defeito”?
Não podem os dizer que é bem um defeito e sim um problema de ajuste e organização na largura das colunas.
Esse tipo de problema pode ser facilmente resolvido.
Solução:
Primeiramente, para resolvermos isso, iremos então clicar duas vezes com o botão esquerdo do mouse encima da borda da coluna.
Abaixo, posicionaremos o cursor do mouse encima da borda entre a coluna B e C, veja:
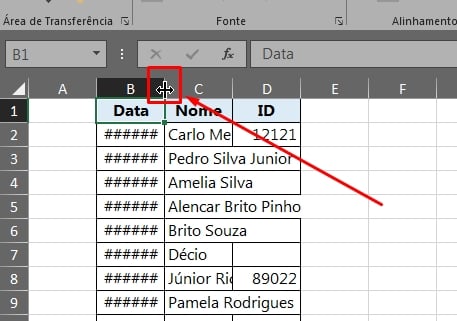
Posteriormente, clique duas vezes a coluna “B” será ajustada e as datas serão exibidas, veja:
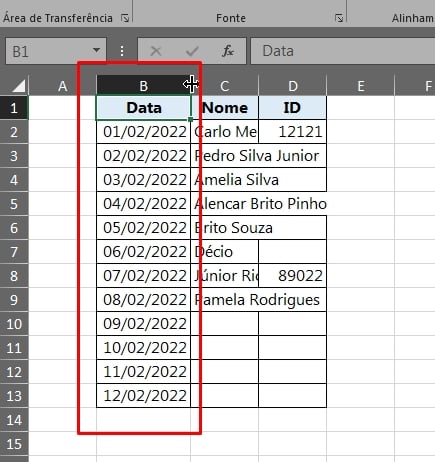
Mas esse não é o caso, pois se houvesse umas 100 ou 1000 colunas, você iria ter que fazer esse procedimento com cada coluna. Traduzindo tudo, você não iria terminar nunca!
Para ajustar todas as coluna de uma só vez, clique e segure com o botão esquerdo do mouse no topo da primeira coluna da tabela e selecione todas as colunas, veja abaixo:
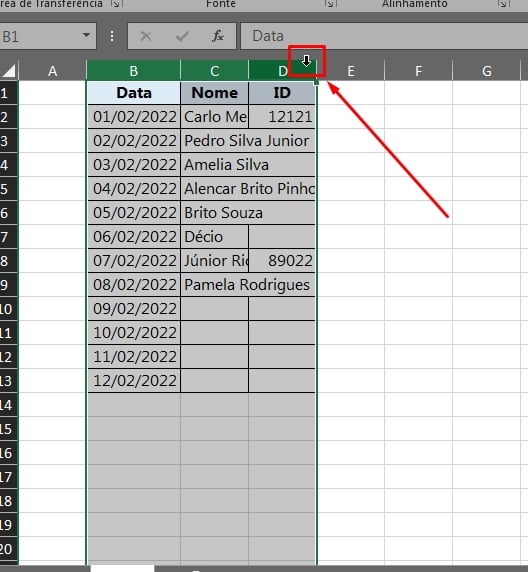
O cursor do mouse, ficará no formato de uma seta preta posicionada para baixo, permitindo a seleção de todas as colunas.
E por fim, clique duas vezes com o botão esquerdo do mouse encima da última borda da coluna selecionada:
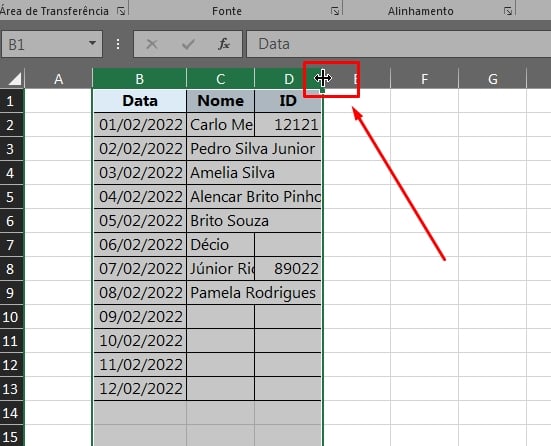
E todas as colunas serão ajustadas, conforme o conteúdo que está escrito dentro de cada célula, veja:
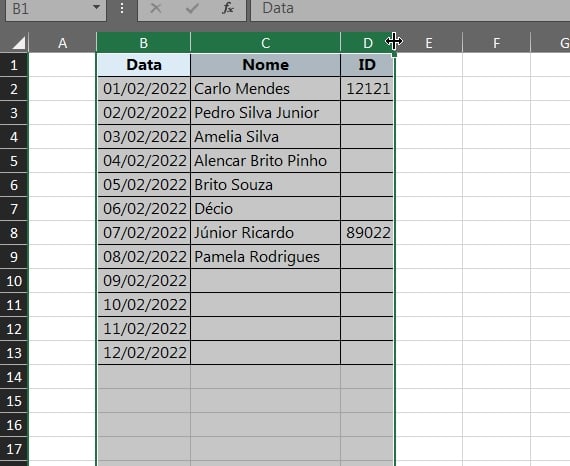
É um processo simples, que tem como objetivo ganhar tempo nos seus trabalhos.
Curso de Excel Online
Quer aprender Excel do Básico ao Avançado passando por Dashboards? Clique na imagem abaixo e saiba mais sobre este Curso de Excel Completo.
Por fim, deixe seu comentário sobre o que achou, se usar este recurso e você também pode enviar a sua sugestão para os próximos posts. Até breve!