Personalizar formatos de números no Excel é uma habilidade essencial para quem busca tornar planilhas mais intuitivas e informativas.
Além dos formatos predefinidos, como moeda, percentual e dados, o Excel permite criar formatos personalizados, possibilitando que os números sejam dispostos de acordo com as necessidades específicas de cada usuário.
Com isso, é possível adicionar unidades de medida, núcleos, formatações condicionais e até mesmo transformar números em estilos visuais mais compreensíveis.
Vamos colocar em prática.
Personalizar Formatos de Números no Excel
Observe que, trouxemos uma lista com alguns números de exemplo para personalizar no Excel:
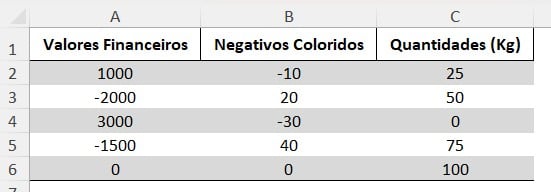
Primeiramente, precisamos acessar a aba disponível para essa configuração.
Então, selecione os dados da coluna A, vá em Página Inicial, clique em Formato de Números e Mais Formatos de Número:
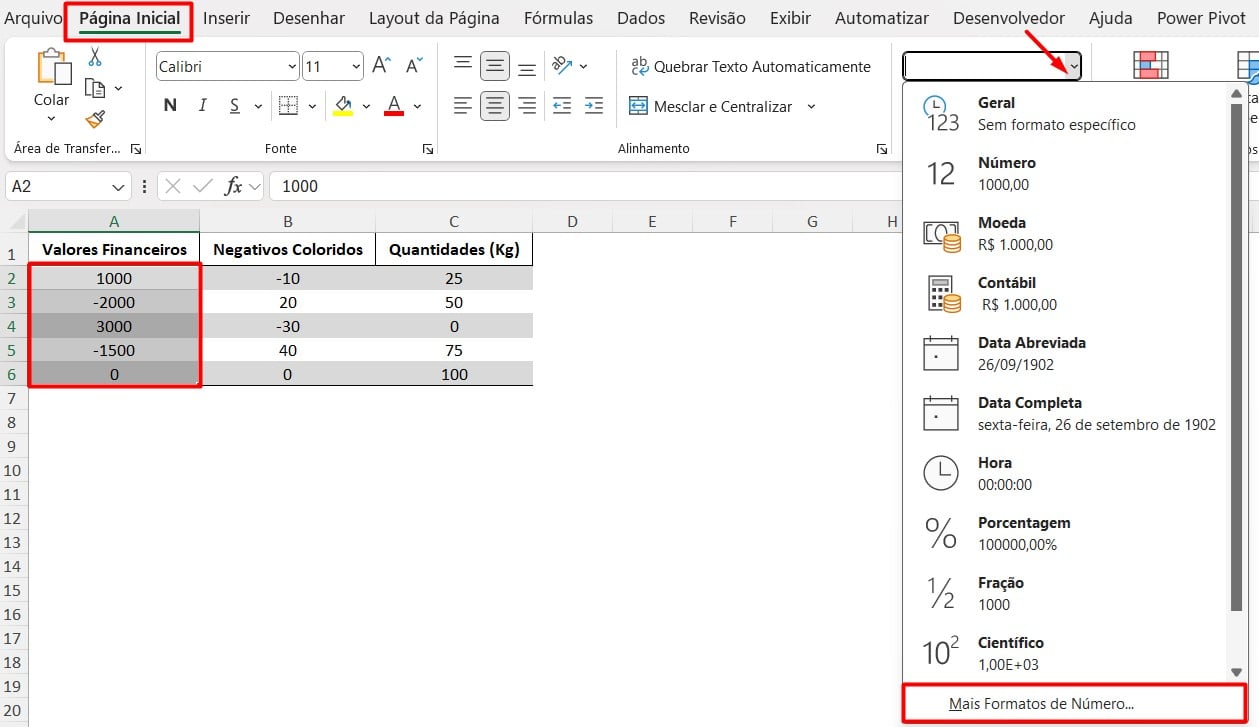
Ao abrir uma janela de opções, vá em Categoria e escolha Personalizado:
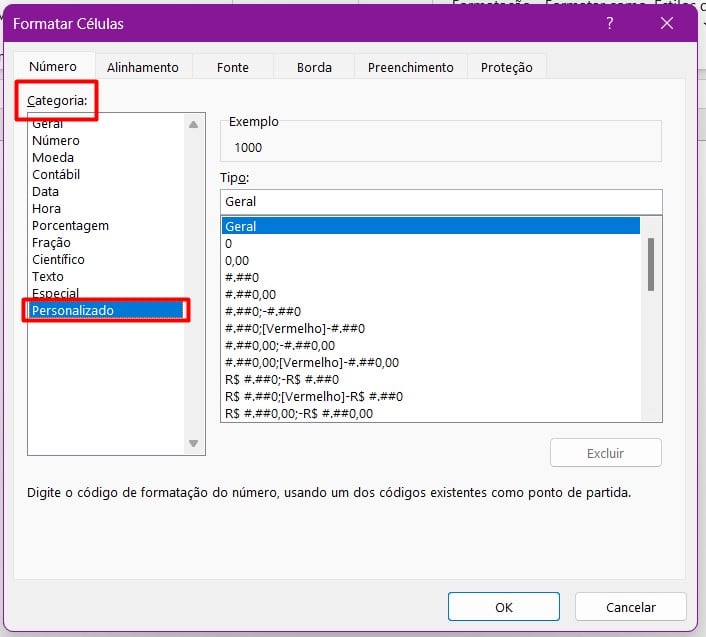
Configurando o Formato de Números Personalizados no Excel
No caso, é possível fazer vários tipos de formato, onde usa uma sintaxe separada por ponto e vírgula “;”.
Sendo assim, no primeiro exemplo, vamos transformar os números negativos em positivos e vise e versa.
Então, digite em Tipo o formato como -0;0 para transformar os números:
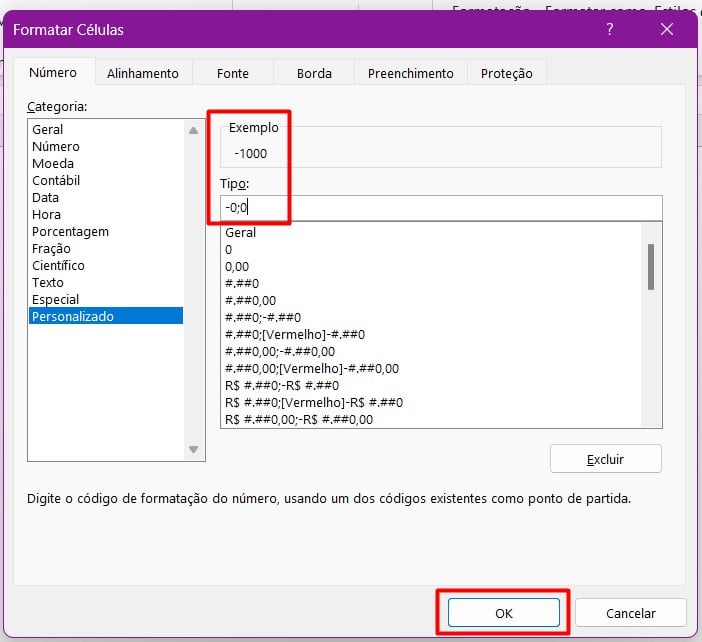
Confirmando com OK, os números serão ajustados:
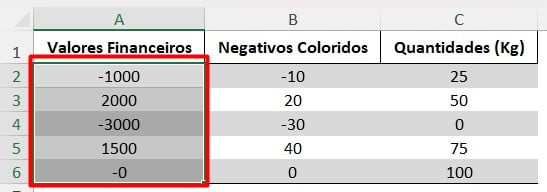
Na segunda parte, gostaríamos de formatar os números da coluna B em valores negativos, destacando-os com cores.
Portanto, selecione a coluna B, siga o mesmo caminho explicado anteriormente e em Tipo digite: 0;[Vermelho]-0;0.
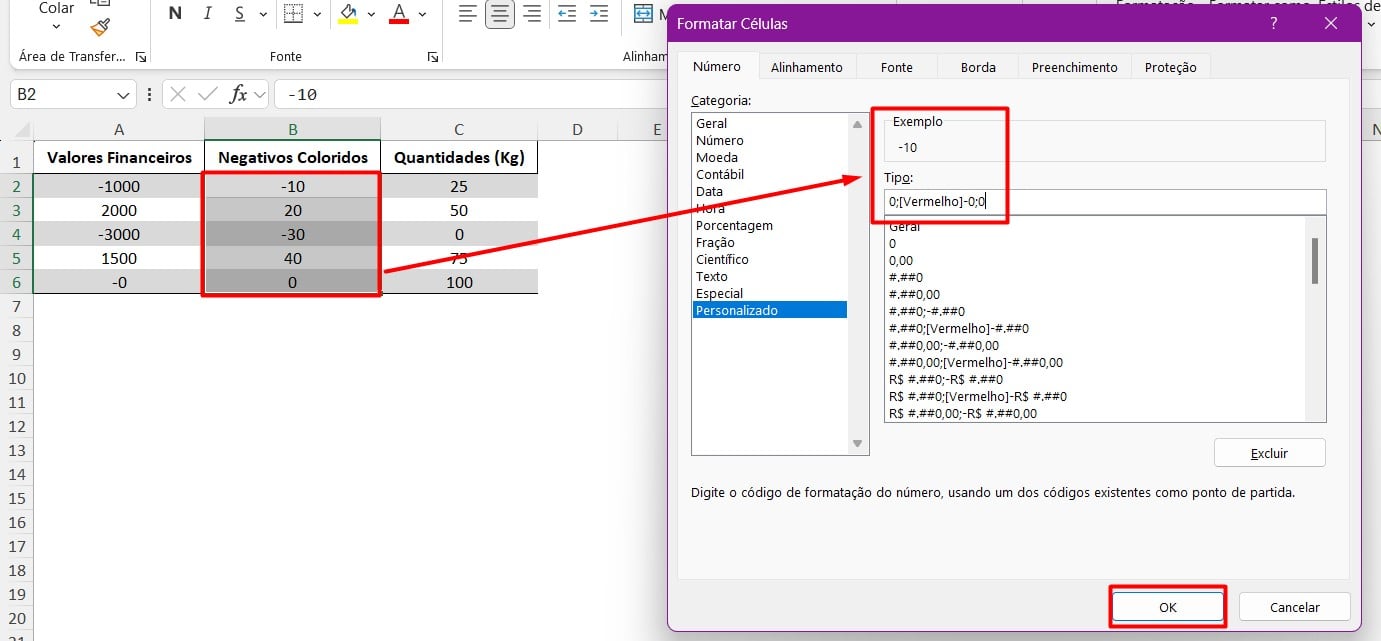
Assim, ao confirmar a ação com OK, o Excel irá exibir o número negativo em vermelho com duas casas decimais.
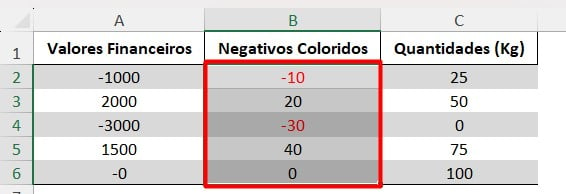
Por fim, como terceiro e último exemplo, precisamos colocar o símbolo de quilogramas (kg) na coluna C.
Então, após selecione a coluna C e seguir o caminho apresentando, vá em Tipo e coloque 0 “Kg”:
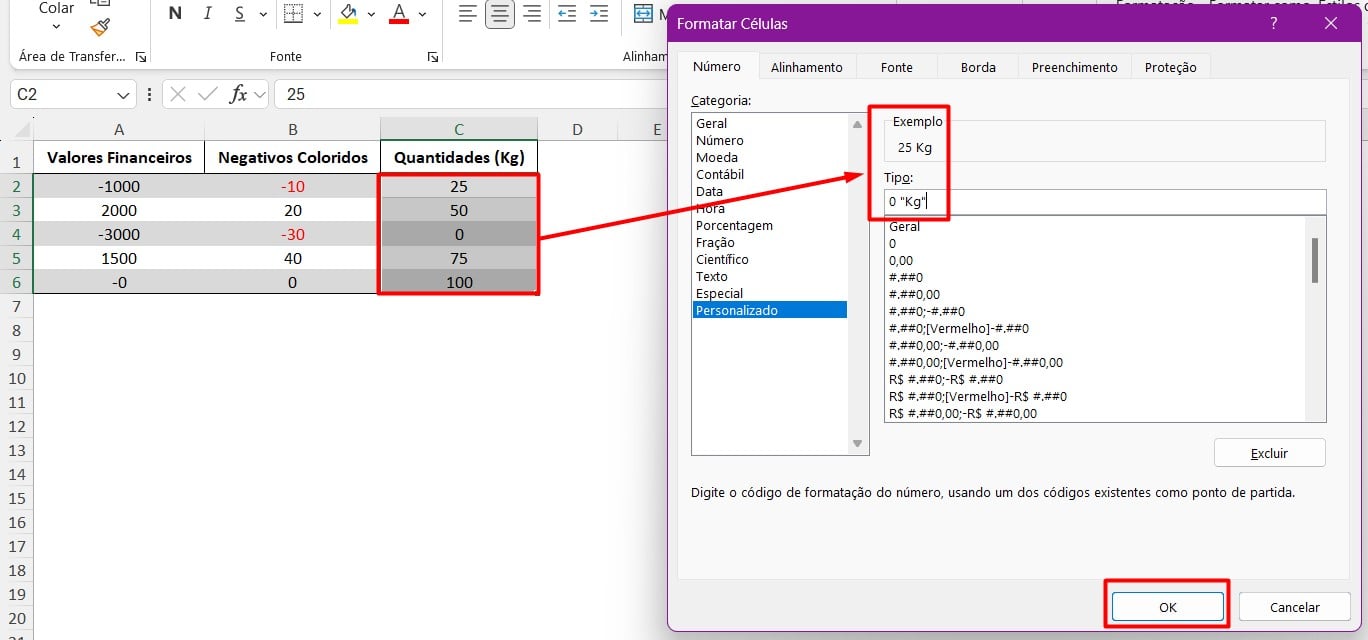
Sendo assim, ao clicar em OK, temos o resultado abaixo, onde o Excel vai trazer o valor seguido de “Kg”, mas o valor na célula continuará sendo apenas o número:
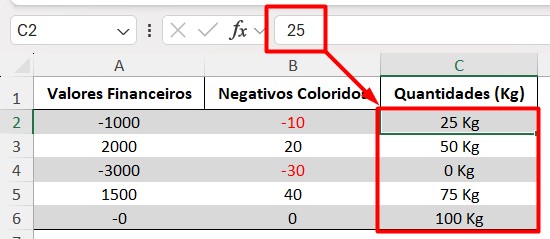
Portanto, com as dicas acima, você vai saber personalizar o formato dos números de maneira rápida e prática dentro do Excel, tudo de acordo com a base de dados trabalhada.
Curso de Excel Completo: Do Básico ao Avançado.
Quer aprender Excel do Básico ao Avançado, passando por Dashboards? Clique na imagem abaixo e saiba mais sobre este Curso de Excel Completo.
Por fim, deixe seu comentário sobre se gostou deste post tutorial e se você irá usar essas técnicas em suas planilhas de Excel. E você também pode enviar a sua sugestão para os próximos posts. Até breve!













