Através deste post tutorial de hoje, você aprenderá na prática e de forma simples como quebrar texto automaticamente no Excel.
Aprenda Como Quebrar Texto Automaticamente no Excel
A possibilidade de realizar quebra de textos no Word é uns dos procedimento mais simples que você pode aprender.
Porém, quando usamos o Excel, muitos usuários pensam que esse procedimento não existe, até mesmo porque o Excel é uma ferramenta de cálculos, ou seja, não para se trabalhar com textos.
Mas é nesse ponto que muitos se enganam!
Pois existem pessoas que chegam até a trocar o Word para digitar textos no Excel.
Isto é, por conta que essas pessoas tem um desenvolvimento mais afiado em trabalhos com planilhas e mexem poucas vezes no Word.
A quebra de texto no Excel também é bem simples como no Word.
Mas se você tem vários textos para realizar esse tipo de processo, você precisa saber como realizar uma quebra textual de forma automática e em várias linhas de uma só vez. Ou seja, assim você ganhará mais tempo em seus trabalhos.
Logo após a leitura deste artigos, confira o post tutorial: Como Usar a Função MATRIZPARATEXTO no Excel.
Baixe a planilha para praticar o que foi ensinado neste tutorial:
Como Quebrar Texto Automaticamente no Excel
Primeiramente dentro da planilha do Excel, temos um breve exemplo do que acontece ao inserirmos longas frases dentro de uma célula.
Sendo assim, observe através da imagem abaixo que na coluna “B” existem algumas frases fictícias que estão ultrapassando os limites de bordas referente a coluna “B”, ou seja, vazando para outras colunas. Veja:
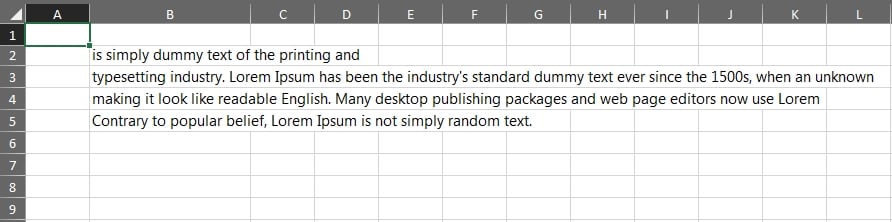
Mas, se existisse conteúdo nas outras colunas ao lado, provavelmente isso iria impactar na visualização completa dessas frases.
No entanto ao ocorrer vazamento ultrapassando os limites das bordas da coluna, temos que ter em mente que precisamos usar a opção de quebra de textos e por via das dúvidas, uma quebra de forma automática nas próximas linhas.
A forma mais rápida de corrigir esse problema é selecionar toda a coluna “B”.
Sendo assim, clique com o botão esquerdo do mouse no topo da coluna “B” e ela será selecionada, veja:
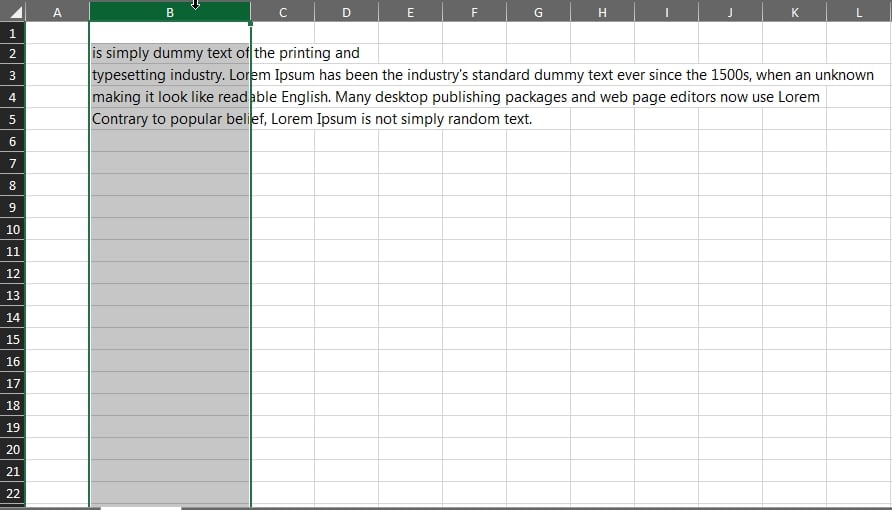
Depois, entre na guia “Página inicial” e clique no ícone de “Quebrar de texto automaticamente”, veja:
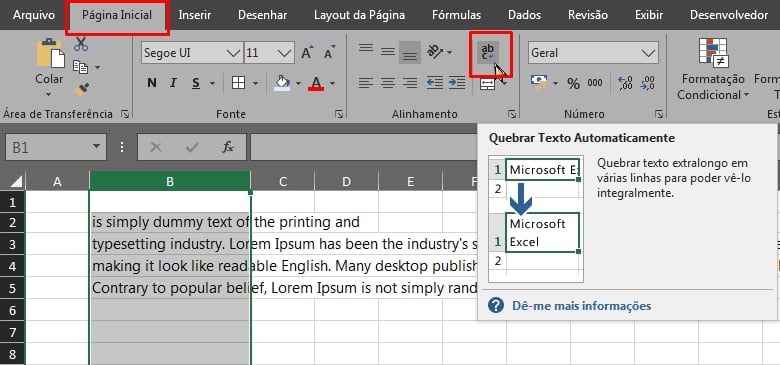
E o resultado será esse:
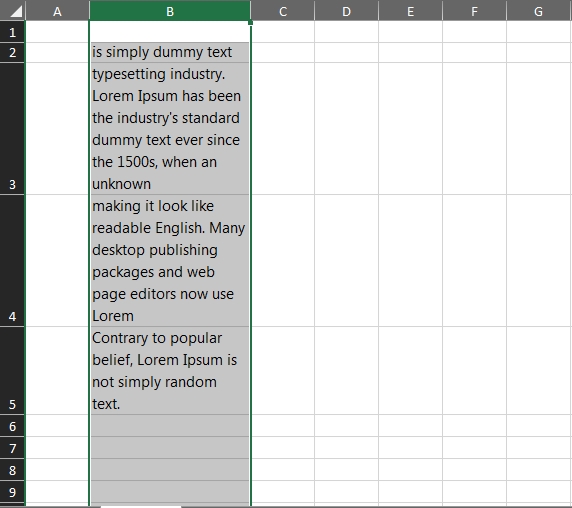
Veja acima, que agora todo o texto permaneceu dentro da coluna “B”, sem ocorrer os vazamentos nas bordas da coluna.
Outra forma de realizar esse mesmo processo, sem usar o mouse é utilizar as teclas de atalho.
Para selecionar toda a coluna “B” utilizando apenas o teclado, posicione a seleção da célula na primeira linha preenchida da coluna e pressione as teclas “Ctrl + Shift + seta para baixo” e toda a coluna será selecionada.
Em seguida, segure a tecla “Alt” por dois segundos e depois solte-a e pressione as letras “C” e “Q” separadamente e a quebra de texto será aplicada.
Curso de Excel Completo: Do Básico ao Avançado.
Quer aprender Excel do Básico ao Avançado passando por Dashboards? Clique na imagem abaixo e saiba mais sobre este Curso de Excel Completo.
Por fim, deixe seu comentário sobre o que achou, se usar este recurso e você também pode enviar a sua sugestão para os próximos posts. Até breve!
Artigos Relacionados Ao Excel:
- Texto Para Colunas Com Quebra de Textos no Excel
- Divida o Texto com a Função TEXTODIVISÃO no Excel
- Conheça as Funções TEXTOANTES e TEXTODEPOIS no Excel
- Criar Novo Estilo de Célula Predefinido no Excel
- Aprenda Como Usar a Função MATRIZALEATÓRIA no Excel
















Link permanente
Muito preciosas as dicas que a gente recebe do blog. Parabéns pela ajuda que você tem dado à todos que precisam delas assim como eu.