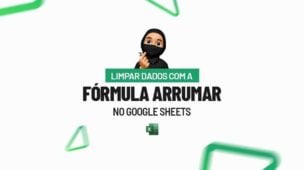Hoje em dia um dos critérios mais cobrados pelas empresas na hora da contração é o trabalho em equipe. Isso é um fator muito importante. Pensando nisso, no Excel é possível fazer o compartilhamento de uma pasta de trabalho para que vários usuários possam trabalhar no mesmo documento. No entanto, para o gerente ou pessoa responsável é sempre bom saber quem alterou a planilha no Excel.
Pois bem, isso é muito fácil e hoje é isso que você vai aprender.
Com um documento do Excel aberto e compartilhado vá na Guia Revisão na opção Controlar Alterações e Realçar Alterações.

Nesta janela você vai poder escolher algumas maneiras de monitorar as ações feitas por usuários. Será possível saber, por exemplo, a partir de uma data específica, as alterações que determinado usuário fez e também sobre as alterações sofridas por determinada célula.
Para este recurso funcionar é necessário marcar a caixa de diálogo “Controlar alterações ao editar. Também compartilha a pasta de trabalho”.
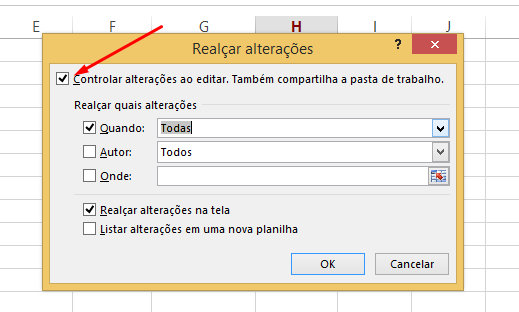
Quando
Marcando a caixa Quando você poderá escolher uma data especifica para verificar as alterações feitas na planilha ou caso deseje, pode ver TODAS as alterações que foram feitas.
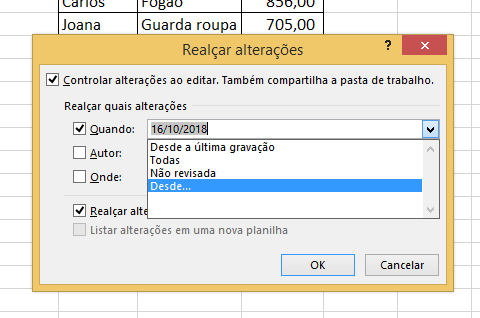
Autor
Nesta caixa você poderá escolher um usuário especifico e observar as alterações feitas por ele na planilha ou pode analisar todos os usuários.
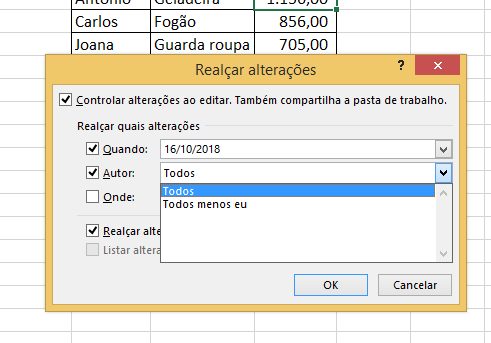
Onde
Caso não queria monitorar a planilha inteira você pode escolher determinada célula ou intervalo de células para fazer sua verificação.
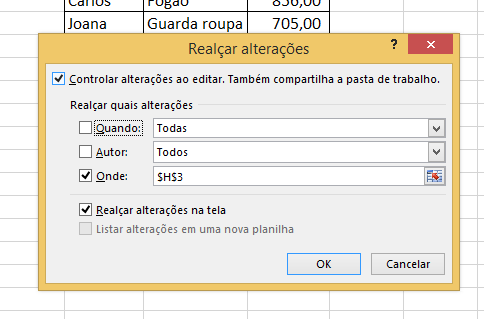
Uma das coisas mais interessantes deste recurso é que se você marcar a caixa de diálogo: Realçar alterações feitas na tela, as células ficaram marcadas de maneira que fica muito fácil saber quem e quais alterações foram feitas.
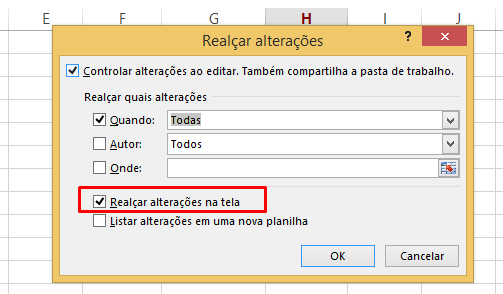
Por exemplo, veja na primeira imagem de nossa planilha que o preço da geladeira é de R$ 1.156,00, porém alguém alterou para R$ 500,00. Note que ao colocar o cursor do mouse em cima da célula ela me mostra qual alteração foi feita e por quem.
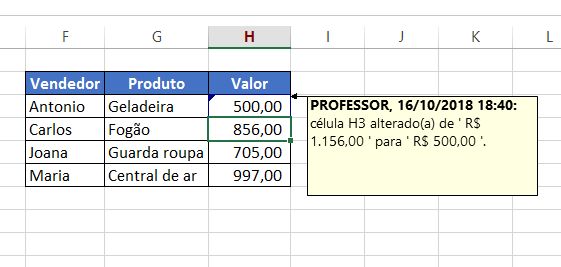
Vamos voltar mais uma vez na Guia Revisão na opção Controlar Alterações e Realçar Alterações. Marque a opção “Listar alterações em uma nova planilha”. Pressionando OK se abrirá uma nova planilha com o histórico sobre as alterações feitas na planilha.
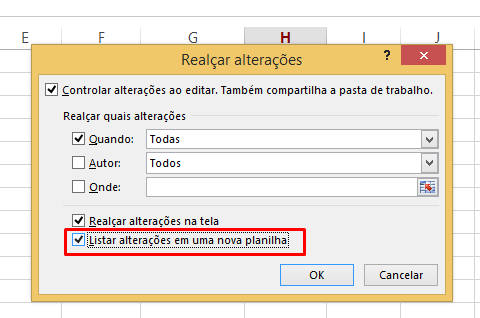
O histórico você mesmo pode determinar seu período. Para isso basta ir na Guia Revisão, depois em Compartilhar Pasta de Trabalho e Avançada. Aqui você pode determinar a quantidade de dias que deseja que este histórico prevaleça e mesmo se preferir até não ter histórico.
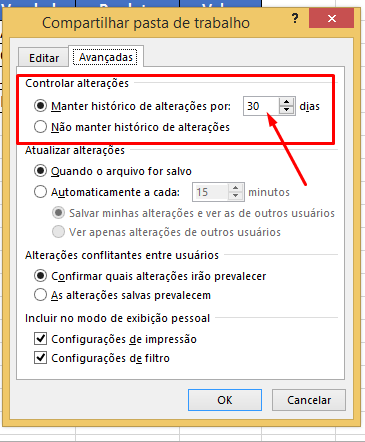
Veja Também: