Você já se deparou com a tarefa de separar o primeiro dia de cada mês por trimestre no Excel 365? Se sim, você não está sozinho! Pois, dominar as funcionalidades do Excel relacionadas a datas e trimestres pode ser fundamental para profissionais que trabalham com análise de dados ou planejamento financeiro.
Neste artigo, iremos lhe apresentar uma técnica bem simples e bem eficaz para separar automaticamente o primeiro dia de cada mês em trimestres, permitindo assim, que você tenha uma melhor organização e análise dos dados.
Independentemente do seu nível de habilidade com o Excel, esta é uma habilidade valiosa que certamente irá impulsionar sua produtividade e eficiência em tarefas relacionadas a datas e trimestres.
Tutorial de Como Separar o Primeiro Dia do Mês por Trimestre no Excel 365
Antes de mais nada, se você já teve que lidar com uma grande quantidade de dados de datas no Excel, já sabe o quanto pode ser desafiador realizar análises trimestrais.
Afinal, como agrupar todas as datas do primeiro dia de cada mês em seus respectivos trimestres?
A resposta está no poderoso Excel 365, que oferece recursos avançados para manipulação de datas e cálculos automatizados.
No entanto, prepare-se para aprender novas funcionalidades do Excel 365 e tornar assim, o seu trabalho com datas e trimestres mais produtivo e satisfatório.
- Leia também: Planilha Para Calcular Semestres no Excel.
Baixe a planilha para praticar o que foi ensinado neste tutorial:
Como Separar o Primeiro Dia do Mês por Trimestre no Excel 365
Primeiramente, iremos conferir na imagem abaixo que temos duas colunas com os primeiros dias do mês, e também uma coluna representando o número do trimestre:
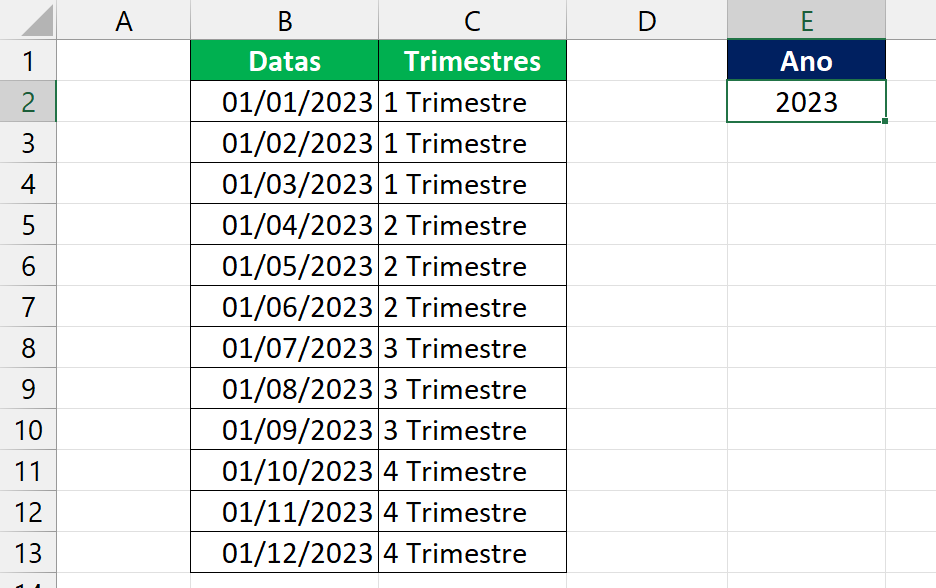
Conforme a mudança do ano em E2:
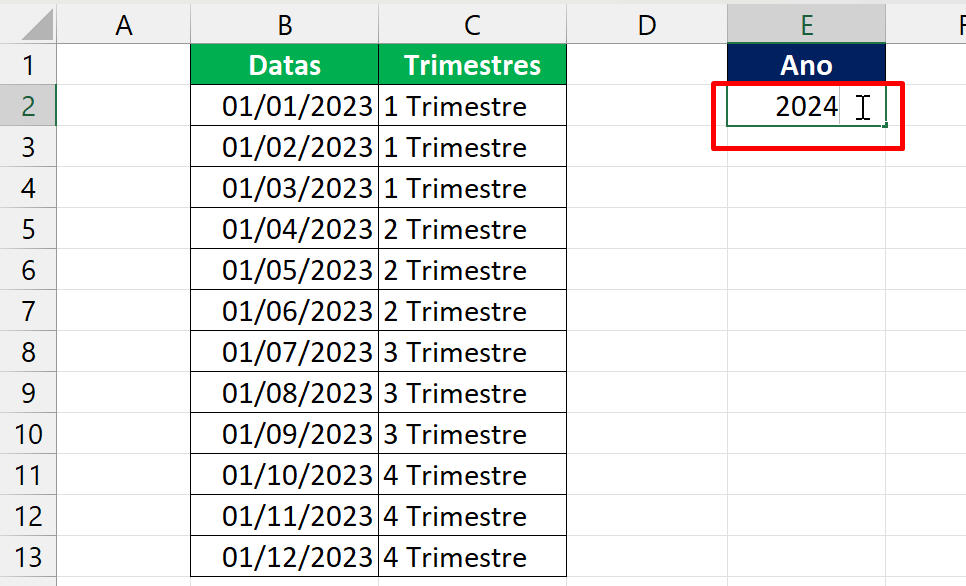
Em seguida, perceba que a nossa coluna de datas também será afetada:
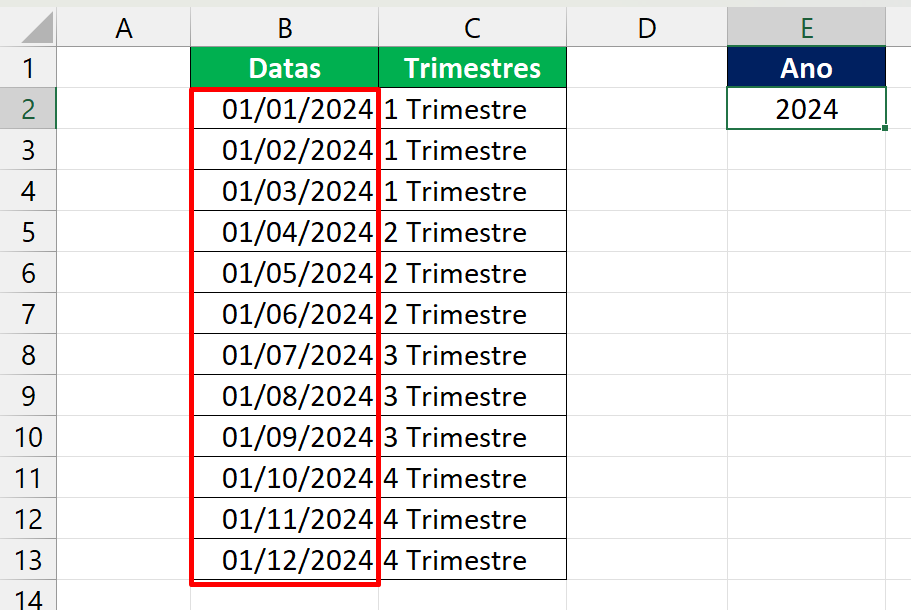
Agora, aprenderemos como criar essas duas colunas!
Para listar somente o primeiro dia de cada mês do ano correspondente, devemos usar a seguinte fórmula: =DATA(E2;SEQUÊNCIA(12);1)
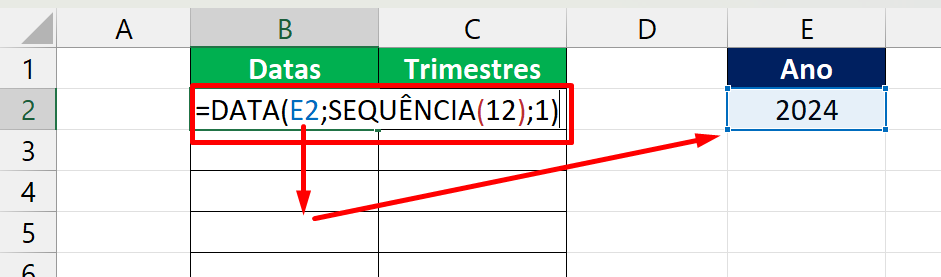
Acima temos a função DATA e SEQUÊNCIA, elas serão responsáveis por listar todas as datas dos primeiros dias do mês. Na primeira sintaxe da função DATA, indicamos a célula E2 correspondente ao ano, pois essa sintaxe retorna o número do ano.
Na função SEQUÊNCIA inserimos o valor 12.
Logo então ela listará números de 1 até 12 com base na segunda sintaxe da função DATA que retorna o número do mês.
Além disso, na terceira sintaxe da função DATA, colocamos 1. Nesse caso ela retornará somente o dia 01 de cada mês. E para finalizar essa parte, pressione a tecla “Enter” para confirmar e teremos os resultados abaixo:
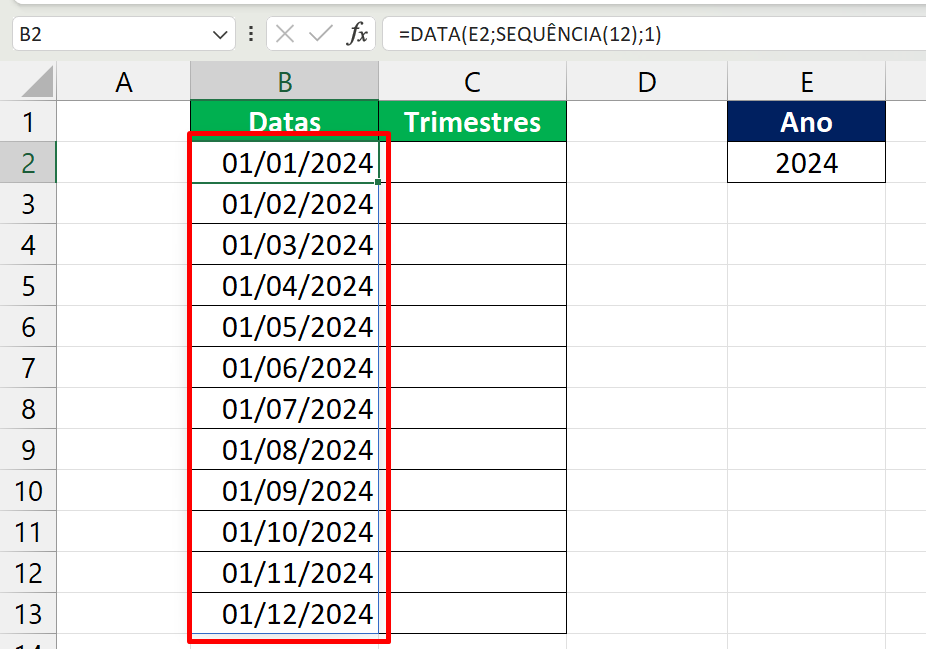
O que nos resta até o momento, é criar a coluna de trimestres.
Para isso, usaremos a seguinte fórmula:
=TETO.MAT(MÊS(B2#)/3;1)&” Trimestre”
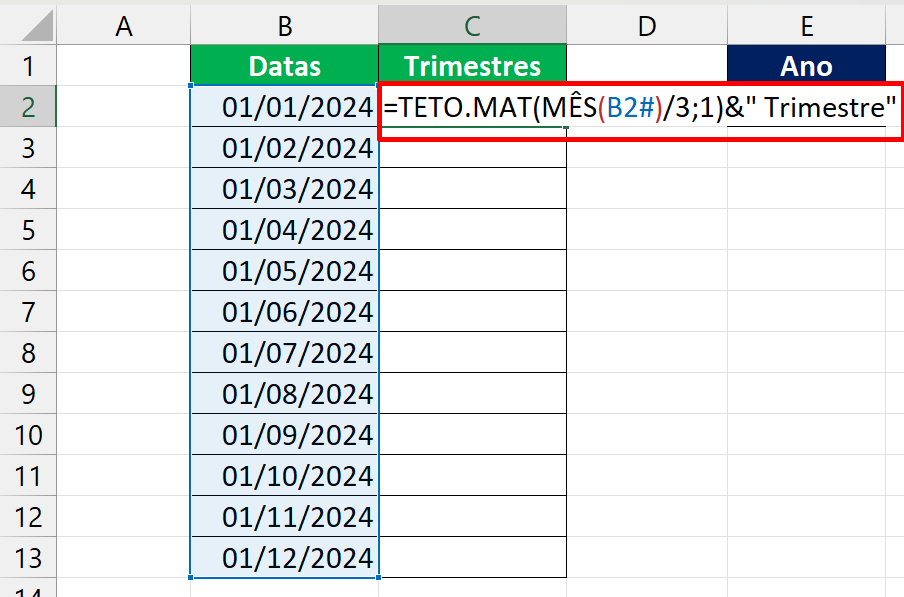
Veja que realmente se trata de uma função desconhecida. Porém, tudo que precisamos nos atentar é selecionar toda a coluna de datas referente a função MÊS.
A função TETO.MAT, arredonda um número para o próximo número inteiro superior mais próximo possível.
Veja bem: 4/3 = 1,333… Então o número inteiro superior mais próximo a esse valor é 2.
Já nesse quesito a função MÊS retorna o número do mês com base na data selecionada e depois dividimos por 3 que representa trimestres. E o resultado dessa divisão é tratada pela função TETO.MAT, que retorna o número superior inteiro mais próximo.
Concluindo, confirme a fórmula e observe o resultado:
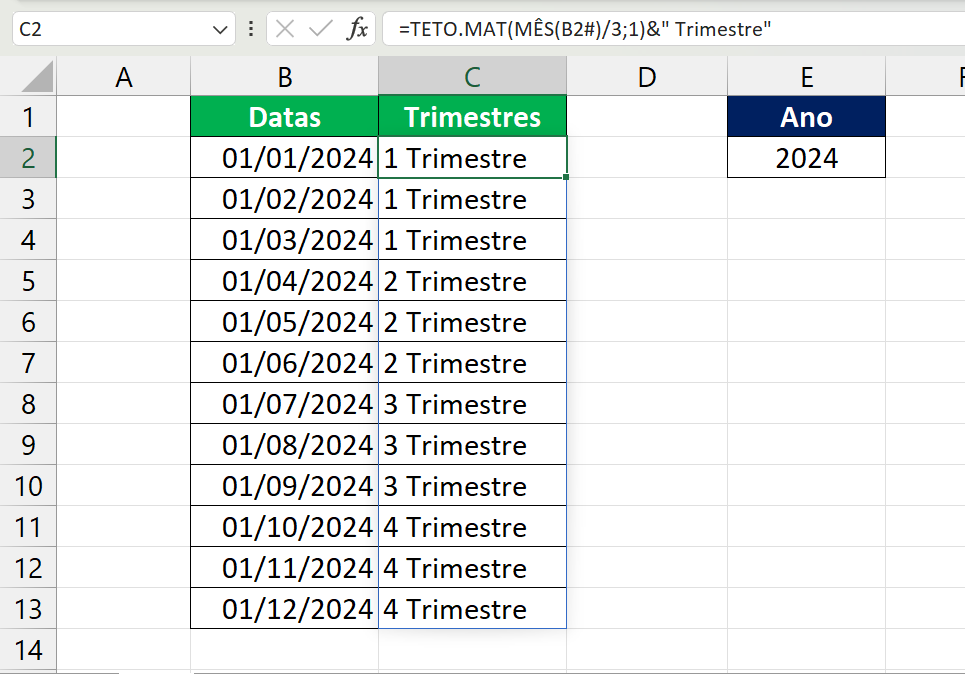
Esperamos que com essas fórmulas você possa trabalhar em cima das suas planilhas pessoais e resolver problemas específicos com datas e trimestres.
Curso de Excel Completo: Do Básico ao Avançado.
Quer aprender Excel do Básico ao Avançado passando por Dashboards? Clique na imagem abaixo e saiba mais sobre este Curso de Excel Completo.
Por fim, deixe seu comentário sobre o que achou de usar este recurso e você também pode enviar a sua sugestão para os próximos posts. Até breve!
Artigos Relacionados Ao Excel 365:
- Funções: DIA, MÊS e ANO no Excel 365
- Preenchimento em Série de Anos No Excel
- Quantos Dias Faltam Para o Aniversário no Excel







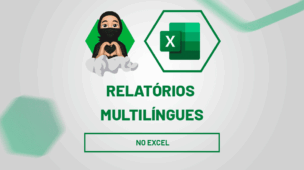





![Como-Contar-Quantas-Segundas-Feiras-Existem-no-Mês-[Planilha-Pronta] Contar Quantas Segundas-Feiras Existem no Mês [Planilha Pronta]](https://ninjadoexcel.com.br/wp-content/uploads/2023/06/Como-Contar-Quantas-Segundas-Feiras-Existem-no-Mes-Planilha-Pronta-304x170.jpg)

