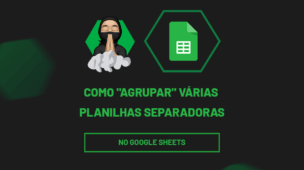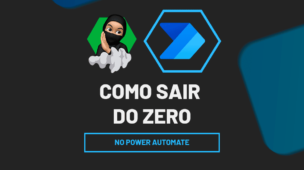Antes de mais nada, note que a potenciação é uma operação matemática fundamental que encontramos muitas vezes em nossas tarefas diárias. No Excel, essa operação é tão simples quanto qualquer outra.
No entanto, quando se trata de separar os expoentes de um cálculo de potenciação, as coisas podem ficar um pouco mais complicadas. Mas não se preocupe, neste guia, desmistifiquemos esse processo para você.
Nos utilizaremos duas funções do Excel para realizar essa tarefa:
- FÓRMULATEXTO
- TEXTODEPOIS
Baixe a planilha para praticar o que foi ensinado neste tutorial:
Como Separar os Expoentes de um Cálculo de Potenciação no Excel:
Antes de mais nada, note um cálculo de potenciação no Excel pode ser feito dessa forma:
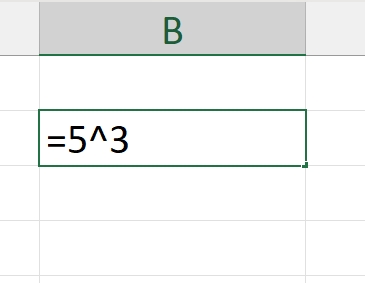
Nos temos 5 elevado a 3.
E confirmando esse cálculo, nos teremos o resultado na célula: 125
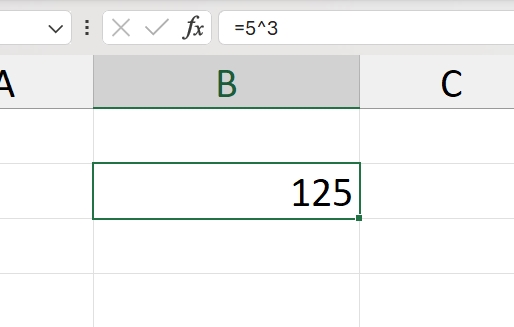
Sendo assim, esse resultado logicamente é do cálculo da potenciação. Nos podemos perceber que entre a base e o expoente temos esse sinal de ( ^ ):
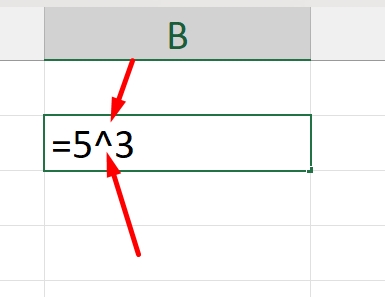
Esse sinal separa a base do expoente. Então depois do sinal “^”, temos o número do expoente.
Entretanto, para ocorrer a separação do número do expoente, perceba que precisamos usar a função FÓRMULATEXTO. Essa função consegue exibir qualquer fórmula ou cálculo em formato de texto.
Isso quer dizer que podemos exibir em formato de texto o cálculo da potenciação.
Veja:
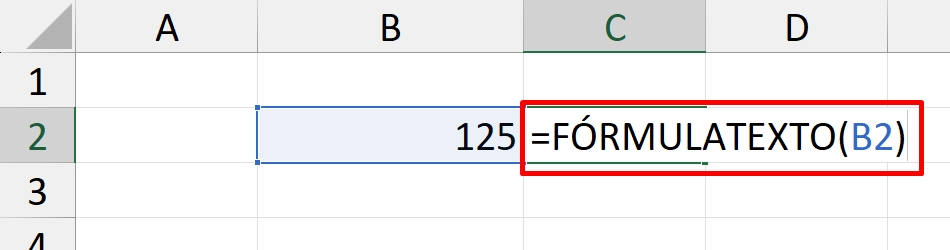
Posteriormente, confirmando a função, nos teremos esse resultado:
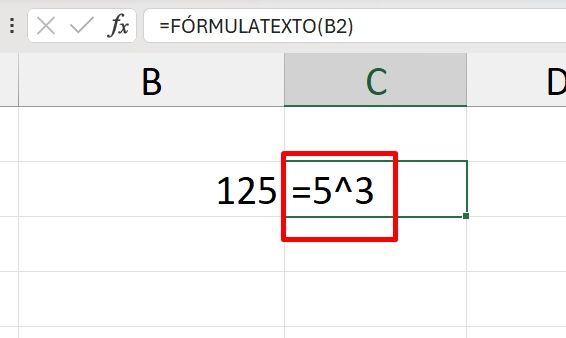
Até o momento nos temos o cálculo no formato de texto.
Para separar o expoente, usaremos a função TEXTODEPOIS. Essa função separa qualquer texto depois de um delimitador especificado.
Nos abriremos a função e posicionar a função FÓRMULATEXTO na primeira sintaxe:
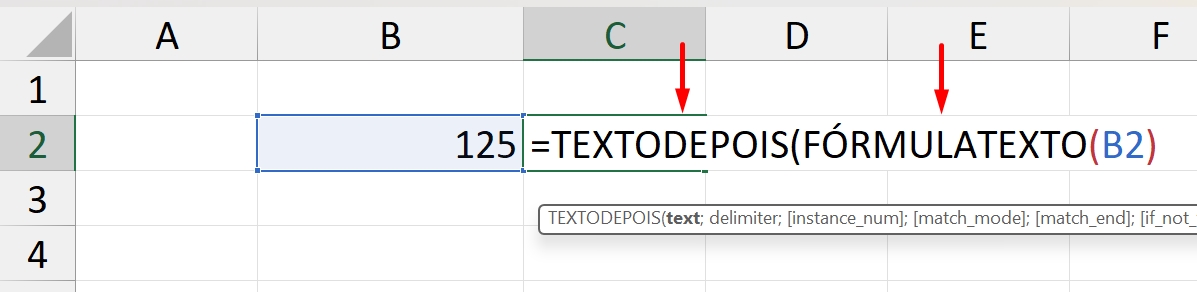
Referente a segunda sintaxe, digitaremos o delimitador “^”:
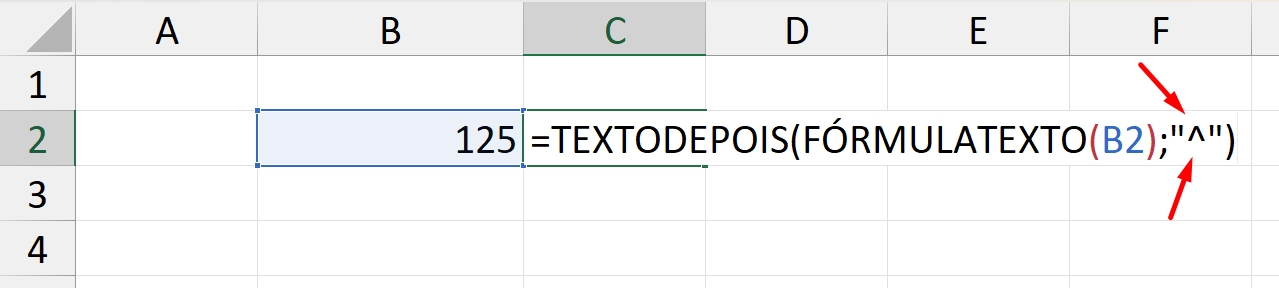
Agora, somente o número depois do sinal “^” será separado.
Veja o resultado:
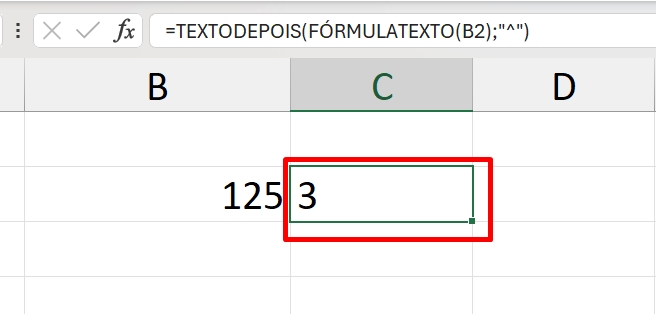
Você pode usar essa fórmula: =TEXTODEPOIS(FÓRMULATEXTO(B2);”^”).
Para separar qualquer expoente de um cálculo de potenciação.
Curso de Excel Completo: Do Básico ao Avançado.
Quer aprender Excel do Básico ao Avançado, passando por Dashboards? Clique na imagem abaixo e saiba mais sobre este Curso de Excel Completo.
Por fim, deixe seu comentário sobre se gostou deste post tutorial e se você irá usar essas técnicas em suas planilhas de Excel. E você também pode enviar a sua sugestão para os próximos posts. Até breve!
Artigos Relacionados ao Excel:
- É Possível Fazer Cálculos com Textos no Excel?
- Cálculo Entre Horas no Excel (Diferença)
- Cálculo Para Receitas e Despesas no Excel (Download)