Neste guia, exploraremos uma tarefa comum, mas muitas vezes desafiadora: somar apenas os valores sublinhados em uma coluna do Excel.
Além disso, essa funcionalidade é especialmente útil quando você precisa destacar certos dados em suas planilhas e obter resultados rápidos e precisos.
No entanto, utilizaremos apenas o VBA para fornecer um código totalmente pronto e bem simples de entender.
- Leia também: Atalhos do Google Planilhas que Você Vai Gostar.
Esse código pode ser aplicado em qualquer planilha!
Baixe a planilha para praticar o que foi ensinado neste tutorial:
Como Somar Valores Sublinhados com VBA
Antes de mais nada, perceba alguns números dessa coluna abaixo, possuem um sublinhado simples.
Sendo assim, a nossa intenção aqui é somarmos todos eles, sem incluir os números sem o sublinhado. E esse resultado deverá ser aplicado na célula D2:
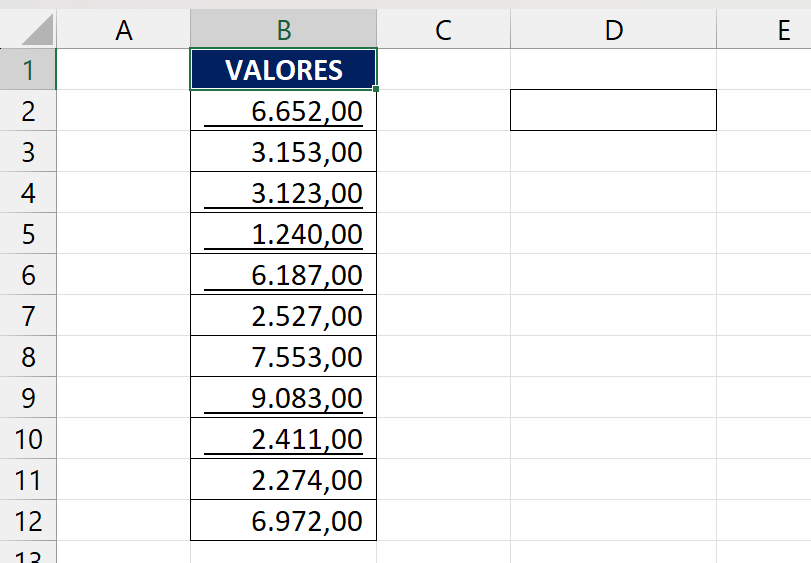
Logo, abriremos o VBA, temos o seguinte código:
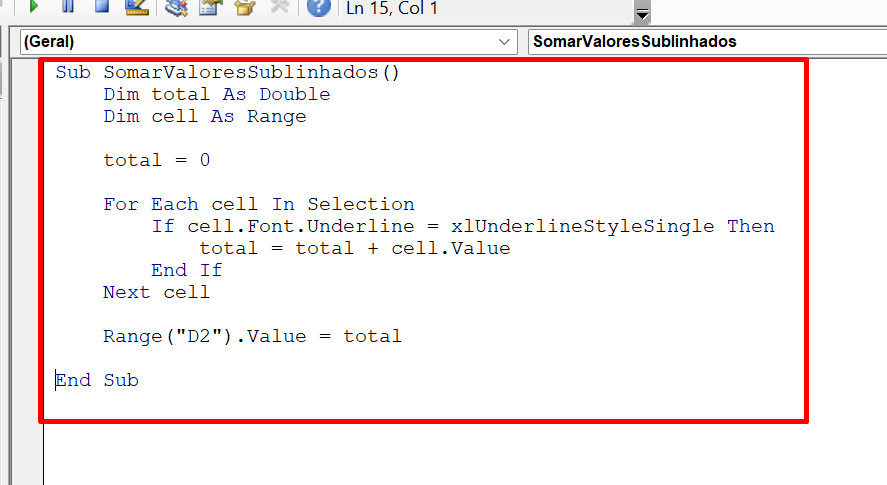
Esse código passar por cima de todas as células da coluna, verificando se os números possuem um sublinhado simples e depois aplica o total na célula D2.
Contudo, o fato desse código ser dinâmico, é que com base na seleção de qualquer intervalo da planilha, a soma acontecerá da mesma forma.
Então, você pode selecionar qualquer coluna com valores sublinhados.
No entanto, para demostrar o uso desse código, selecionaremos toda a coluna:
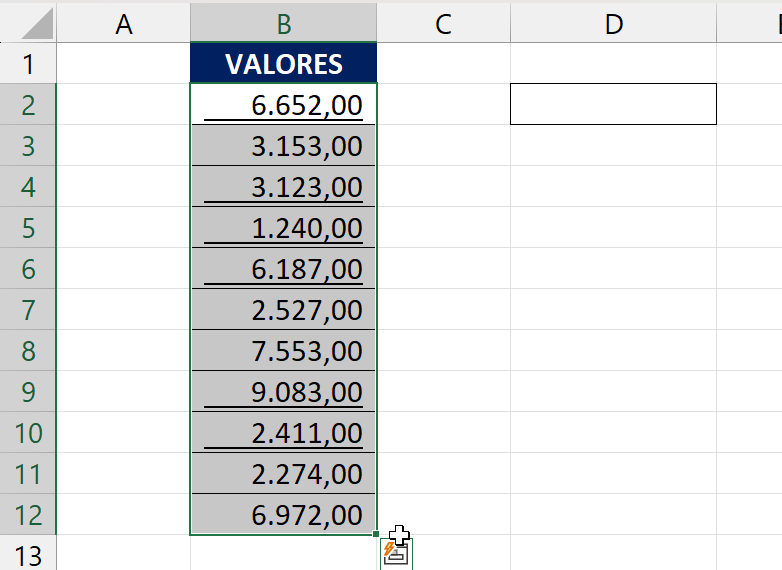
E dentro do VBA, pressionaremos a tecla F5 para ativar o código e o resultado será esse:
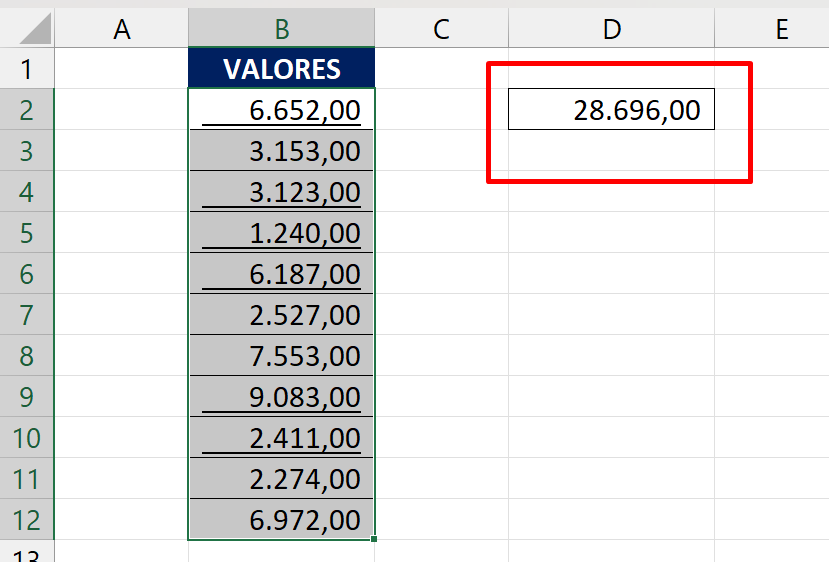
A seguir, entenderemos por parte o código:
- Sub SomarValoresSublinhados(): Inicialização do código;
- Dim total As Double: Variável “total” do tipo Double
- Dim cell As Range: Variável “cell” do tipo range;
- total = 0: Variável “total” receberá o valor inicial zero;
- For Each cell In Selection: Realiza um loop passando por todas as células selecionadas;
If cell.Font.Underline = xlUnderlineStyleSingle Then: Verifica se o conteúdo da célula possui um sublinhado simples;- total = total + cell.Value: Se o sublinhado for encontrado, o valor da célula será somado com a variável “total”, incrementando a cada passo;
- End If: Finaliza a função IF
- Next cell: Esse trecho dar continuidade ao Loop;
- Range(“D2”).Value = total: Aplica o resultado na célula D2
- End Sub: Finalização do código.
Curso de Excel Completo: Do Básico ao Avançado.
Quer aprender Excel do Básico ao Avançado passando por Dashboards? Clique na imagem abaixo e saiba mais sobre este Curso de Excel Completo. 
Por fim, deixe seu comentário sobre se gostou deste post tutorial e se você irá usar essas técnicas em suas planilhas de Excel. E você também pode enviar a sua sugestão para os próximos posts. Até breve!
Artigos Relacionados Ao VBA:
- Escrever Palavra Em Uma Célula de Cada Aba do Excel Com VBA
- Como Selecionar Um Conjunto De Células Preenchidas no Excel Com VBA
- Como Selecionar a Última Aba do Excel Com VBA

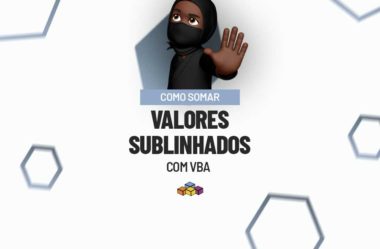




![LISTAR-NOMES-ÚNICOS-CASE-SENSITIVE-NO-EXCEL-365-[PLANILHAS-PRONTAS] Listar Nomes Únicos](https://ninjadoexcel.com.br/wp-content/uploads/2023/07/LISTAR-NOMES-UNICOS-CASE-SENSITIVE-NO-EXCEL-365-PLANILHAS-PRONTAS-304x170.jpg)







