Antes de mais nada, você aprenderá através deste guia prático como utilizar a função ÍNDICE para extrair dados de uma coluna inversamente, ou seja, de baixo para cima. Essa técnica pode ser extremamente útil em diversas situações, como organizar dados cronologicamente ou acessar informações mais recentes primeiro.
Aprenda conosco como criar uma fórmula simples, mas poderosa, que permitirá que você alcance esse objetivo de maneira rápida e fácil no Excel 365. Continue lendo para descobrir todos os detalhes!
Antes de mergulharmos nas etapas de como extrair dados de baixo para cima usando a função ÍNDICE no Excel 365, é importante destacar que essa abordagem é especialmente útil para usuários iniciantes.
No entanto, mesmo que você esteja apenas começando sua jornada com o Excel, não se preocupe! Pois neste tutorial, vamos orientá-lo passo a passo, para que você possa acompanhar facilmente e obter resultados positivos.
- Leia também: Como Criar Índice Inteligente no Excel
Baixe a planilha para praticar o que foi ensinado neste tutorial:
Como Extrair Dados de Baixo para Cima de uma Coluna no Excel 365 [ÍNDICE]
Perceba primeiramente que o nosso exemplo abaixo é bem simples, pois temos os meses no ano na primeira coluna e desejamos que os meses sejam ordenados de janeiro a dezembro:
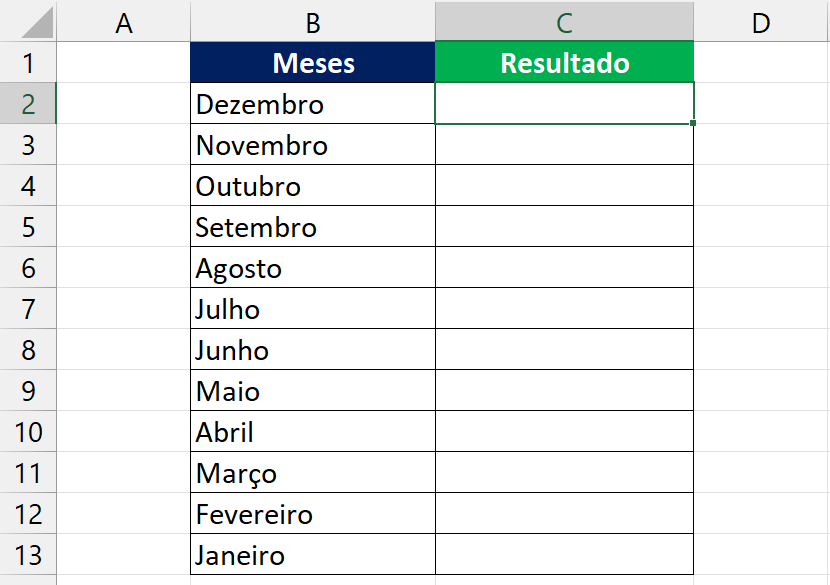
Note que para ordenar os meses nessa sequência, precisamos arrumar um jeito de extrair os dados da coluna de baixo para cima.
Sendo assim, o nosso resultado deve ser esse:
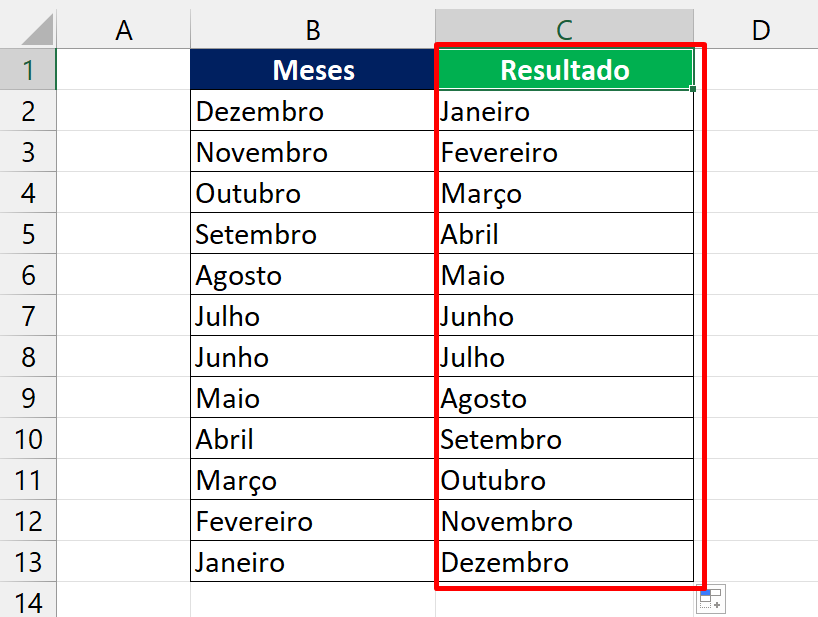
Existem duas fórmulas de fazer isso, sem a necessidade de processos manuais e cansativos.
A fórmula a seguir, consegue realizar esse procedimento rapidamente:
=ÍNDICE($B$2:$B$13;LINS(B2:$B$13))
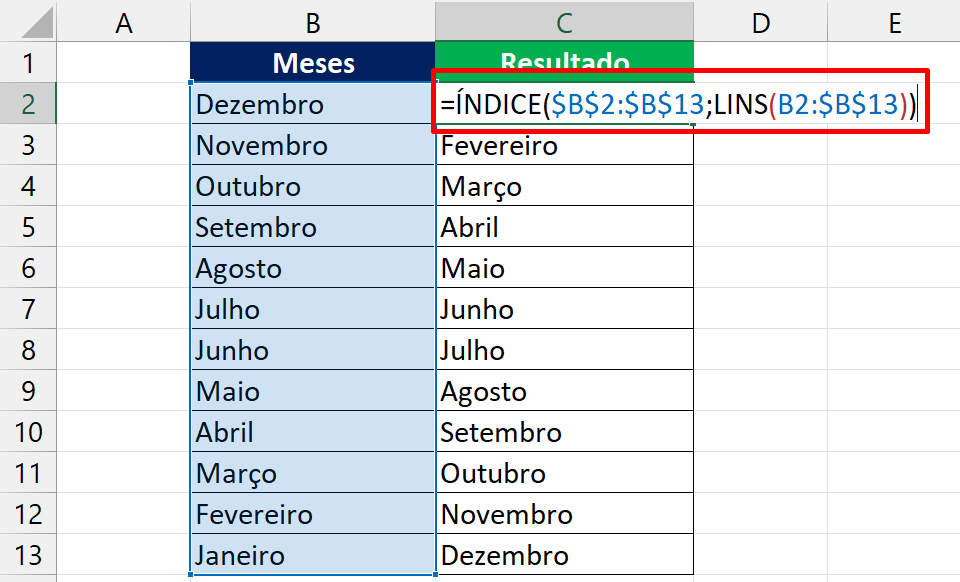
A função: =ÍNDICE($B$2:$B$13, consegue extrair dados de um intervalo correspondente ao número da linha ou coluna especificado.
O fato de termos selecionado todos os dados da coluna na primeira sintaxe da função, faz com que ela entenda que aqueles dados são os que precisam ser extraídos.
A função: LINS(B2:$B$13), essa função consegue retornar o número da linha referente ao intervalo selecionado. Nesse caso, selecionamos todo o intervalo da coluna e travamos a última célula.
Já esse método faz com que a função retorne números conforme o tamanho da seleção aplicada.
Selecionamos 12 meses, então o primeiro número será 12, o segundo número será 11, o terceiro número será 10 e assim sucessivamente.
Portanto, consequentemente você terá que arrastar a alça de preenchimento para baixo, para a função puxar todos os resultados:
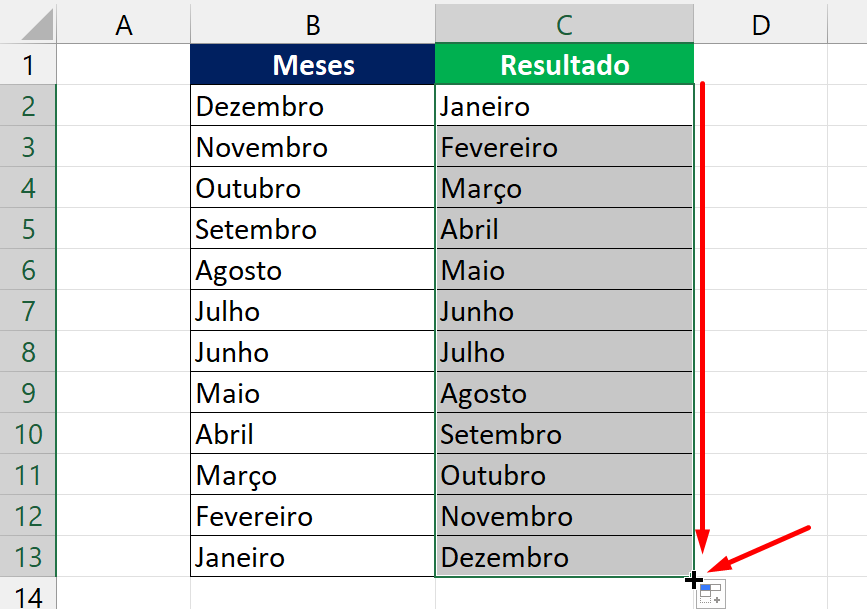
A outra forma que temos para obter esse mesmo resultado. É usando a função ESCOLHERLINS do Excel 365.
A função ESCOLHERLINS, extrai dados de uma matriz com base no número da linha. O ponto essencial desse função é que ela consegue extrair não só linhas, como também colunas.
Outro quesito que devemos entender é que essa função entende números de linhas escritos sequencialmente.
Abaixo, temos uma aplicação:
=ESCOLHERLINS(B2:B13;{-1;-2;-3;-4;-5;-6;-7;-8;-9;-10;-11;-12})
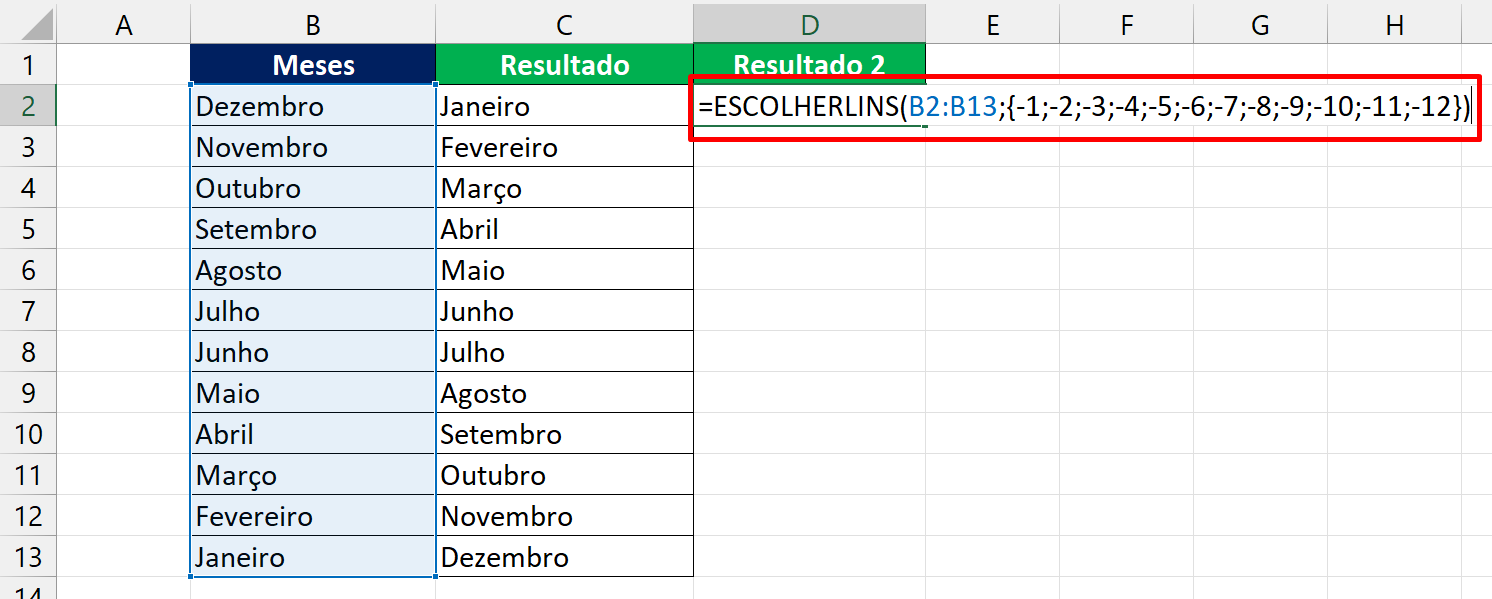
=ESCOLHERLINS(B2:B13: Na primeira sintaxe selecionamos todos os meses da coluna.
- {-1;-2;-3;-4;-5;-6;-7;-8;-9;-10;-11;-12}): E na segunda sintaxe inserimos sequências de números negativos de -1 até -12.
A função ESCOLHERLINS, consegue entender que -1 se trata da última linha da coluna selecionada, e o -12 se refere a primeira linha da coluna.
Agora, confirmaremos a função e conferir os resultados:
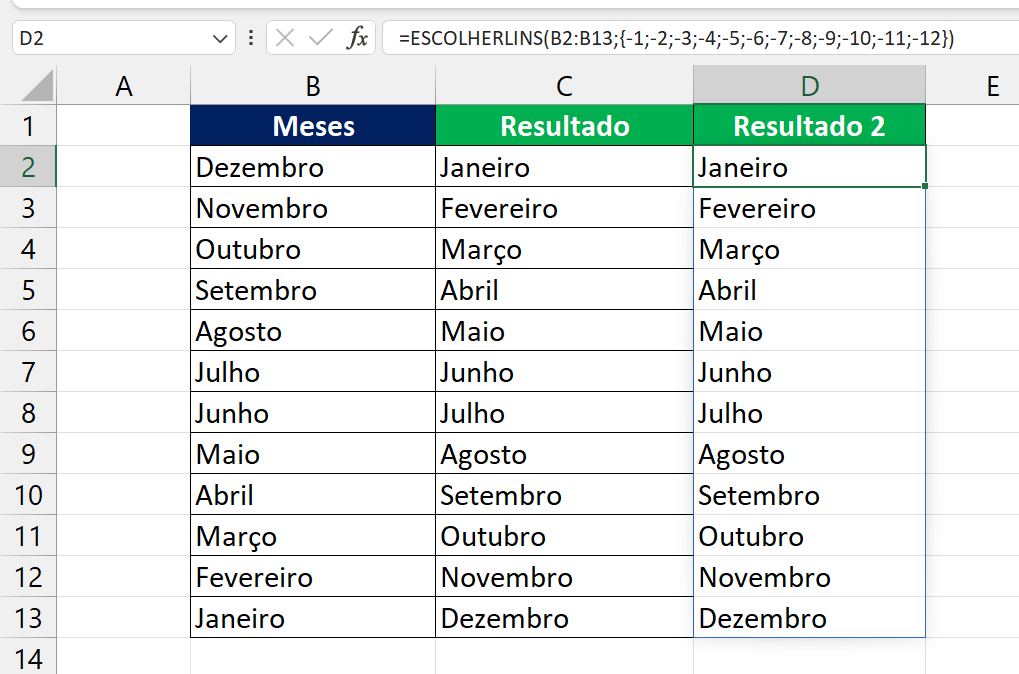
Curso de Excel Completo: Do Básico ao Avançado.
Quer aprender Excel do Básico ao Avançado passando por Dashboards? Clique na imagem abaixo e saiba mais sobre este Curso de Excel Completo.
Por fim, deixe seu comentário sobre o que achou de usar este recurso e você também pode enviar a sua sugestão para os próximos posts. Até breve!
Artigos Relacionados Ao Excel 365:
- Como Fazer ÍNDICE e CORRESP no Excel – Passo a Passo (Guia Completo)
- Obter Vários Resultados com as Funções ÍNDICE e CORRESP no Excel
- Como Usar a Função ESCOLHERLINS no Excel 365



![Extrair-Somente-Números-de-uma-Coluna-[Função-VBA] Extrair Somente Números de uma Coluna [Função VBA]](https://ninjadoexcel.com.br/wp-content/uploads/2023/03/Extrair-Somente-Numeros-de-uma-Coluna-Funcao-VBA-304x170.jpg)











