Primeiramente, através deste post tutorial de hoje você aprenderá de forma simples e prática como Sortear Nomes no Excel. Confira na íntegra!
Como Sortear Nomes no Excel
Antes de mais nada, criar um sorteio de nomes listados em uma coluna é muito simples.
Pois com apenas duas funções seremos capazes de sortear qualquer quantidade de nomes.
Sendo assim, as funções que usaremos para resolver essa questão, são as funções:
- INDIRETO e
- ALEATÓRIOENTRE.
Função INDIRETO no Excel
A Função INDIRETO consegue retornar valores com base em referência de células que são considerada como textos.
Como por exemplo, se você informa a célula “A2” dentro da função cercando essa célula com aspas duplas e a função irá devolver o conteúdo que está escrito dentro dessa célula.
Sintaxes da Função INDIRETO no Excel
=INDIRETO(texto_ref; [a1])
- Texto_ref: Obrigatório. Uma referência de célula que contenha estilo A1 ou estilo L1C1;
- [A1]: Opcional. Um valor lógico que especifica o tipo de referência contido na célula texto_ref.
Contudo, se A1 for VERDADEIRO ou omitido, texto_ref será interpretado como uma referência em estilo A1.
Mas, se A1 for FALSO, texto_ref será interpretado como uma referência em estilo L1C1.
Função ALEATÓRIOENTRE no Excel
A Função ALEATÓRIOENTRE consegue retornar números aleatórios, entre uma faixa inicial e final. Ou seja, os números aleatórios podem ser vistos com suas respectivas mudanças, pressionando a tecla F9 para atualizar a planilha ou a tecla “Enter” para confirmar.
Sintaxes da Função ALEATÓRIOENTRE:
=ALEATÓRIOENTRE(inferior;superior)
- Inferior: Insira um valor inicial para retornar a partir dele.
- Superior: Insira um valor final para retornar por último.
Baixe a planilha para praticar o que foi ensinado neste tutorial:
Como Sortear Nomes no Excel – Passo a Passo:
Primeiramente, perceba que no exemplo abaixo existe uma coluna com alguns nomes informados.
Já do lado direito temos a célula de resultado.
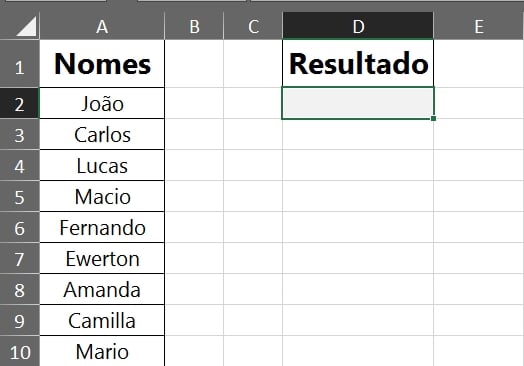
Além disso, o nosso objetivo aqui é sortearmos de forma aleatória todos os nomes da coluna, e mostrar esses nomes sendo sorteados na célula de resultado.
Sendo assim, para darmos início, vamos então usar a função INDIRETO, indicando a letra da coluna “A”, veja:
=INDIRETO(“A”
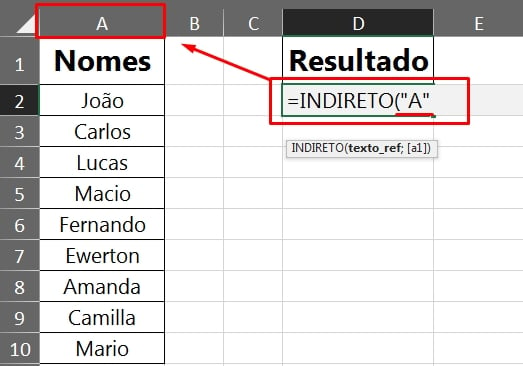
Mas como os nomes estão na coluna “A”, a letra dessa coluna será nossa referência.
Portanto, agora devemos concatenar essa letra com os números que a função ALEATÓRIOENTRE irá nos retornar.
Ainda nesse sentido, iremos usar o “&” comercial para unirmos a letra “A” com a função ALEATÓRIOENTRE, ou seja, dentro da função iremos informar na primeira sintaxe o número 2, e na segunda sintaxe o número 10.
Note que os nomes da coluna começam da linha 2 até a linha 10.
Veja abaixo:
=INDIRETO(“A”&ALEATÓRIOENTRE(2;10))
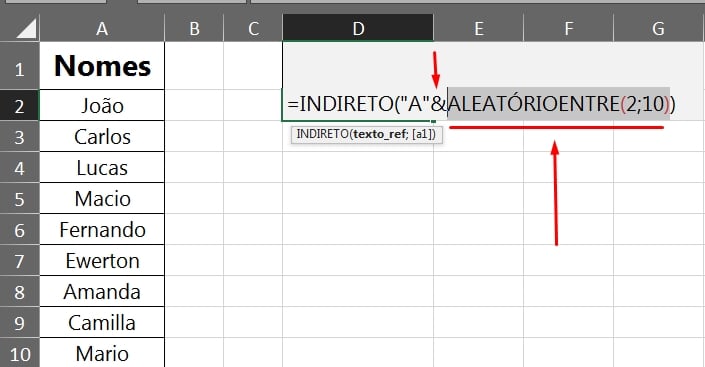
Então, 2 até 10 nossa referência de células será de A2 até A10 e a função INDIRETO retornará os nomes que estão em cada célula.
E para finalizar, pressione a tecla “Enter” para confirmar a função e teremos finalizado nossa tarefa.
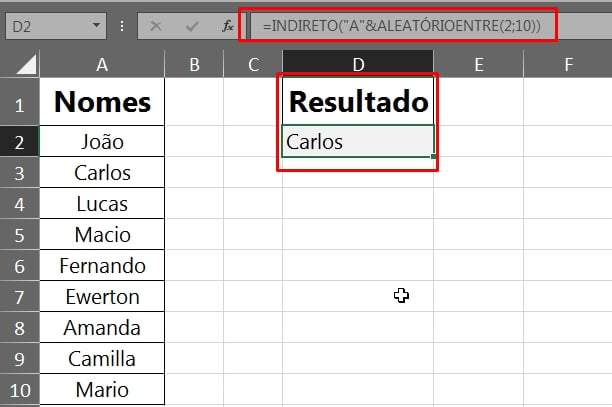
No entanto, nesse instante você já pode pressionar a tecla F9 para atualizar a planilha e o sorteio será feito.
Curso de Excel Completo: Do Básico ao Avançado.
Quer aprender Excel do Básico ao Avançado passando por Dashboards? Clique na imagem abaixo e saiba mais sobre este Curso de Excel Completo.
Por fim, deixe seu comentário sobre o que achou, se usar este recurso e você também pode enviar a sua sugestão para os próximos posts. Até breve!
Artigos Relacionados Ao Excel:
- Função Indireto no Excel
- Planilha para Contar Nomes em Tabelas Separadas no Excel
- Diferença entre as funções Aleatório e Aleatórioentre
- Organizar Colunas no Excel















