A função COUNTA do Power BI é utilizada para contar o número de valores não vazios em uma determinada coluna. Essa função é muito útil para realizar a contagem de registros em uma tabela, onde precisamos saber quantos registros existem em uma determinada coluna, sem contar os valores em branco.
Resumidamente a função COUNTA possibilita contar textos ou números de uma coluna ignorando células vazias.
Essa função faz parte da linguagem DAX relacionada ao Power BI. Essa é uma linguagem de programação onde contém fórmulas, funções e comandos para realizar processos no Power BI.
Sintaxe da Função (DAX) COUNTA no Power BI
Conheça as sintaxes da função COUNTA:
=COUNTA(ColumnName)
- ColumnName: Indique um intervalo de coluna para ser contado. Referenciando sua tabela e o título da coluna.
Como um Curso de Power BI pode ajudar sua Empresa
Baixe a planilha para praticar o que foi ensinado neste tutorial:
Como Usar a Função COUNTA no Power BI
Antes de mais nada, consultando a opção de exibição de dados no Power BI, temos uma pequena coluna de valores:
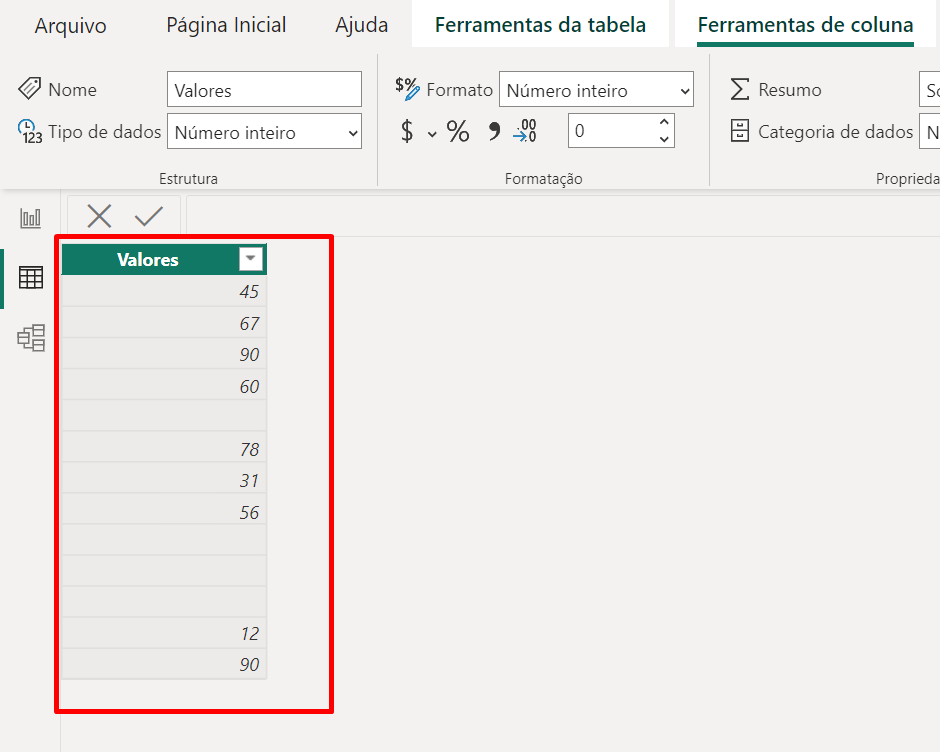
Sendo assim, vamos criar um Card com o valor total da contagem de números dessa coluna.
Inicialmente, clique com o botão direito do mouse em cima da tabela de dados, que se encontra ao lado direito da janela do Power BI. E selecione “Nova medida”:
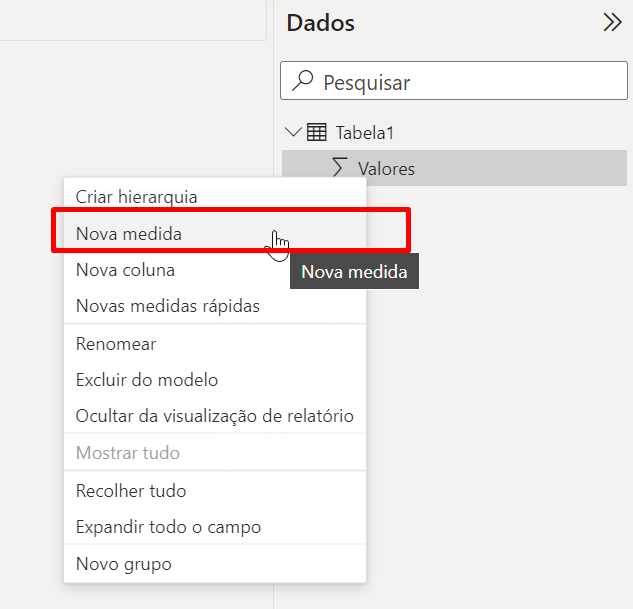
Além disso, o nome da nossa medida se chamará “ContarDados”.
Você deve renomear a medida padrão para esse nome, ou qualquer outro nome de sua preferência:
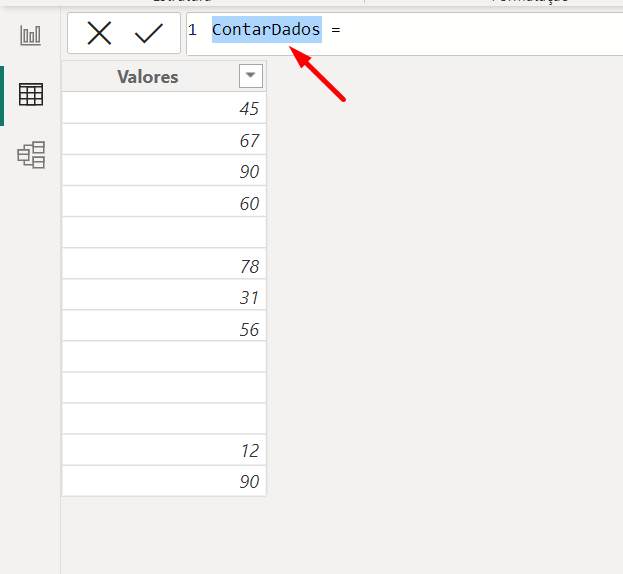
Posteriormente, depois do sinal ( = ), abra a função COUNTA e indique sua tabela e coluna correspondente aos valores:
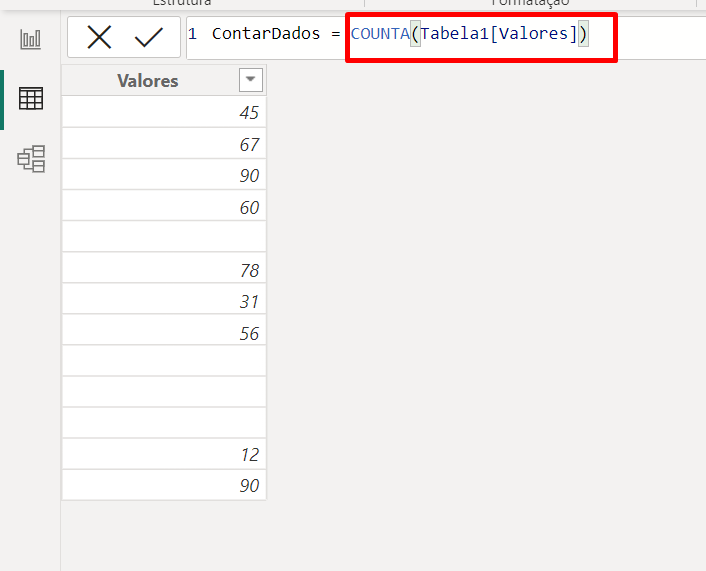
Feche a função e pressione a tecla “Enter”.
Portanto agora, devemos nos direcionar até a página de exibição de relatório:
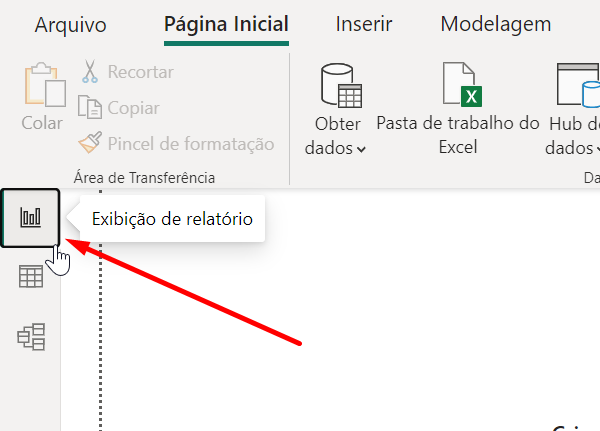
E no painel a direita, vamos escolher o modelo “Cartão”:
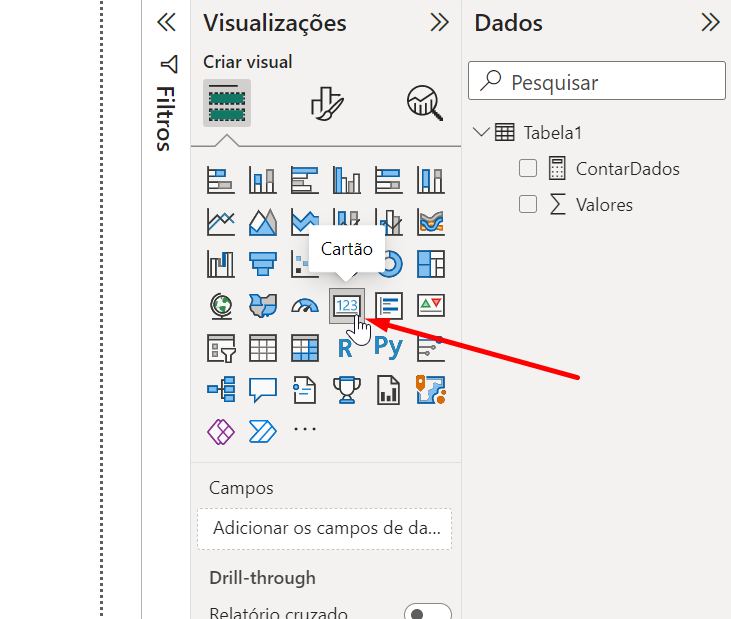
Finalizando, clique e arraste a medida “ContarDados” até o “Campos”:
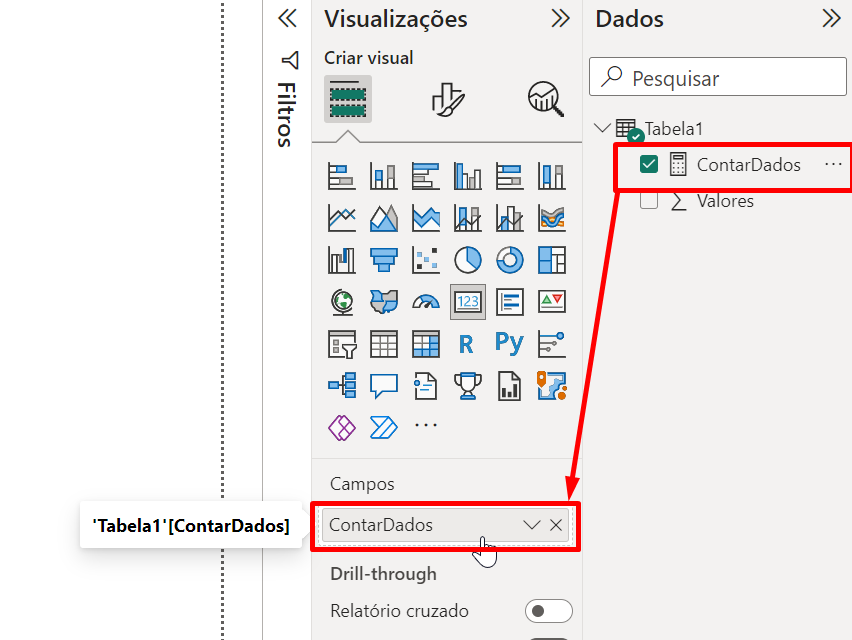
E no final de tudo, podemos conferir o resultado do cartão gerado:
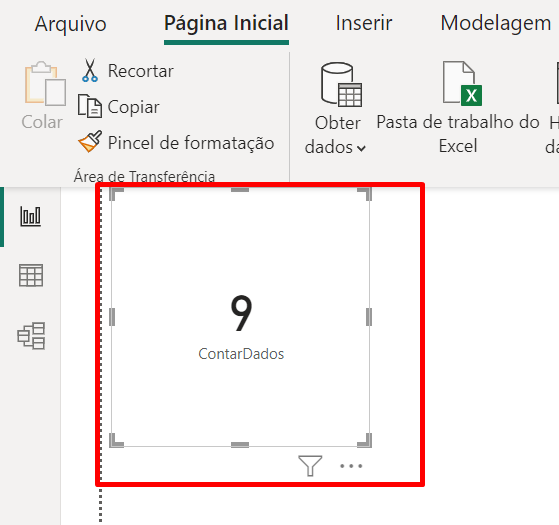
No entanto, veja que acima temos um total de 9 números armazenados na coluna.
Curso de Excel Completo: Do Básico ao Avançado.
Quer aprender Excel do Básico ao Avançado passando por Dashboards? Clique na imagem abaixo e saiba mais sobre este Curso de Excel Completo.
Por fim, deixe seu comentário sobre o que achou de usar este recurso e você também pode enviar a sua sugestão para os próximos posts. Até breve!







![CALCULOS-DAX-DENTRO-DE-VISUAIS Cálculos DAX Dentro de Visuais [Power BI]](https://ninjadoexcel.com.br/wp-content/uploads/2024/04/CALCULOS-DAX-DENTRO-DE-VISUAIS-1-304x170.jpg)







