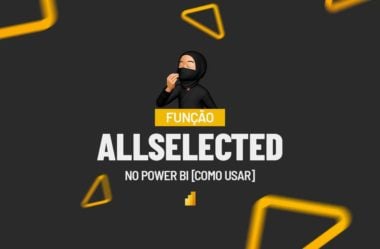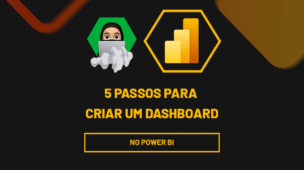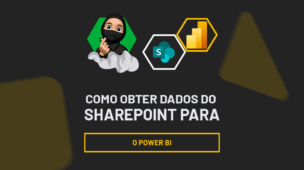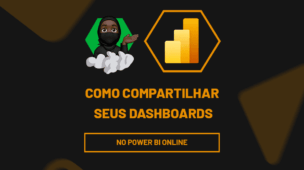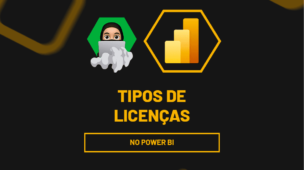Através deste tutorial você irá conhecer e aprender de forma prática como usar a Função (DAX) ALLSELECTED no Power BI.
Função (DAX) ALLSELECTED
A função (DAX) ALLSELECTED, está disponível no Power BI e com ela é possível mudar o filtro, fazendo com que retorne todas as linhas em uma tabela, considerando qualquer filtro que foi aplicado, mantendo apenas os filtros usados na expressão de tabela.
Por exemplo, você possui uma tabela que mostra suas vendas anuais e você aplicou alguns filtros, como vendas por regiões ou até por produtos.
Aliás, quando você aplica a (DAX) ALLSELECTED, é garantido que todas as vendas sejam calculas, independentemente de qual e/ou quantos filtros você colocou anteriormente. Ou seja, essa função respeitará todos os filtros que você selecionou na sua matriz.
Que tal colocarmos em prática?
Baixe a base de dados para praticar o que está sendo ensinado neste tutorial:
Como Funciona a (DAX) ALLSELECTED:
Primeiramente, note que temos aqui uma base de dados, onde contém informações de produtos, vendas, o vendedor e entre outros.
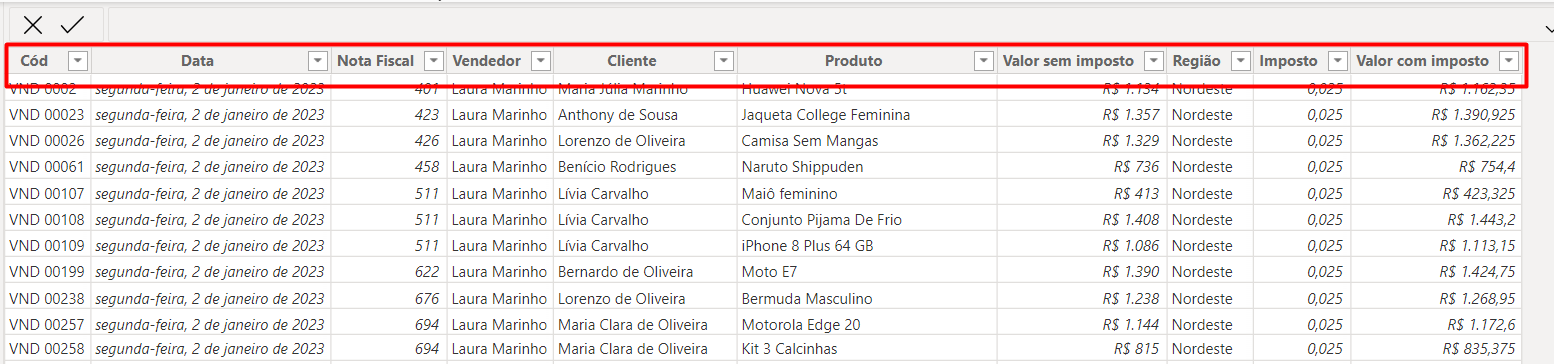
Sendo assim, queremos saber o valor total adquirido (faturamento) por região e por vendedores. Além disso, precisamos saber o total dos filtros selecionados, e nisso entra o ALLSELECTED.
Contudo, calcularemos o valor por região.
Já no canto direito da sua tela, onde está a base de dados, clique com o botão direito > Nova Medida.
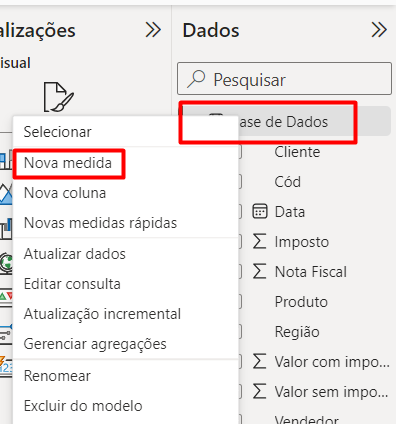
Vá até o campo de função > no lugar de medida escreva Faturamento > aplique a função SUM > selecione a opção Valor com Imposto > ENTER.
Faturamento = SUM(‘Base de Dados'[Valor com imposto])

Repare que agora ele está na nossa base de dados:
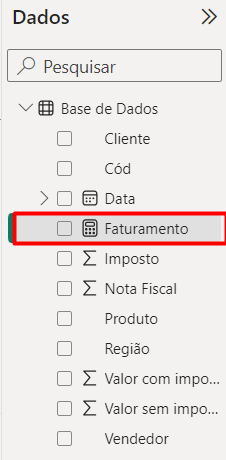
Entretanto, agora para começarmos a trabalhar os dados, vá na opção Tabela:
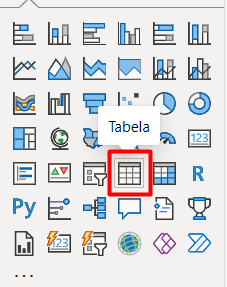
Assim, você poderá arrastar as informações de Faturamento e Região em Colunas:
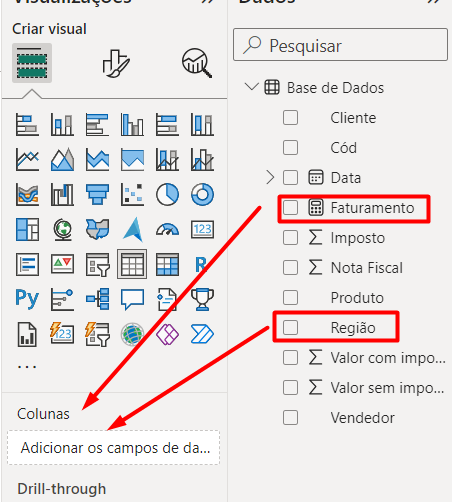
Ficando desta forma:
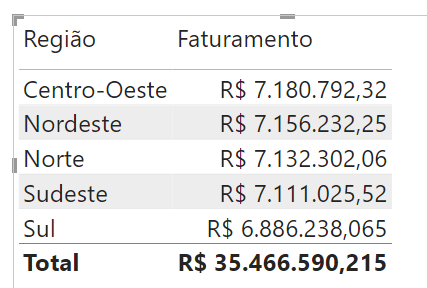
Portanto, antes de aplicarmos o ALLSELECTED, inseriremos os filtros. Com isso, clique fora da tabela > Segmentação de Dados:
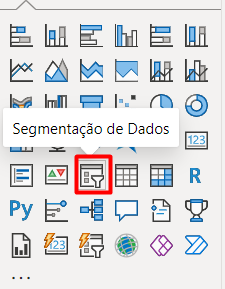
Em seguida, arraste as informações de Vendedor para Campo:
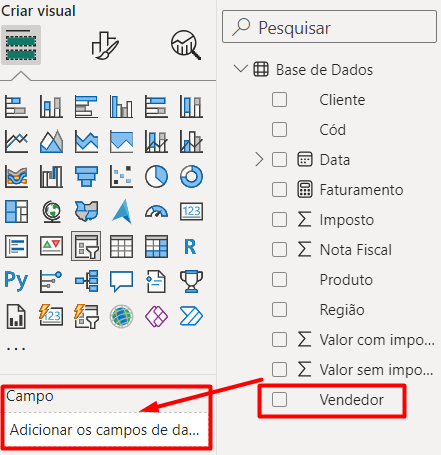
Veja como ficou a segmentação de dados com base na tabela:
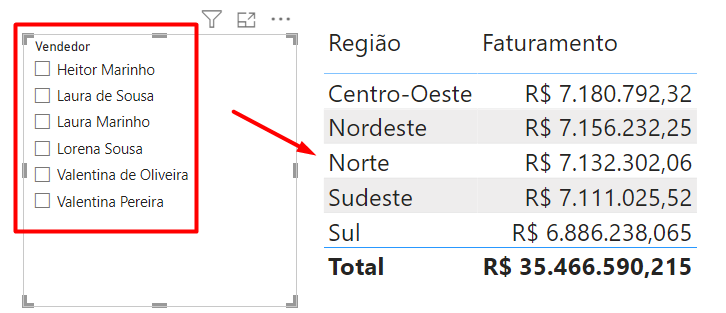
Agora sim, para acrescentarmos o ALLSELECTED, vá em Nova Medida > em medida coloque Vendas Totais Vendedores > CALCULATE > escolha as informações de Faturamento > ALLSELECTED.
Vendas Totais Vendedores = CALCULATE([Faturamento],ALLSELECTED())

Por fim, arraste Vendas Totais Vendedores para Colunas:
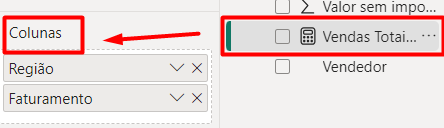
Chegando a esse resultado:
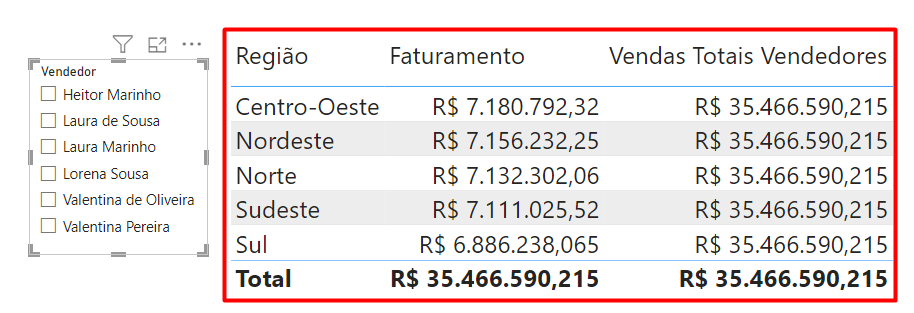
Repare que toda vez que selecionamos um vendedor, os valores mudam:
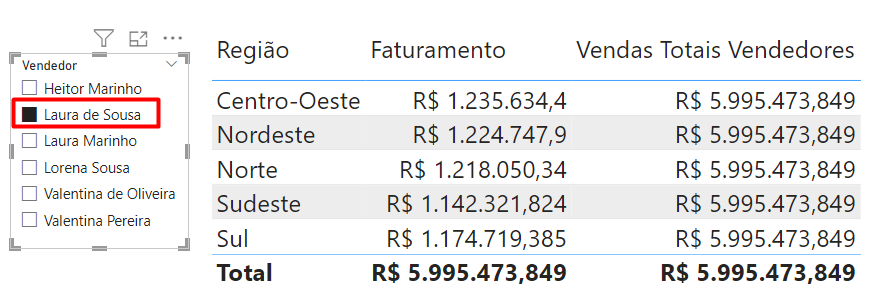
Ou seja, a Função ALLSELECTED do Power BI, considera todos os dados em conjunto, mas, ainda respeita os filtros aplicados na tabela.
Curso de Power BI Completo:
Este é o curso que vai te transformar em NINJA no Microsoft Power BI. Curso do ZERO ao Avançado em videoaulas passo a passo. Carga horária +20 horas (e crescendo com aulas novas).
Por fim, deixe seu comentário sobre o que achou de usar este recurso e você também pode enviar a sua sugestão para os próximos posts. Até breve!
Artigos Relacionados ao Power BI:
- Gráfico de Velocímetro no Power BI
- 3 Dicas Para Iniciantes em Power BI
- Como Usar o Tabular Editor no Power BI
- Aprenda Como Importar Dados no Power BI
- Como Agendar Atualização no Power BI
- Cálculos DAX Dentro de Visuais [Power BI]