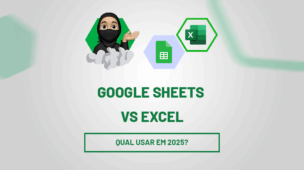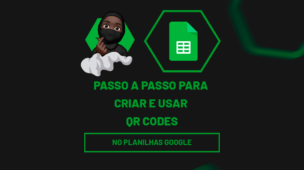Usar Caixa de Seleção no Planilhas Google é uma solução prática e eficiente para facilitar a interação com os dados. Afinal, essas caixas de seleção permitem que os usuários marquem ou desmarquem opções diretamente nas células, o que torna mais intuitivas tarefas como controle de atividades, organização de listas e até mesmo a criação de dashboards interativos. Além disso, essa funcionalidade é ideal para quem busca mais dinamismo e organização em suas planilhas.
Vamos colocar em prática!
Usar Caixa de Seleção no Planilhas Google
Observe que, temos um registro de projetos, no Planilhas Google, que devem ser executados no ano de 2023:
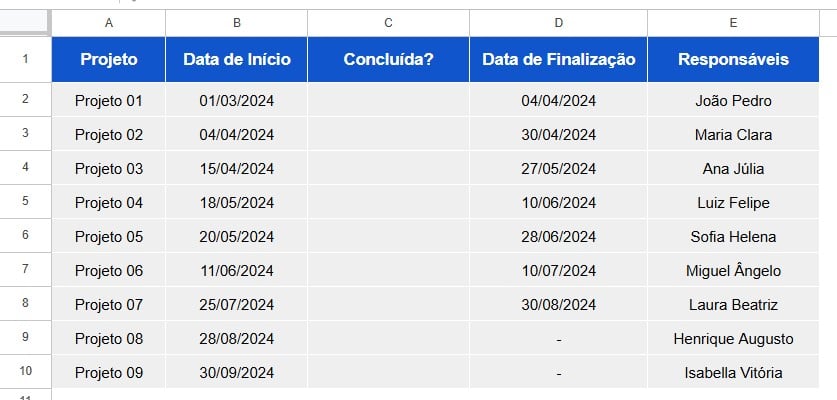
No caso, gostaríamos de incluir caixas de seleção para marcar todas as atividades que foram executadas.
Sendo assim, selecione as células onde deseja adicionar caixas de seleção, ou seja, as células da coluna C.
Em seguida, vá até o menu superior e clique em Inserir e em Caixa de Seleção:
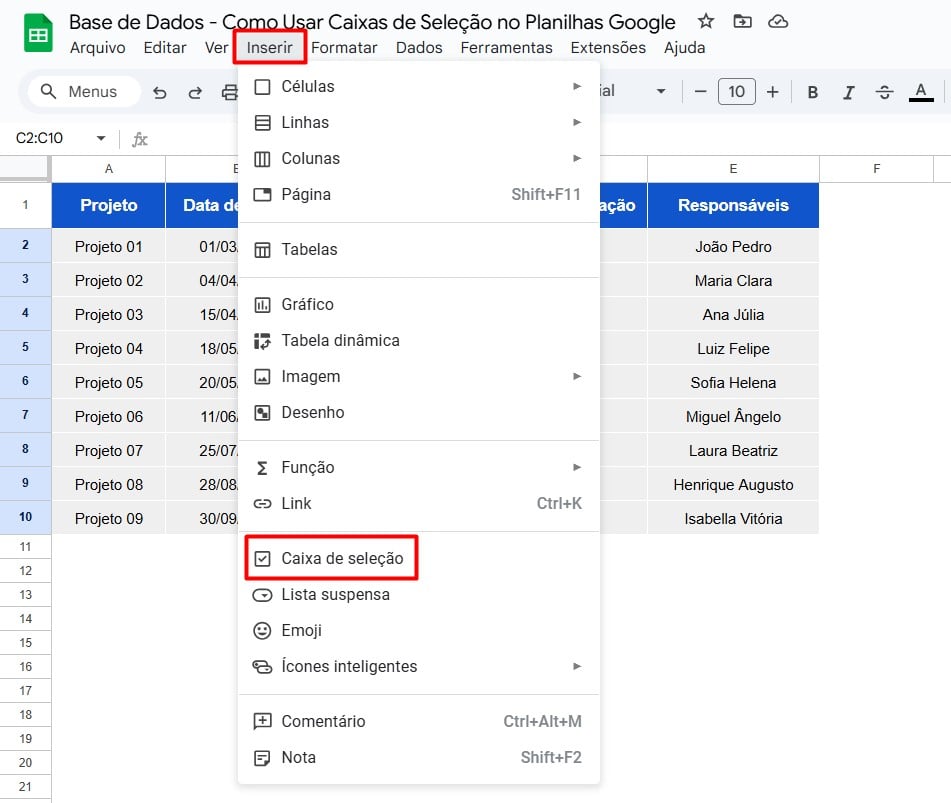
Dessa forma, as caixas aparecerão nas células selecionadas. Por padrão, elas retornam:
- VERDADEIRO (quando marcadas).
- FALSO (quando desmarcadas).
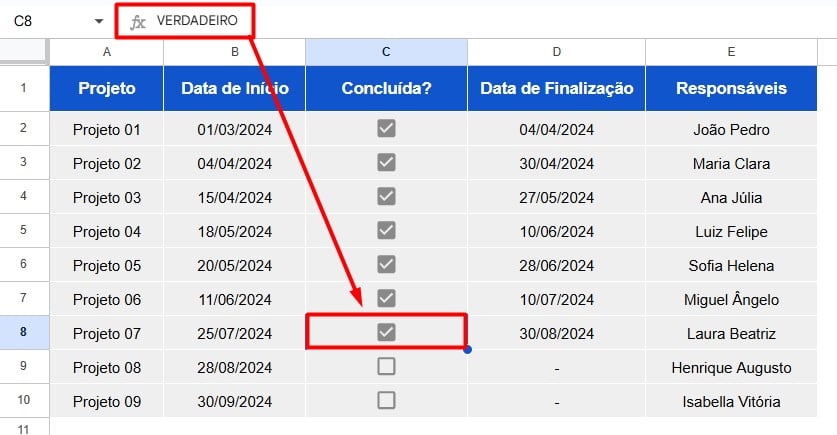
Personalizando as Caixas de Seleção no Planilhas Google
Contudo, podemos personalizar as caixas de seleção, deixando-as de acordo com a base de dados trabalhados.
Portanto, selecione as células com caixas de seleção, vá até a guia de Formatar e escolha Formatação Condicional.
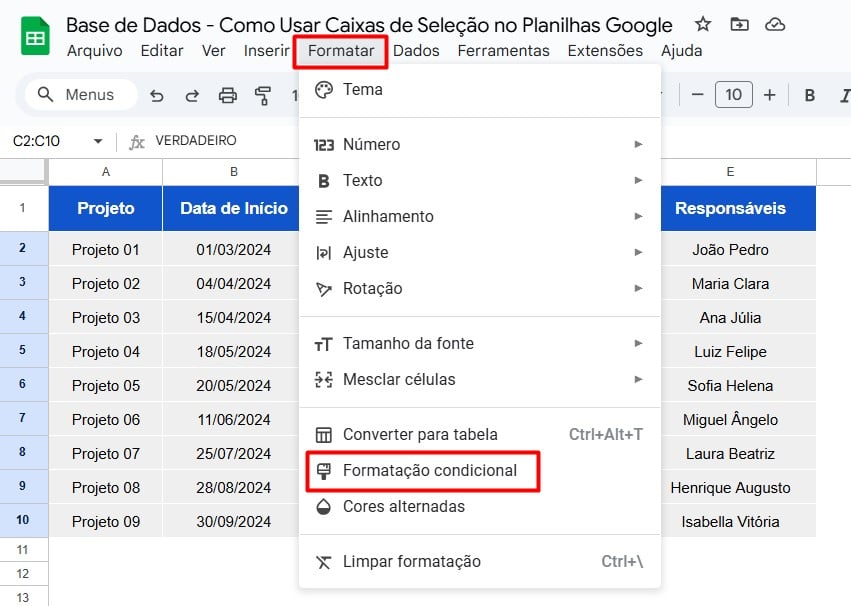
Posteriormente, vá em Adicionar Regra e em Regras de Formatação, escolha Fórmula Personalizada é.
Em seguida, insira a fórmula =C2=VERDADEIRO, conforme exemplo.
Por fim, defina as cores desejadas em Estilo de Formatação.
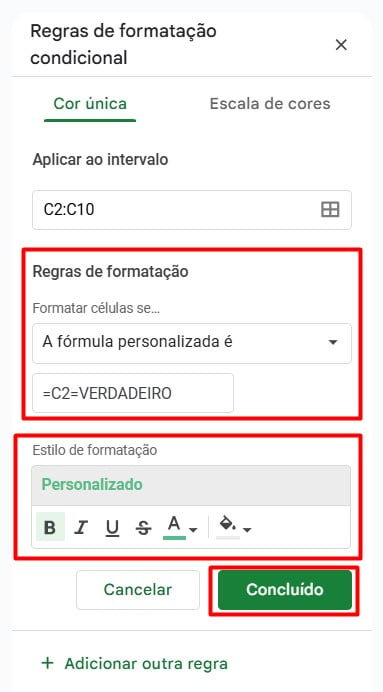
Assim, ao clicar em Concluído, temos o resultado abaixo, onde às células onde a caixa de seleção estiver marcada, ficará verde:
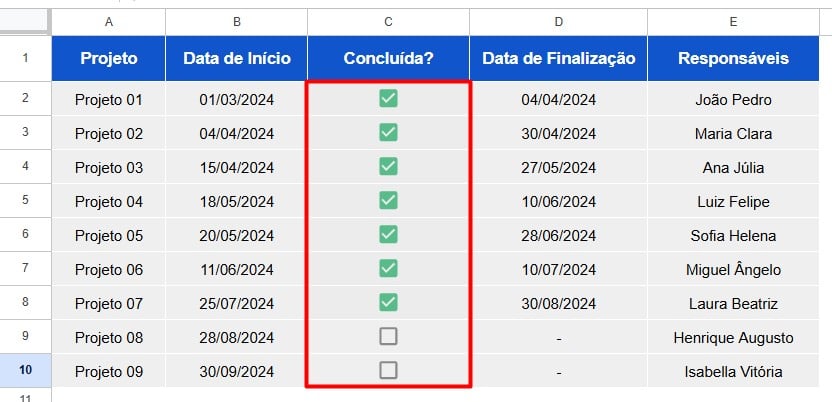
Portanto, com as dicas acima, será possível realizar o controle de tarefas, que podem ser combinadas com formatações para criar soluções práticas e interativas.
Curso de Google Sheets – Básico ao Avançado:
Curso Completo para quem quer Dominar o Planilhas Google. Aprenda as principais funções, fórmulas, funcionalidades, gráficos, tabelas dinâmicas e Dashboards no Google Sheets.
Domine o Google Sheets com nosso Curso do Básico ao Avançado. Comece do zero e aprenda a analisar planilhas utilizando: funções, fórmulas, tabelas dinâmicas, gráficos e muito mais.
Por fim, deixe seu comentário sobre o que achou de usar este recurso e você também pode enviar a sua sugestão para os próximos posts. Até breve!