Antes de mais nada, a função ESCOLHERCOLS permite-nos escolhermos colunas específicas de uma tabela. Dentro da função ESCOLHERCOLS, as colunas são identificadas por números.
- Exemplo: Se eu quiser extrair a segunda coluna de uma tabela, então eu especificaria o número 2, caso fosse a quinta coluna, então seria o 5, e assim por diante.
Esse tipo de função está aplicada na versão do Excel 365.
Além disso, com ela seremos capazes de resumir certos dados de uma tabela sem precisar copiar e colar em outro local da planilha.
Inicialmente, vamos conferir as sintaxes da função:
Sintaxe da Função ESCOLHERCOLS
=ESCOLHERCOLS (matriz ; col_num1 ; [col_num2];.. )
- Matriz: Selecione todos os dados da tabela;
- Col_num1: Insira o número da coluna a qual se pretende extrair;
- [Col_num2]: Opcional, você pode incluir mais colunas a serem extraídas. Basta informar o número da coluna.
Baixe a planilha para praticar o que foi ensinado neste tutorial:
Como Usar a Função ESCOLHERCOLS no Excel 365
Primeiramente, note abaixo que temos uma tabela fictícia de notas bimestrais:
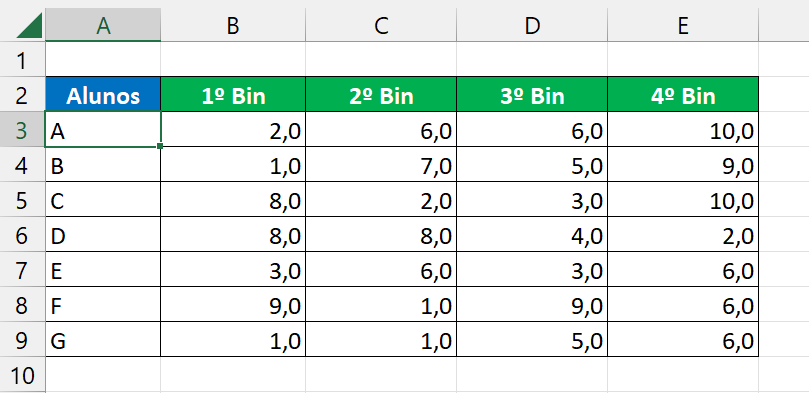
Mas se por algum motivo acontecesse um evento, onde precisaríamos extrair somente a 1º coluna, 3º e 4º, em outro local da planilha, teríamos então que usar a função ESCOLHERCOLS.
É bem simples!
Confira abaixo:
Sendo assim, abra a função em algum local específico da planilha, e na primeira sintaxe selecione todos os dados da tabela:
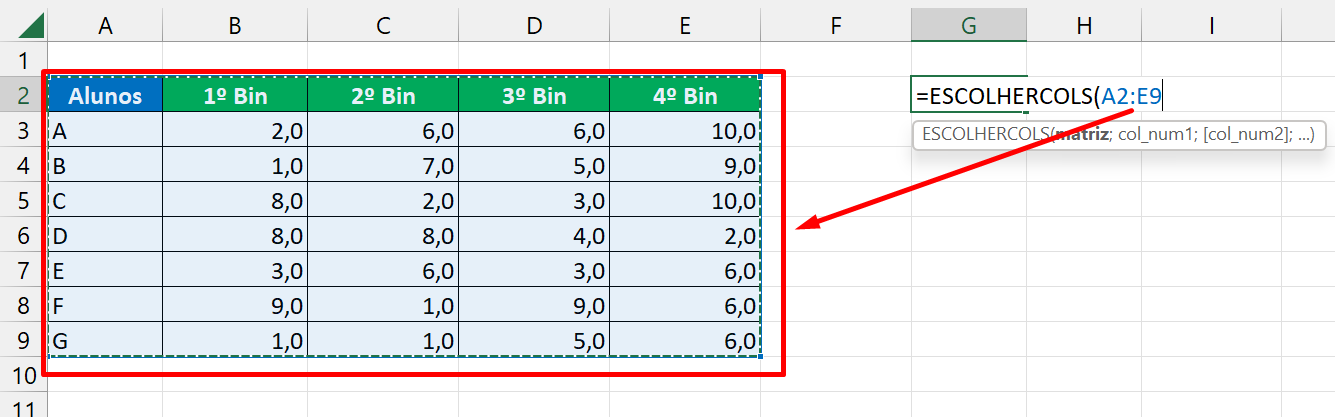
Em seguida, utilizaremos os próximos argumentos para informar cada número referente:
- Número 1 = 1º coluna
- Número 3 = 3º coluna
- Número 5 = 5º coluna
Veja:
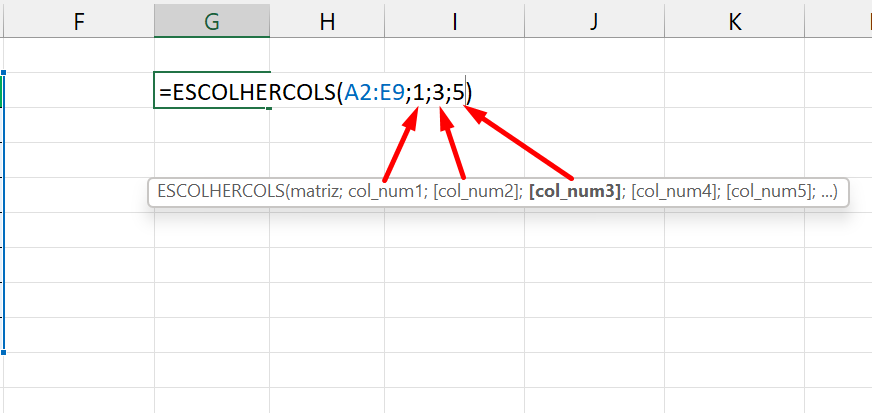
Perceba na imagem acima, que cada sintaxe “col_num”, ou seja, se refere a um número específico de uma coluna.
Então, essa é a lógica por trás da função!
Não necessariamente precisa ser em ordem, você pode começar a extrair a partir da última coluna da tabela, fica por sua preferência (Cada sintaxe, deve conter um número específico).
Em seguida, iremos confirmar a função na tecla “Enter”, vejamos o resultado:
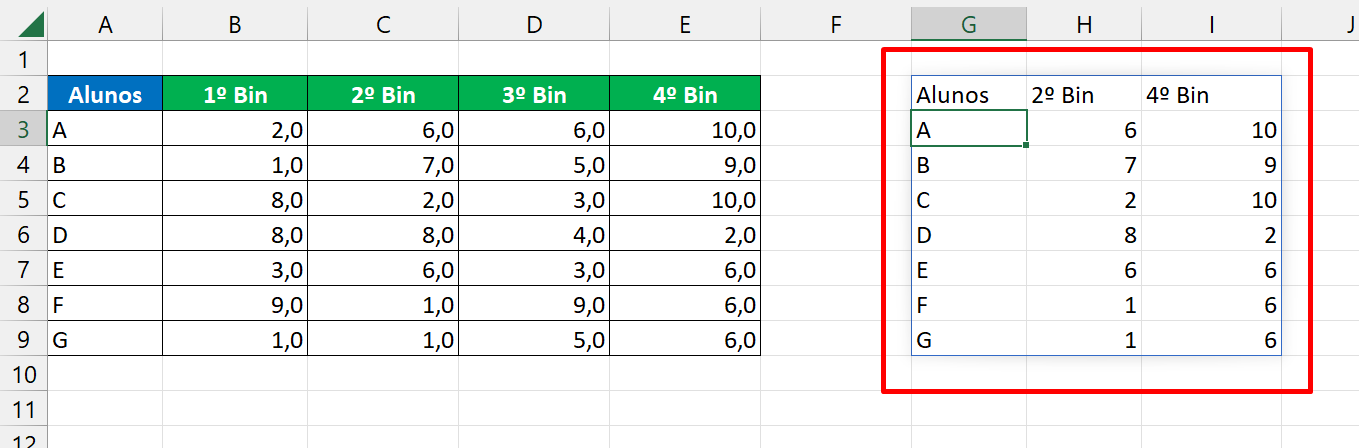
Agora, vamos a outro exemplo.
Nossa intenção é extrair somente a 3º coluna e a 1º coluna e neste caso a 3º coluna ficaria em primeiro, já a 1º coluna ficaria em segundo.
Veja:
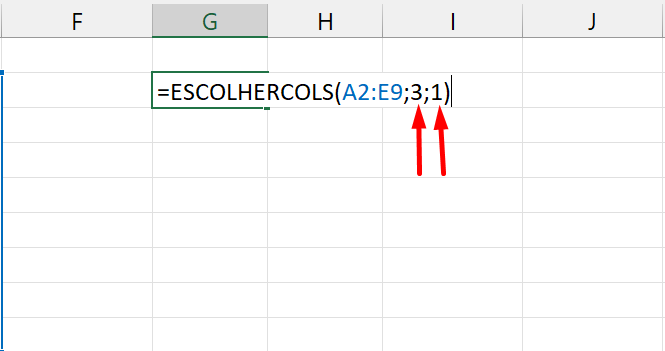
Confirmando a função, o resultado será esse:
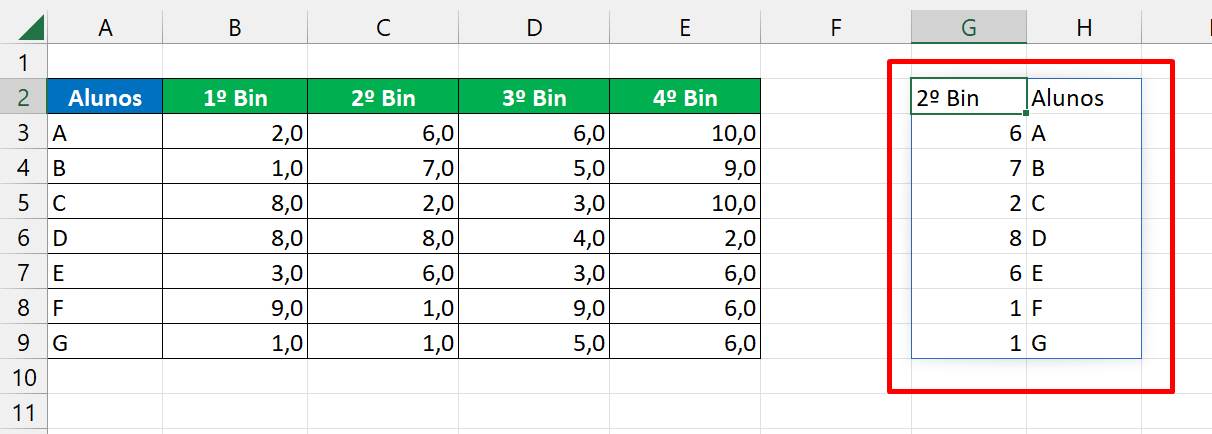
A lógica é simples, o número 3 veio primeiro, então a 3º coluna foi extraída em primeiro caso. Já a 1º coluna, veio depois, então ela ficou em segundo caso.
Curso de Excel Completo: Do Básico ao Avançado.
Quer aprender Excel do Básico ao Avançado passando por Dashboards? Clique na imagem abaixo e saiba mais sobre este Curso de Excel Completo.
Por fim, deixe seu comentário sobre o que achou de usar este recurso e você também pode enviar a sua sugestão para os próximos posts. Até breve!
Artigos Relacionados ao Excel:
- Funções WRAPROWS e WRAPCOLS no Excel
- Como Criar Meta no Excel com a Função NPER
- As 3 Principais Funções de Texto do Excel
- Como Usar a Função PARACOL no Excel 365
- Fórmula Para Listar as Últimas Segundas do Mês no Excel 365















