Este tutorial é mais um de nossos posts para você exercitar o seu raciocínio lógico em Excel, aumentando assim suas habilidades. No entanto, nesta aula vamos aprender a contar números específicos que estão dentro de uma só célula. São números variados e que precisamos saber a quantidade deles. Vamos fazer o teste? Você saberia fazer sozinho?
Como Contar Números Específicos em uma Célula no Excel
Apesar de parecer algo difícil, isso pode ser bem simples de se fazer. Sendo até bem útil se por algum acaso surgir a necessidade de saber a quantidade de certos números que estão todos junto em uma somente uma célula.
Explicaremos passo a passo de como elaborar uma função para resolver esse tipo de problema.
Aqui, faremos o uso das seguintes funções: SUBSTITUIR, NÚM.CARACT.
Baixe a planilha para praticar o que foi ensinado neste tutorial:
Contando Números Específicos em uma Célula – Passo a Passo
Na imagem abaixo, existe alguns números na célula “A3”.
Note que esses números estão separados por vírgulas e também existe números destacados na cor vermelha.
Logo depois na célula “C3”, temos o nosso resultado.
Seguindo ainda neste ritmo de raciocínio, o nosso objetivo aqui é contar apenas os números que estão destacados em vermelho, pois existem no total 5 deles, veja:
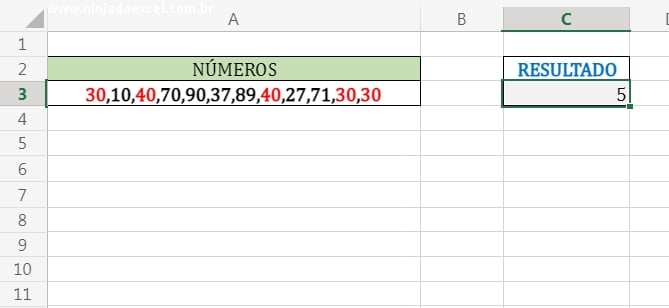
Então logo de inicio, iremos usar a função “SUBSTITUIR”. Essa função será responsável por substituir todos os números 30 e 40, que são os números que destacamos na cor vermelha para facilitar o entendimento.
Contudo, ela vai substituir todos esses números por algum outro caractere que iremos inserir aqui.
Note que repetimos a função 2 vezes, até porque somente os número 30 e 40 serão inclusos (Então são 2 números), pois somente eles que serão substituídos, veja:
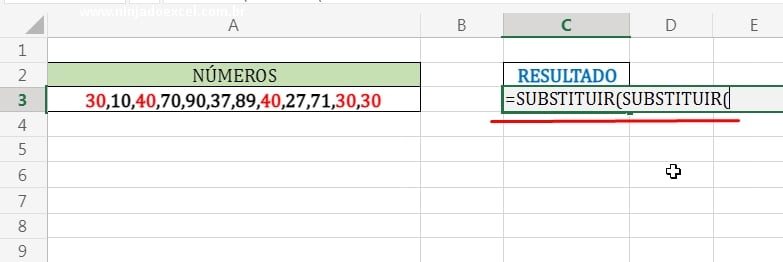
Portanto, veja na imagem abaixo que colocamos 3 argumentos na segunda função “SUBSTITUIR”.
- No primeiro argumento indicamos a célula “A3”, pois os números que queremos contar, estão na célula “A3”.
- Já no segundo colocamos o número “30”, pois ele será o texto que vamos substituir.
- No terceiro argumento colocamos um espaço vazio (Duas aspas separadas) e fechamos a segunda função.
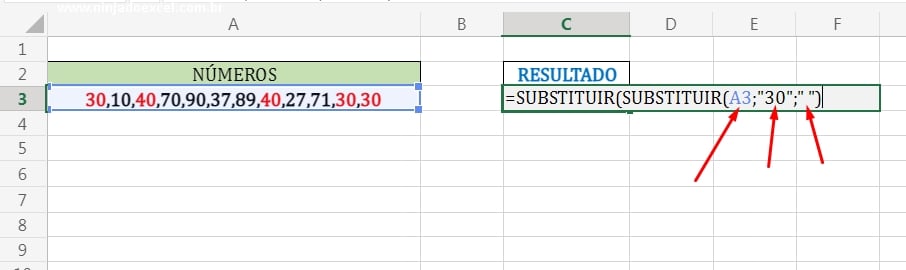
Primeira Função SUBSTITUIR
Sendo assim, vamos prosseguir para a primeira função. Aqui vai ser quase a mesma coisa, iremos simplesmente inserir no seu segundo argumento o número “40”, e o terceiro argumento o espaço que são essas duas aspas duplas separadas, veja:
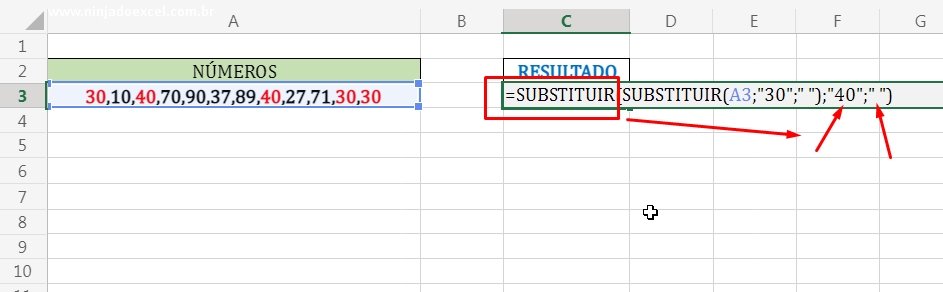
Então, vamos pressionar a teclar “Enter” para fazer uma pequena explicação.
Todavia veja que o nosso resultado deu certo, realmente a função eliminou os números 30 e 40 da célula “A3” e no lugar deles, ela colocou um pequeno espaço vazio, que se refere ao espaço que colocamos no terceiro argumento da função “SUBSTITUIR”.
Porém, agora nos perguntamos, o que acontece se contarmos todos os números que estão na célula “A3”? E depois subtrair pela contagem dos números do resultado da nossa função? Qual será o resultado dessa subtração?
É justamente isso que iremos ver ver a seguir! Note.
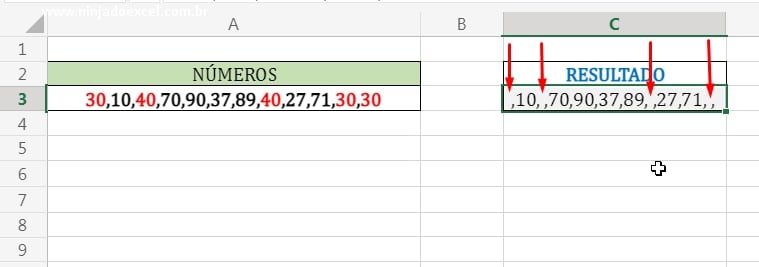
Contando os números com a Função NÚM.CARACT e Subtraindo
Agora vamos fazer o procedimento para contar os caracteres. Veja na imagem abaixo que inicialmente colocamos a função “NÚM.CARACT” bem no início e indicamos a célula “A3”.
Entretanto, vamos usar ela para contar todos os números e virgulas que estão na célula “A3” e ao lado dela colocamos um sinal de subtração depois desse sinal.
Concluindo Tutorial de como contar Números Específicos em uma Célula no Excel
Posteriormente usamos outra função “NÚM.CARACT”, dessa vez vamos contar os números, virgulas e os espaços do resultado da função que fizemos anteriormente.
E dessa forma iremos subtrair todos os números da célula “A3”, pelo os números do resultado da nossa função, veja:
=NÚM.CARACT(A3) – NÚM.CARACT(SUBSTITUIR(SUBSTITUIR(A3;”30″;” “);”40″;” “))
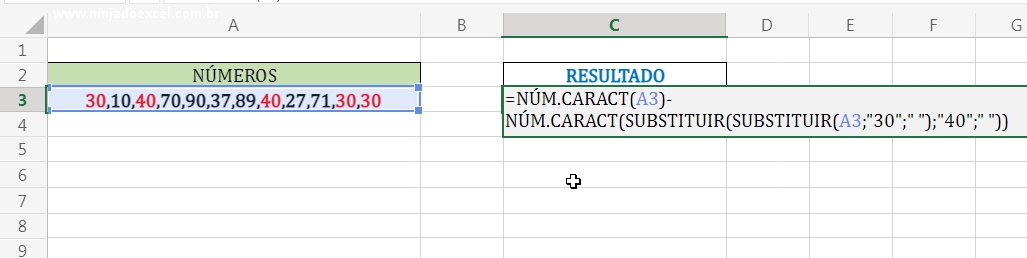
Enfim, confirme a função na tecla “Enter” e teremos o resultado final. Então existe 5 número que são de 30 e 40 em uma mesma célula.
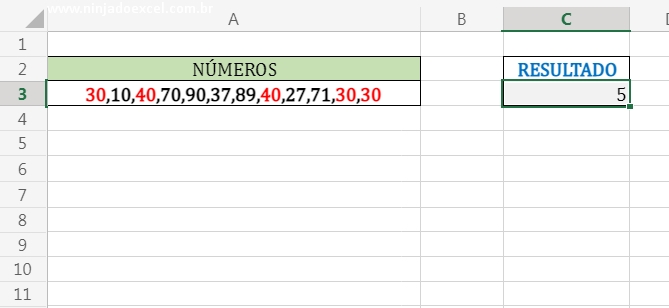
Curso de Excel Completo: Do Básico ao Avançado.
Quer aprender Excel do Básico ao Avançado passando por Dashboards? Clique na imagem abaixo e saiba mais sobre este Curso de Excel Completo.
Por fim, deixe seu comentário sobre o que achou, se usar este recurso e você também pode enviar a sua sugestão para os próximos posts.
Até breve!
Artigos Relacionados no Excel:
- Função NÚM.CARACT. Saiba quantos caracteres existem sem precisar contar
- Função SUBSTITUIR ANINHADA no Excel
- Função SUBSTITUIR no Excel
- Contar Palavras ou Números no Excel
- Curso de Excel Completo [Do Básico ao Avançado]












![Como-Criar-Função-de-SOMA-no-VBA-[Crie-sua-Própria-Função] Como Criar Função de SOMA no VBA [Crie sua Própria Função]](https://ninjadoexcel.com.br/wp-content/uploads/2023/06/Como-Criar-Funcao-de-SOMA-no-VBA-Crie-sua-Propria-Funcao-304x170.jpg)


