Nesse tutorial, você vai aprender a encontrar letras maiúsculas no Excel. Aqui você vai saber, como se localiza uma letra maiúscula em meio a outras letras que são minúsculas, que estão juntas em uma célula.
Como Encontrar Letras Maiúsculas no Excel
Isso pode parecer estranho, pois esse tipo de problema pode se tratar de algo bem especifico, mas aconselho você ver o tipo de função que iremos criar aqui, pois isso vai aumentar seu conhecimento em funções do Excel e em relação a lógica. Sim, pois este é mais um daqueles tutoriais para ampliar suas possibilidades e experiências com o software do Excel. Acompanhe o passo a passo e faça o download do material abaixo.
Antecipadamente, gostaria de mencionar que faremos o uso das seguintes funções: PROCURAR, ÉNÚM, SE.
Baixe a planilha para praticar o que foi ensinado neste tutorial:
Encontrando Letras Maiúsculas no Excel – Passo a Passo
Antes de tudo, na imagem abaixo, temos uma coluna com varias letras misturadas. Logo ao lado temos a coluna com o resultado.
Nosso objetivo aqui é localizar somente as letras “E” que são maiúsculas em cada célula da coluna de “Letras”, então se caso existir letras “E” maiúsculas, então nosso resultado vai ser uma mensagem de “Sim”, mas se não existir, nossa mensagem vai ser “Não”, veja:
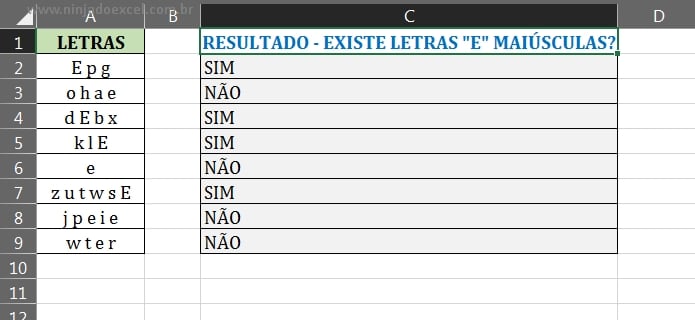
De antemão, vamos usar a função “PROCURAR”, essa função será responsável por localizar a posição através de uma letra procurada. Ou seja, ela serve para localizar textos ou números que estão dentro de uma célula e retornar a posição como resultado final.
Contudo, essa função tem a capacidade de distinguir, se a letra é maiúscula ou minúscula. Ou seja, ela consegue reconhecer a diferença entre esses quesitos.
Portanto, no seu primeiro argumento, vamos colocar a letra “E” maiúscula, pois é ela que queremos localizar, veja:
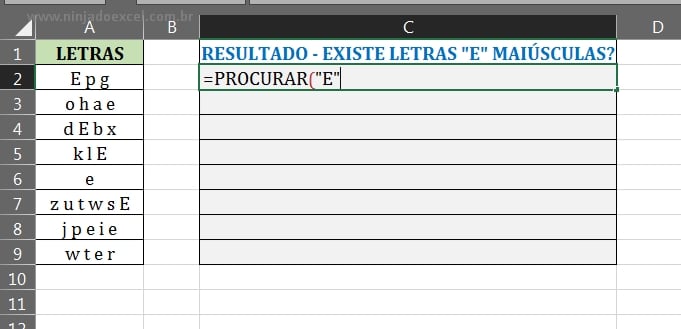
Posteriormente, vamos para o segundo argumento da função.
Nesse argumento, vai ser onde vamos procurar pela letra “E”, então vamos indicar a célula “A2”, veja:
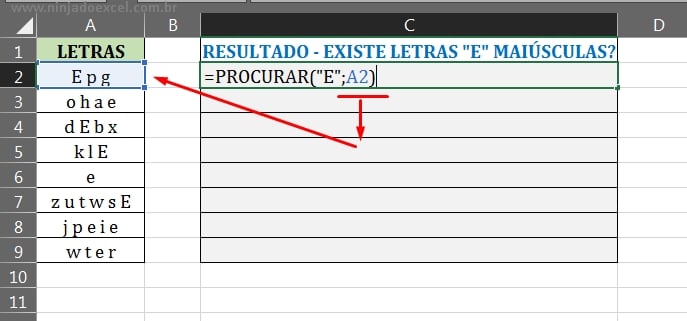
Em seguida, confirme a função na tecla “Enter” e arraste para baixo.
Portanto note agora que a função nos resultou em alguns números, esses números são a posição em que a letra “E” maiúscula está nas células da coluna “A”.
Veja também que em alguns resultados, ela exibiu uma mensagem de erro, isso porque a função não achou nossa letra “E”, veja:
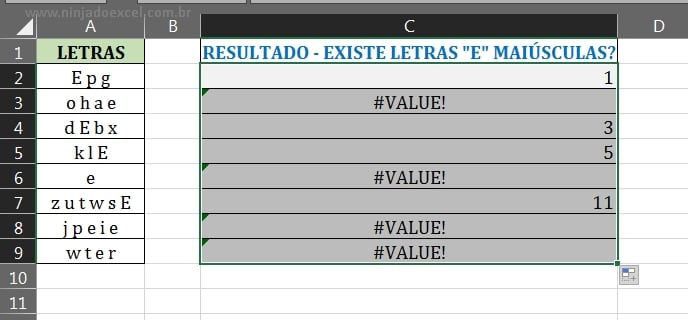
Nesse meio tempo, vamos usar outra função no inicio da função “PROCURAR”.
Pois essa função será a “ÉNÚM”, ela vai ficar responsável por realizar um teste lógico e afirmar:
Se o resultado da função “PROCURAR” for um número, então o resultado será verdadeiro. Porém, se o resultado for qualquer outra coisa diferente de um número, então o resultado será falso, veja como fica:
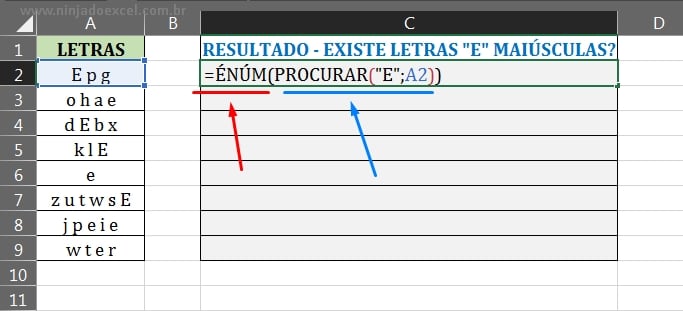
Teste Lógico na Função SE
Todavia, note que ainda existe a necessidade de exibir as mensagens de “Sim” ou “Não”.
Portanto, para resolvermos isso vamos usar a função “SE”. Pois essa função ficará responsável por verificar se o resultado da função “ÉNÚM” é verdadeiro ou falso. Então nesses casos, ela irá nos retornar as devidas mensagens de “Sim” ou “Não”.
- No primeiro argumento da função “SE”, vamos colocar nossa função “ÉNÚM”.
- Já no segundo argumento vamos colocar a mensagem “Sim”.
- No último argumento, colocamos a mensagem de “Não”, veja:
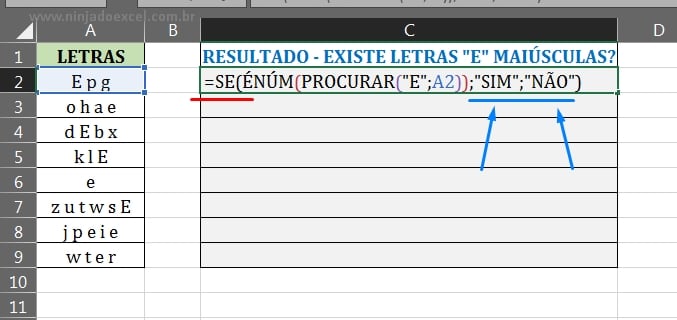
Ainda nesse sentido, se a função “SE” der verdadeiro, então o número foi encontrado na função “ÉNÚM” + “LOCALIZAR”.
Dessa forma a função “SE”, vai considerar o resultado no seu segundo argumento, que é a mensagem de “Sim”.
Mas se caso não for encontrado o número, então a função “SE” vai pular para o último argumento dela que é o argumento falso. E nesse caso a mensagem de “Não” será exibida.
Enfim, confirme a função na tecla “Enter” e depois arraste a função para baixo, e teremos o resultado final.
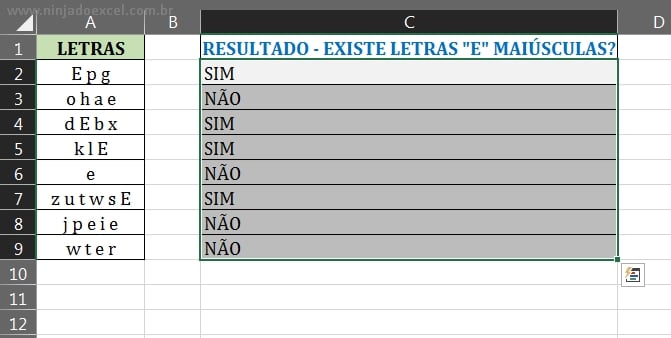
Curso de Excel Completo: Do Básico ao Avançado.
Quer aprender Excel do Básico ao Avançado passando por Dashboards? Clique na imagem abaixo e saiba mais sobre este Curso de Excel Completo.
Por fim, deixe seu comentário sobre o que achou, se usar este recurso e você também pode enviar a sua sugestão para os próximos posts.
Até breve!
Artigos Relacionados no Excel:
- FUNÇÃO SE EXCEL – COMO FAZER
- Conheça a Função ÉNÚM no Excel
- Função Procurar no Excel – Aprenda de forma prática
- Localizar ou Procurar no Excel – Batalha das Funções
- Curso de Excel Completo [Básico ao Avançado]












![COMO-RETORNAR-O-ULTIMO-DIA-DO-MES-NO-EXCEL-[2-METODOS] Como Retornar o Último Dia do Mês no Excel [2 Métodos]](https://ninjadoexcel.com.br/wp-content/uploads/2023/11/COMO-RETORNAR-O-ULTIMO-DIA-DO-MES-NO-EXCEL-2-METODOS-304x170.jpg)


