Neste post iremos praticar mais um exercício e teste de raciocínio lógico de Excel. Vamos trazer a solução de contagens de linhas ocultas, ou seja, iremos contar quantas linhas foram ocultas no Excel.
Como Contar Quantas Linhas Foram Ocultas no Excel
Nesse tutorial, vamos aprender a contar quantas linhas foram ocultas, nesse meio tempo vamos usar as funções: AGREGAR e CONT.VALORES, essas funções vão nos auxiliar a obter um ótimo resultado principalmente a função AGREGAR. Continue aqui e aproveite!
Baixe a planilha para praticar o que foi ensinado neste tutorial:
Contando Quantas linhas Foram Ocultas no Excel – Passo a Passo
Primeiramente, note que temos alguns valores na coluna “A”, e logo depois, temos nosso resultado.
Nosso objetivo aqui é contar quantas linhas foram ocultas nessa coluna.
Então note aqui que ocultamos as linhas 5, 7 e 12, só como exemplos, então foram ocultas 3 linhas.
Lembrando que antes de fazer esse procedimento é importante que primeiramente a linhas não estejam ocultas ainda, antes de aplicar a função.
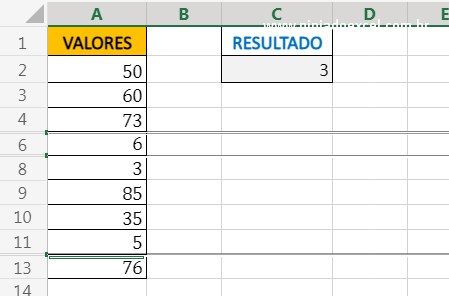
Desde já, começaremos usando a função AGREGAR, essa função tem possibilidades de trabalhar como linhas ocultas no Excel. Então ela reconhece quando uma linha foi oculta.
- No primeiro argumento vamos selecionar o número 3 para contar todos os valores da coluna “A”, veja:
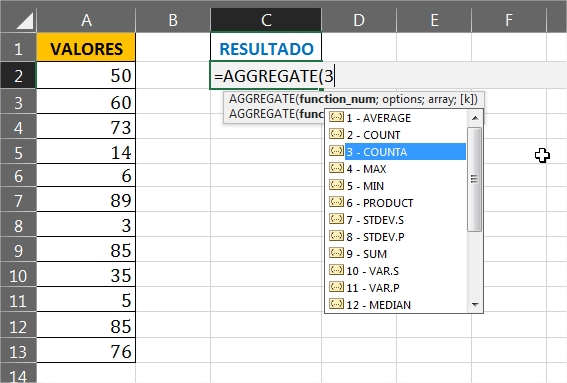
Agora no segundo argumento vamos selecionar a ultima opção da lista que é o número 7, esse opção vai ser responsável por ignorar as linhas que foram ocultas, e os valores de erros que são emitidos nas células.
Sendo assim, a função vai reconhecer quando uma linha for oculta e vai ignorar a contagem dos valores que estão nela, veja:
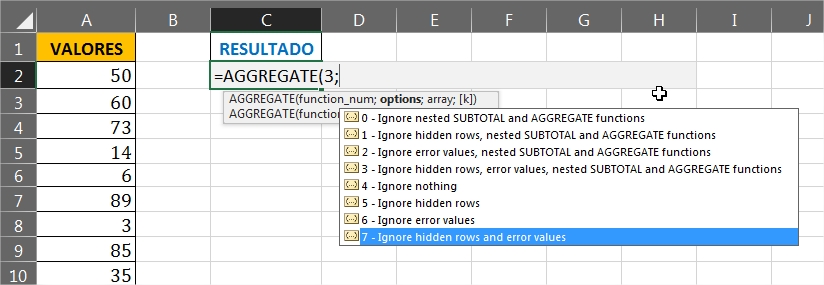
Enfim, veja que no terceiro argumento vamos selecionar nosso intervalo de valores, confira:
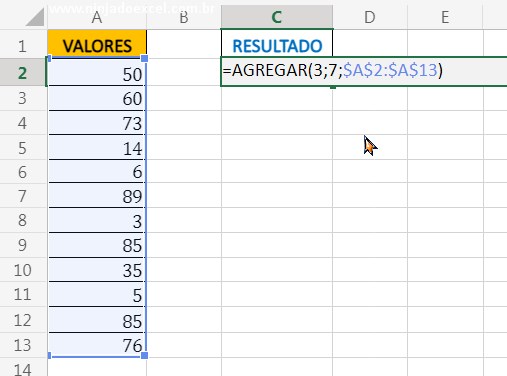
Ainda nesse sentido, confirme a função e veja aqui que ela contou 12 valores da coluna “A”.
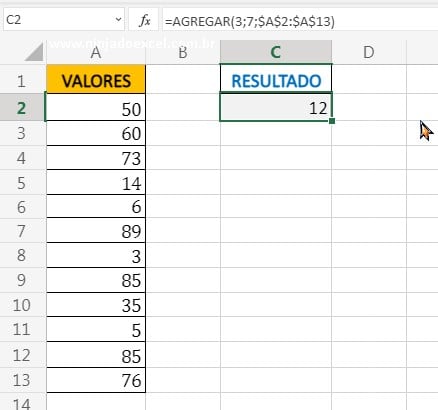
Portanto, agora faça o seguinte, oculte a linha de número 5 do Excel, e veja que agora temos 11 valores contados na coluna “A”. Então isso quer dizer que a função está funcionando como deveria.
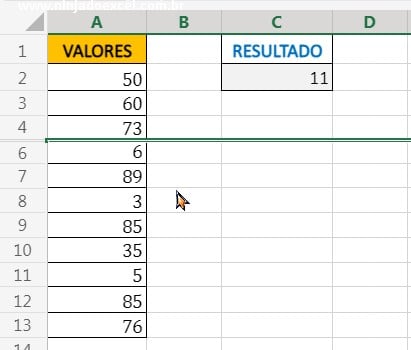
Em seguida, desfaça o processo de ocultar a linha, pressionando “Ctrl+Z”.
Agora vamos usar a função CONT.VALORES, a qual será responsável por contar todos os valores da coluna “A”.
Lembrando que essa função considera linhas ocultas, então tanto faz para ela se a linha está oculta ou não, ela irá contar do mesmo jeito.
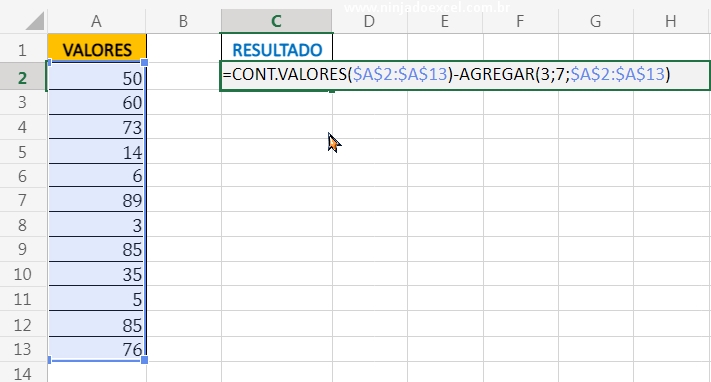
Explicando a Função Cont.Valores e Agregar
Note aqui, que realizamos um cálculo de subtração entre a função CONT.VA-LORES e AGREGAR. Pois a lógica é que a função CONT.VALORES irá contar todos os números existindo linhas ocultas, ou não.
A contagem sempre irá ser o total de 12 e com a função AGREGAR, vai sempre desconsiderar as linhas ocultas, então 12 – 5º linha oculta = 11. Ou seja, a função AGREGAR sempre vai variar sua contagem, conforme a linhas estão sendo ocultas.
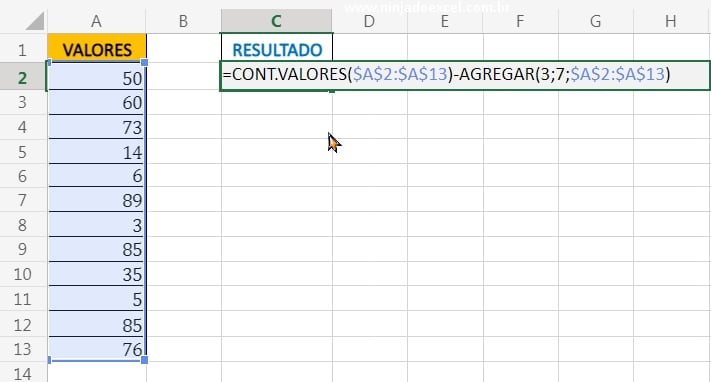
Por fim, confirme a função e oculte as linha 5, 7 e 11, e teremos nosso resultado:
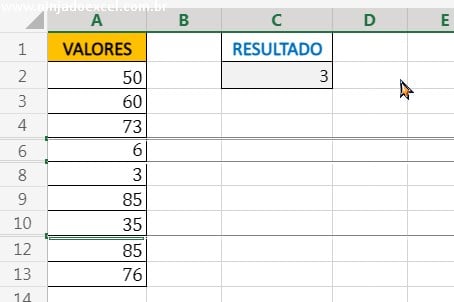
Curso de Excel Completo: Do Básico ao Avançado.
Quer aprender Excel do Básico ao Avançado passando por Dashboards? Clique na imagem abaixo e saiba mais sobre este Curso de Excel Completo.
Deixe o seu comentário sobre o que achou, se usar este recurso e você também pode enviar a sua sugestão para os próximos posts.
Até breve!
Artigos Relacionados no Excel:
- Função Agregar no Excel. Ela Pode lhe Salvar!
- Funções do Excel (Aprenda as Principais Fórmulas do Excel)
- CONT.VALORES no Planilhas Google na Prática
- Funções CONT.VALORES e CONT.NÚM no Excel
- Função SUBTOTAL no Excel – Aprenda Passo a Passo















