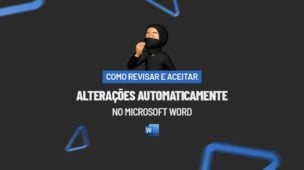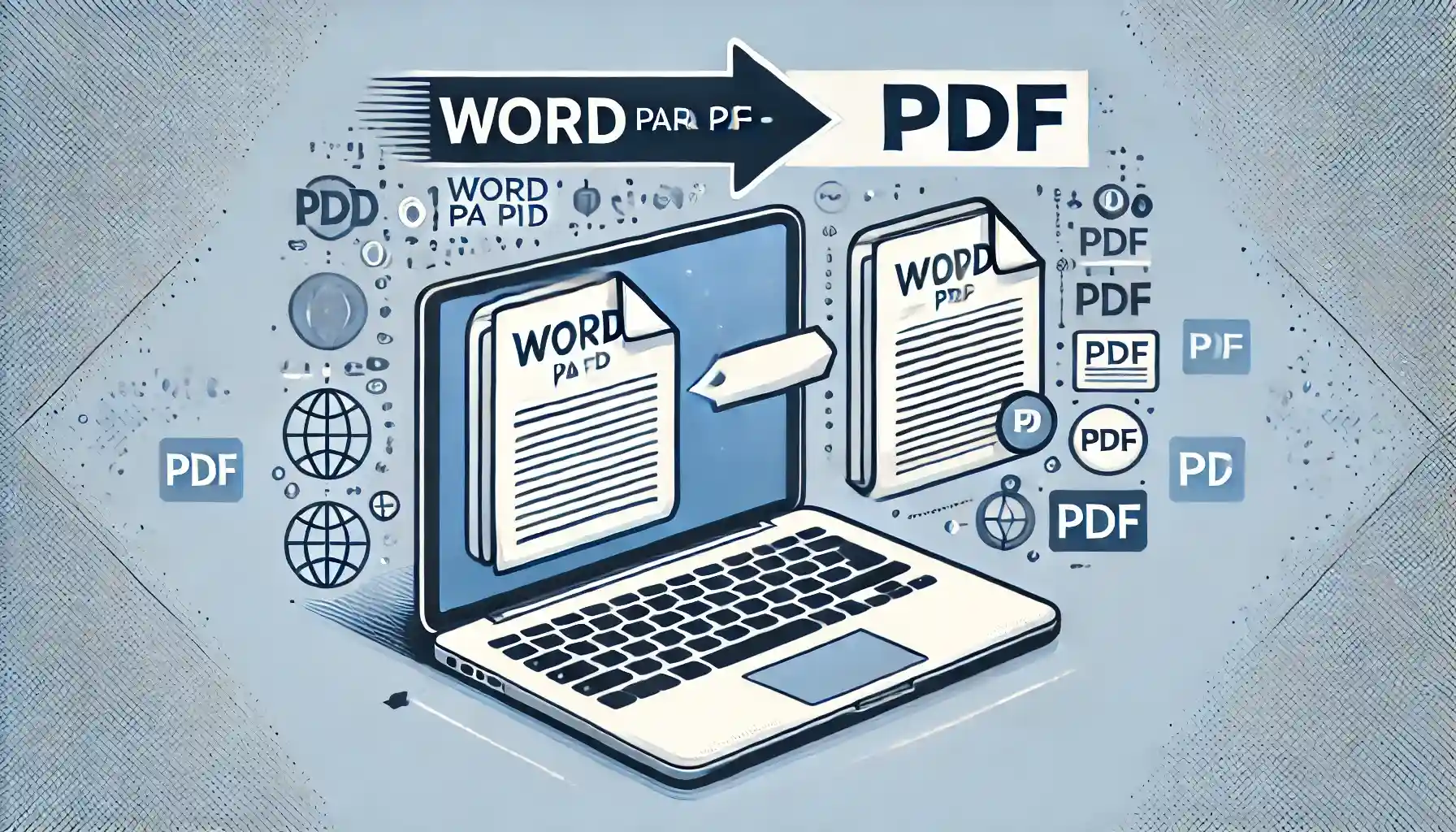
Converter documentos de Word para PDF é uma necessidade comum, especialmente para quem trabalha com compartilhamento de arquivos e precisa garantir a integridade do formato. Este guia completo mostra como realizar essa conversão de maneira rápida e eficiente, abordando métodos nativos, ferramentas online, programas especializados e dicas para otimizar o processo. Continue lendo e descubra a melhor forma de transformar seus documentos de Word em PDF.
Índice do Conteúdo
- O que é e por que converter Word para PDF?
- Benefícios de usar o formato PDF
- Métodos nativos no Microsoft Word
- Ferramentas online gratuitas para conversão de Word para PDF
- Melhores softwares para converter Word em PDF
- Como converter Word para PDF no celular
- Dicas para manter a formatação ao converter para PDF
- Segurança ao converter documentos sensíveis
- Erros comuns na conversão de Word para PDF e como evitá-los
- Perguntas frequentes sobre conversão de Word para PDF
1. O que é e por que converter Word para PDF?
A conversão de Word para PDF é o processo de transformar um arquivo no formato .doc ou .docx em um documento PDF. Este formato é amplamente utilizado por ser universal, preservando a formatação e o conteúdo, independentemente do dispositivo ou programa utilizado.
Por que converter?
- Garantia de integridade: O PDF mantém layout, fontes e imagens intactos.
- Compatibilidade universal: Pode ser aberto em praticamente qualquer dispositivo.
- Segurança: PDFs permitem proteção por senha e impedem edições não autorizadas.
Se você precisa enviar um currículo, contrato ou material visual, a conversão para PDF é essencial.
2. Benefícios de usar o formato PDF
Além da compatibilidade e segurança, o PDF oferece diversas vantagens, como:
- Tamanho reduzido: Ideal para compartilhamento por e-mail.
- Impressão fiel: As configurações de impressão são preservadas.
- Acessibilidade: Leitores de PDF gratuitos estão disponíveis em todas as plataformas.
Esses benefícios tornam o formato PDF indispensável para uso profissional e acadêmico.
3. Métodos nativos no Microsoft Word
O Microsoft Word possui funcionalidades integradas para converter arquivos em PDF sem necessidade de ferramentas externas. Veja o passo a passo:
- Abra o documento no Word.
- Clique em “Arquivo” no menu superior.
- Selecione “Salvar como” ou “Exportar”.
- Escolha a opção “PDF” no formato de arquivo.
- Defina o local de armazenamento e clique em “Salvar”.
Essa é uma das formas mais simples e eficazes de realizar a conversão, mantendo a formatação original.
4. Ferramentas online gratuitas para conversão de Word para PDF
Para quem busca praticidade, ferramentas online oferecem uma solução rápida. Entre as mais populares estão:
- Smallpdf: Fácil de usar e com opções adicionais de edição.
- ILovePDF: Permite conversão em lote.
- PDF2Go: Oferece suporte para diversos formatos além de PDF.
Como usar uma ferramenta online para converter Word para PDF:
- Acesse o site da ferramenta escolhida.
- Carregue o arquivo Word.
- Clique em “Converter”.
- Baixe o PDF gerado.
Essas plataformas são ideais para usuários que não têm acesso a programas como o Microsoft Word.
5. Melhores softwares para converter Word em PDF
Se você prefere uma solução offline, programas dedicados oferecem maior controle sobre o processo. Confira os melhores:
- Adobe Acrobat Pro: Ideal para usuários avançados, com diversas opções de personalização.
- WPS Office: Alternativa gratuita com suporte multiplataforma.
- LibreOffice: Editor de texto gratuito que permite exportar diretamente para PDF.
Esses programas são úteis para conversões frequentes ou para quem trabalha com grandes volumes de documentos.
6. Como converter Word para PDF no celular
A conversão de Word para PDF também pode ser feita diretamente no smartphone. Aplicativos como:
- Microsoft Word (Android/iOS): Possui a função “Salvar como PDF”.
- Adobe Scan: Converte documentos físicos em PDFs editáveis.
- Google Docs: Permite exportar para PDF.
Esses aplicativos são práticos e garantem conversões rápidas em qualquer lugar.
7. Dicas para manter a formatação ao converter para PDF
Um dos maiores desafios ao converter Word para PDF é preservar a formatação. Para evitar problemas, siga estas dicas:
- Use fontes padrão: Elas são mais propensas a serem reconhecidas no PDF.
- Verifique margens e espaçamentos: Ajustes manuais podem ser necessários antes da conversão.
- Evite imagens grandes: Elas podem distorcer no PDF final.
Dessa forma, você garante que o documento PDF seja uma réplica fiel do original.
8. Segurança ao converter documentos sensíveis
Se o documento contém informações confidenciais, tome precauções extras:
- Use ferramentas confiáveis: Priorize plataformas conhecidas e com boa reputação.
- Ative a proteção por senha no PDF: Disponível em softwares como Adobe Acrobat.
- Evite conversões em computadores públicos: Para evitar o roubo de informações.
Seguindo essas dicas, seus dados estarão protegidos.
9. Erros comuns na conversão de Word para PDF e como evitá-los
Alguns problemas podem surgir durante o processo de conversão. Veja os mais frequentes e como resolvê-los:
- Perda de formatação: Use métodos nativos sempre que possível.
- Arquivo muito grande: Comprimir o PDF pode resolver.
- Imagens desfocadas: Certifique-se de que elas estão em alta resolução no documento original.
10. Perguntas frequentes sobre conversão de Word para PDF
Posso converter documentos protegidos por senha?
Sim, mas você precisará da senha para realizar a conversão.
Ferramentas online são seguras?
Sim, desde que sejam de fontes confiáveis e não armazenem arquivos em seus servidores.
Existe um limite de tamanho para conversão?
Depende da ferramenta ou software utilizado. Algumas limitam o tamanho dos arquivos gratuitos.
Conclusão
Converter Word para PDF é uma tarefa essencial para profissionais, estudantes e qualquer pessoa que deseja compartilhar documentos com segurança e integridade. Use as ferramentas e dicas deste guia para realizar suas conversões de forma eficiente.
Curso de Excel Completo
Se você está buscando um Curso de Excel para alavancar sua carreira, conheça o nosso Curso de Excel Completo, que vai do básico ao avançado, tudo passo a passo. 100% online.
Posts relacionados:

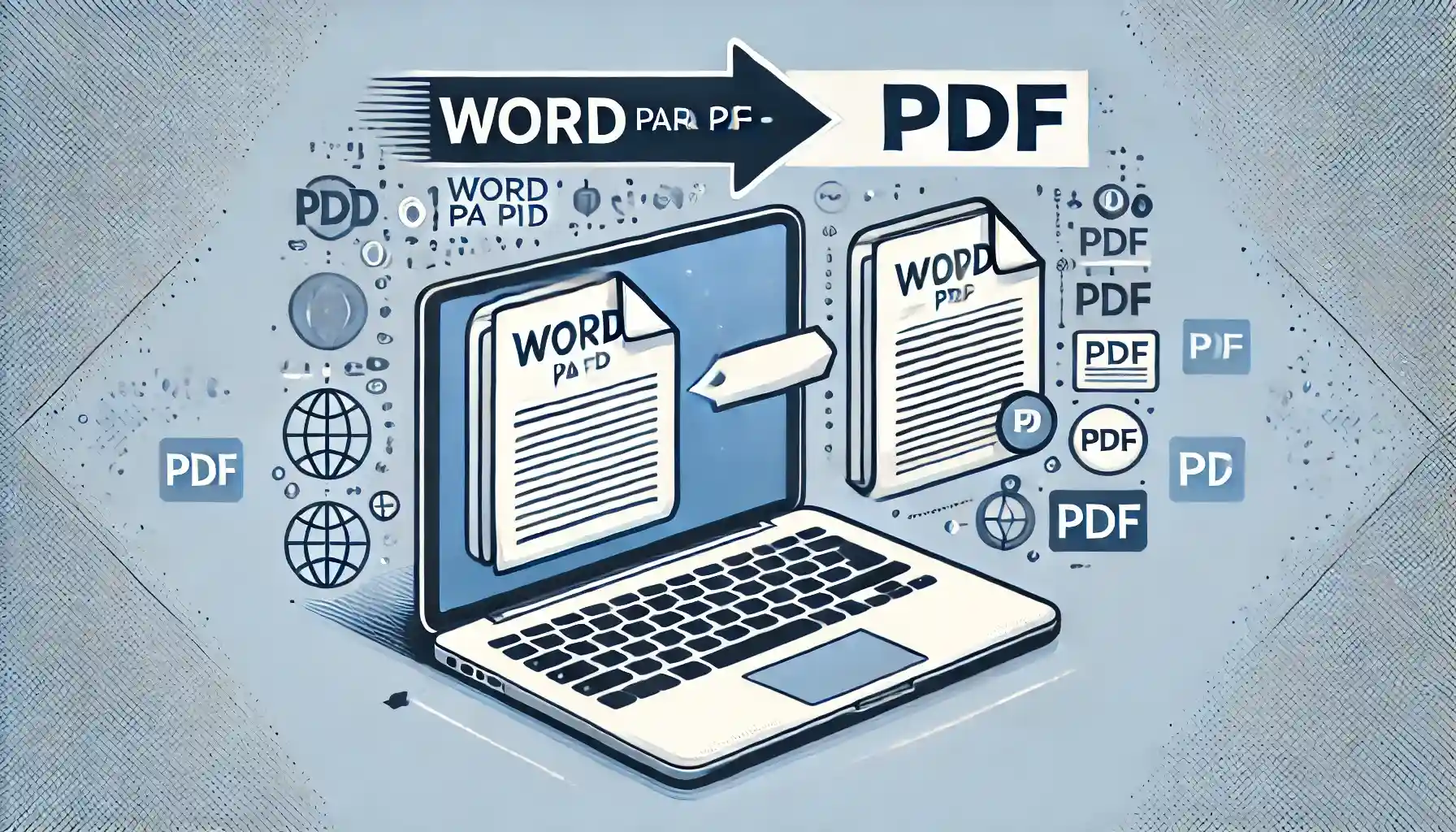






![COMO-FAZER-UM-CIRCULO-NO-WORD-E-ESCREVER-DENTRO-[PASSO-A-PASSO] Como Fazer um Círculo no WORD e Escrever Dentro [Passo a Passo]](https://ninjadoexcel.com.br/wp-content/uploads/2023/08/COMO-FAZER-UM-CIRCULO-NO-WORD-E-ESCREVER-DENTRO-PASSO-A-PASSO-304x170.jpg)