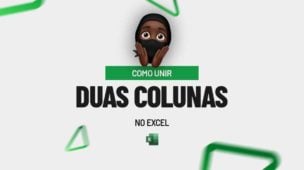Essa é uma dúvida muito comum entre usuários iniciantes do VBA. Que é como Copiar e Colar Dados de uma planilha para outra planilha.
Mas, fazer esse procedimento no Excel é um processo simples. Porém, quando mencionamos o VBA ser difícil para alguns. Apesar da complexidade do VBA existem processos tão simples que qualquer pessoa pode aprender.
Hoje veremos mais umas dessas questões utilizando simples códigos VBA.
Você tem dúvidas de como abrir um módulo no VBA, para iniciar seu código?
Baixe a planilha para praticar o que foi ensinado neste tutorial:
Como Copiar e Colar Dados de Outra Planilha Usando o VBA
Antes de mais nada, o que pretendemos realizar a seguir, é copiar essas duas colunas de alunos e média final para a “Planilha 2”:
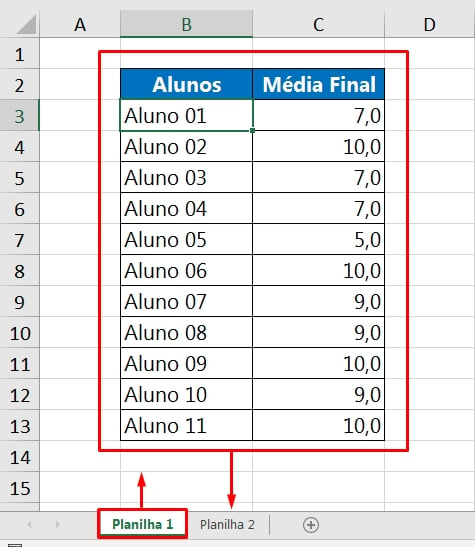
A duas colunas se encontram na aba “Planilha 1”, logo, teremos que copiar e colar esses dados para a aba “Planilha 2”.
Inicialmente, copie o código abaixo:
Sub copiar_colar()
Sheets(“Planilha 1”).Range(“B2:C13”).Copy Sheets(“Planilha 2”).Range(“B2”)
End Sub
Em seguida, cole-o dentro do VBA:
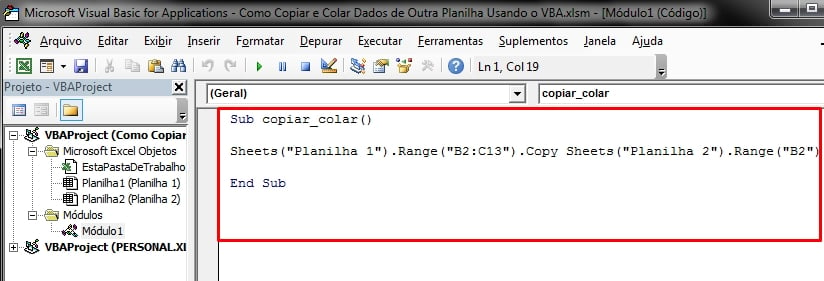
Vamos Entender o Código!
- Sub copiar_colar(): Inicialização do código;
- Sheets(“Planilha 1”): Referencia a planilha de onde os dados serão copiados. O nome da aba deve ser informado entre aspas duplas;
- .Range(“B2:C13”).Copy: Os dados estão localizado no intervalo de “B2” até “C13”, esse intervalo será copiado. E você pode altera-lo, caso os dados estejam localizados em outro local da planilha;
- Sheets(“Planilha 2”).Range(“B2”): Após os dados serem copiados, eles serão colados na “Planilha 2”, a partir da célula “B2”. (Pode ser qualquer célula de sua preferência, basta mudar o local. “Precisa está cercado por aspas duplas!”)
No entanto, você pode mudar o nome da planilha de destino, conforme a ocasião. Desde que seja cercado por aspas duplas, exemplo: “Planilha 3”, “Planilha 4”, etc.
- End Sub: Finalização do código.
Contudo, para ativar o código, pressione a tecla “F5” dentro do VBA.
E por fim, nosso resultado será esse:
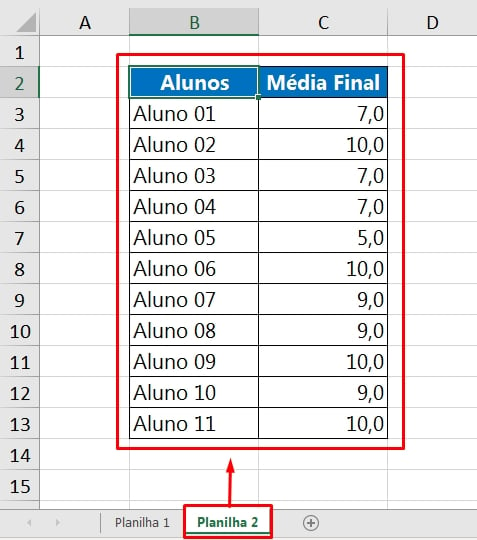
As duas colunas, foram inseridas na “Planilha 2”.
Curso de Excel Completo: Do Básico ao Avançado.
Quer aprender Excel do Básico ao Avançado passando por Dashboards? Clique na imagem abaixo e saiba mais sobre este Curso de Excel Completo.
Por fim, deixe seu comentário sobre o que achou, se usar este recurso e você também pode enviar a sua sugestão para os próximos posts. Até breve!



![Extrair-Somente-Números-de-uma-Coluna-[Função-VBA] Extrair Somente Números de uma Coluna [Função VBA]](https://ninjadoexcel.com.br/wp-content/uploads/2023/03/Extrair-Somente-Numeros-de-uma-Coluna-Funcao-VBA-304x170.jpg)