No Power BI, uma das principais tarefas ao criar análises e relatórios é combinar diferentes colunas de dados para obter insights relevantes. Para isso, o software oferece uma variedade de funções poderosas, como, por exemplo: a Função (DAX) DIVIDE.
A função DIVIDE permite dividir os valores de uma coluna por outra, possibilitando a criação de medidas personalizadas e a obtenção de métricas precisas. Neste artigo, vamos ensiná-los de forma prática como usar a função DIVIDE no Power BI, para criar medidas e realizar divisões de dados eficientemente.
Função (DAX) DIVIDE no Power BI
O uso da função DIVIDE no Power BI pode ser extremamente útil quando precisamos comparar métricas em diferentes contextos ou calcular taxas de crescimento.
Por exemplo, podemos dividir as vendas de um determinado produto pelo número de unidades vendidas para obter o valor médio de venda por unidade. Essa medida pode fornecer informações valiosas sobre a eficiência da estratégia de vendas e ajudar a identificar oportunidades de melhoria.
- Ao criar uma medida no Power BI e adicionar a função DIVIDE, temos a flexibilidade de escolher qual coluna será dividida por qual, permitindo análises personalizadas de acordo com nossas necessidades.
Além de tudo isso, a função DIVIDE também possui um parâmetro opcional para lidar com valores nulos, evitando erro de cálculo e garantindo a consistência dos resultados.
No entanto, com a função DIVIDE no Power BI, os usuários conseguem realizar cálculos complexos e obter resultados significativos para suas análises. Ao criar medidas personalizadas e usar a função DIVIDE para dividir dados de uma coluna com outra, é possível gerar informações valiosas.
Confira a sintaxe da Função:
Sintaxe da Função (DAX) DIVIDE
=DIVIDE(Numerador; Denominador; [AlternateResult])
- Numerador: Insira o valor inicial a ser dividido;
- Denominador: Insira o valor final a ser dividido;
- [AlternateResult]: Argumento opcional. Se existir divisões por zero, você tem o direito de definir o que será mostrado naquele resultado.
Baixe a planilha para praticar o que foi ensinado neste tutorial:
Conheça a Função (DAX) DIVIDE no Power BI [Passo a Passo]
Antes de mais nada, confira abaixo nossa tabela base, inclusa no Power BI:
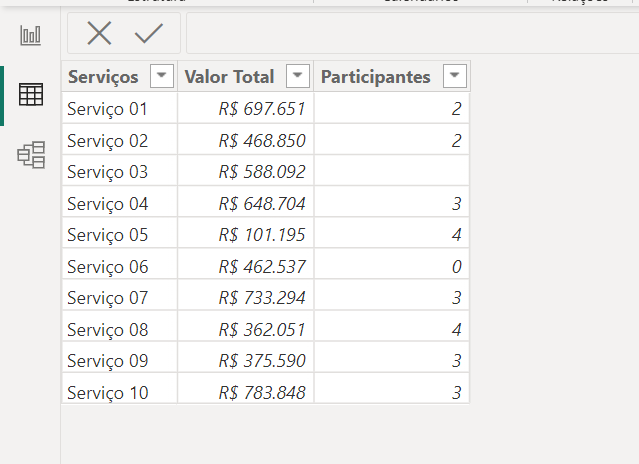
Antes de criar a função, criaremos uma tabela com as informações da coluna “Serviços”:
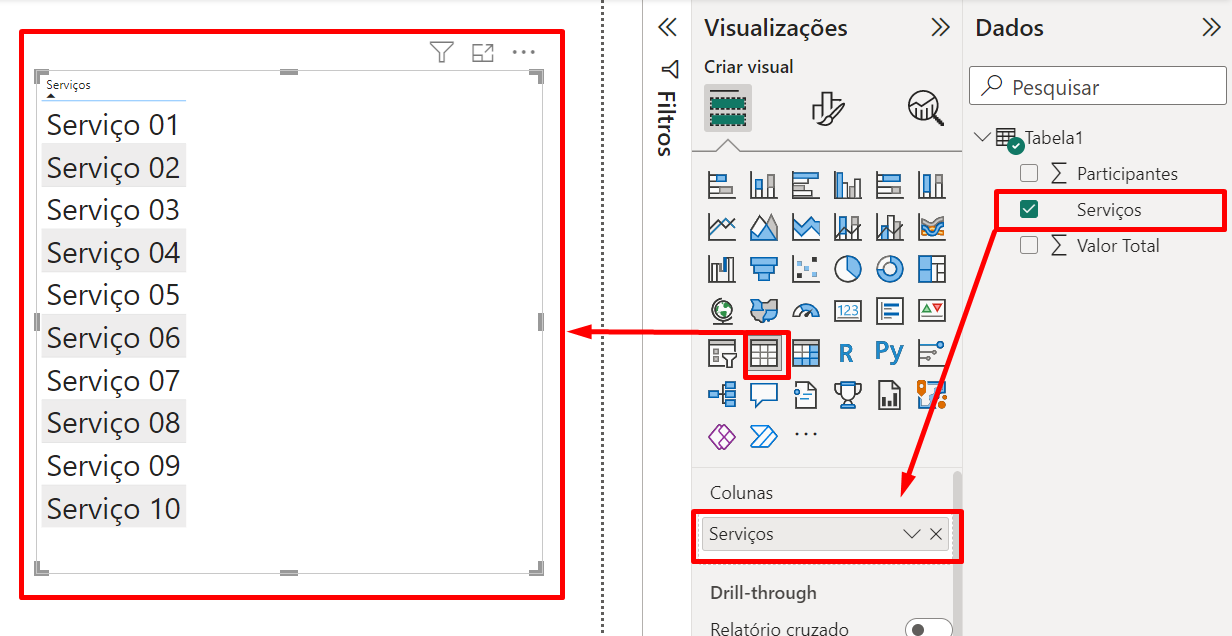
Após isso, criaremos uma nova medida: Modelagem >> Nova medida.
Valor = SUM(Tabela1[Valor Total])
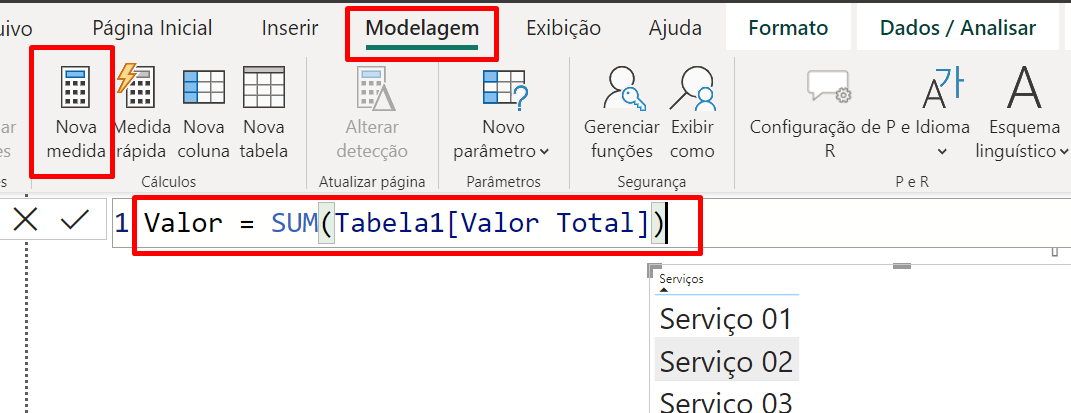
Logo depois da confirmação da medida, arraste-a até o campo “Colunas” e ela ficará dessa forma:
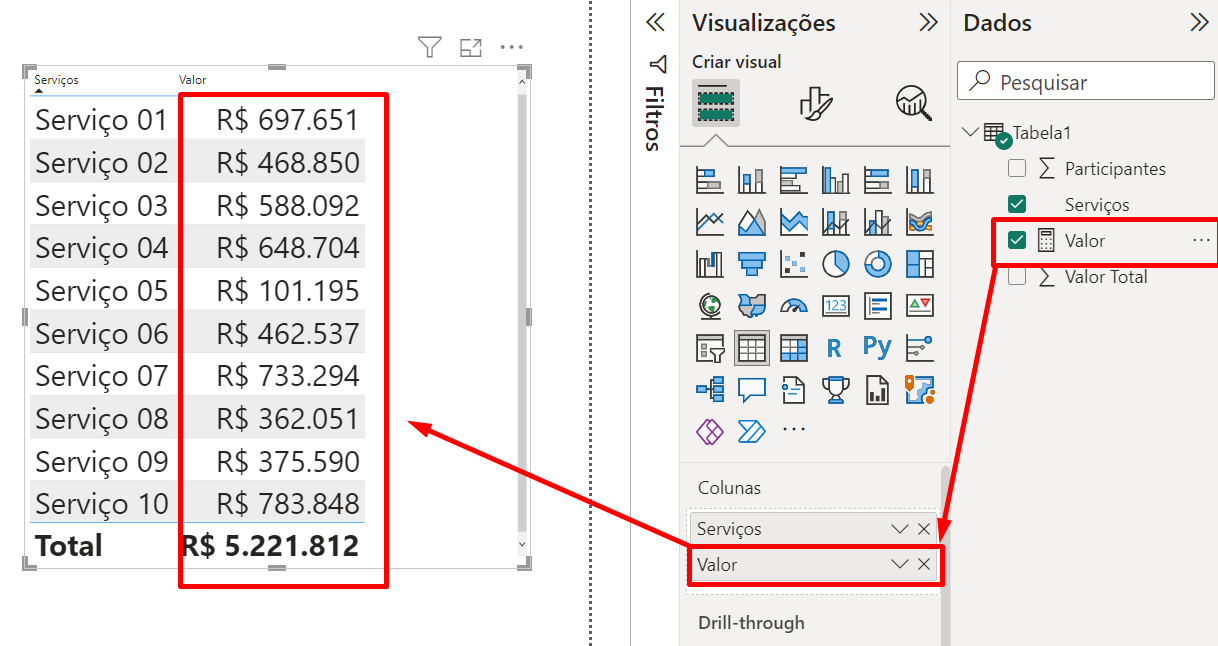
Nessa sequência, precisamos criar outra medida. Nessa outra utilizaremos novamente a função SUM, correspondendo a coluna “Participantes”:
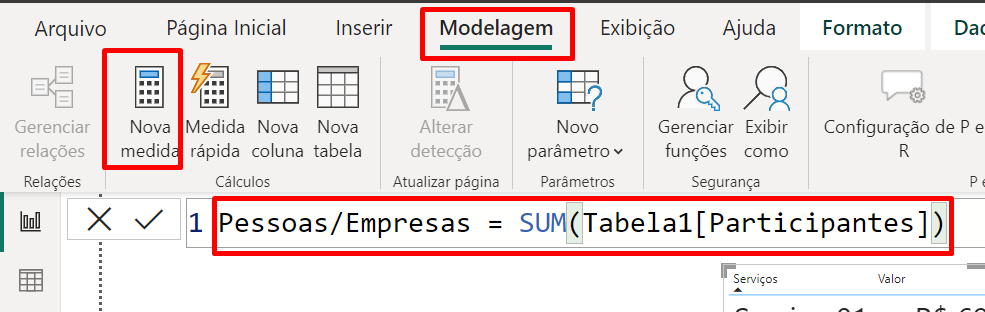
E para finalizar essa etapa, adicione essa medida na tabela:
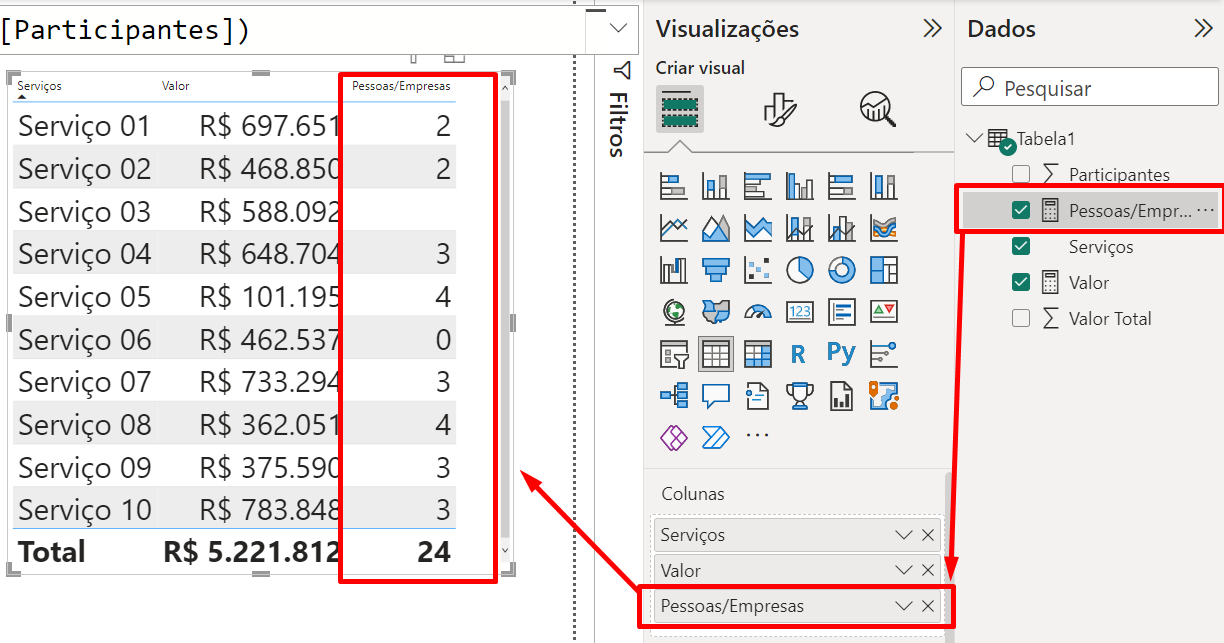
Em seguida, ao concluir esses processos, agora poderemos usar a função DIVIDE para dividir os valores da medida “Valor” por “Pessoas/Empresas”.
Criando novamente a próxima medida, abra a função DIVIDE e insira as seguintes informações:
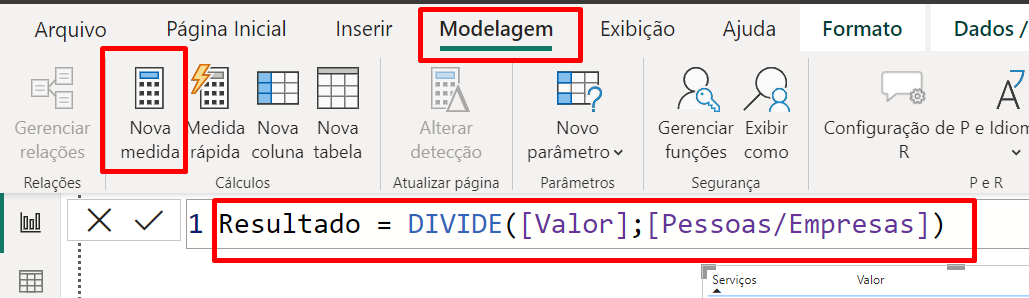
Pois bem, agora confirme essa nova medida e arraste-a para a tabela:
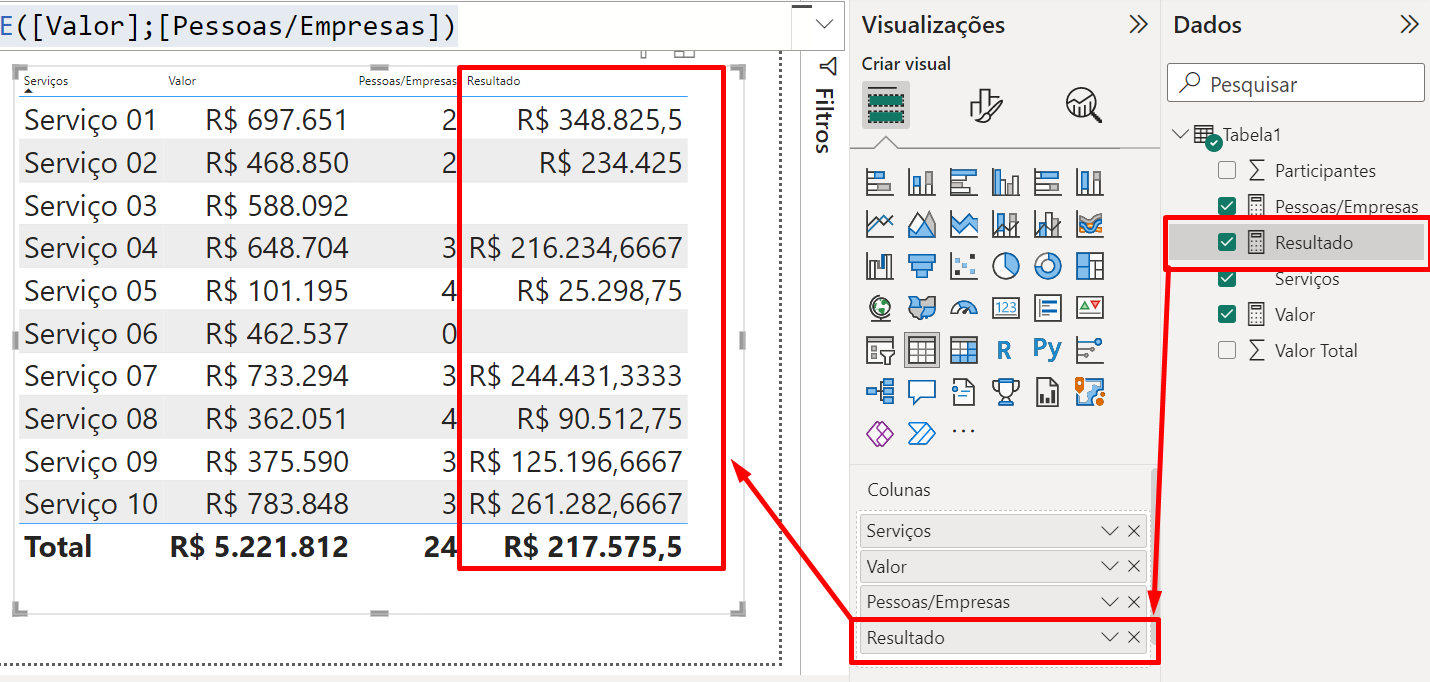
E nossas informações estarão completas:
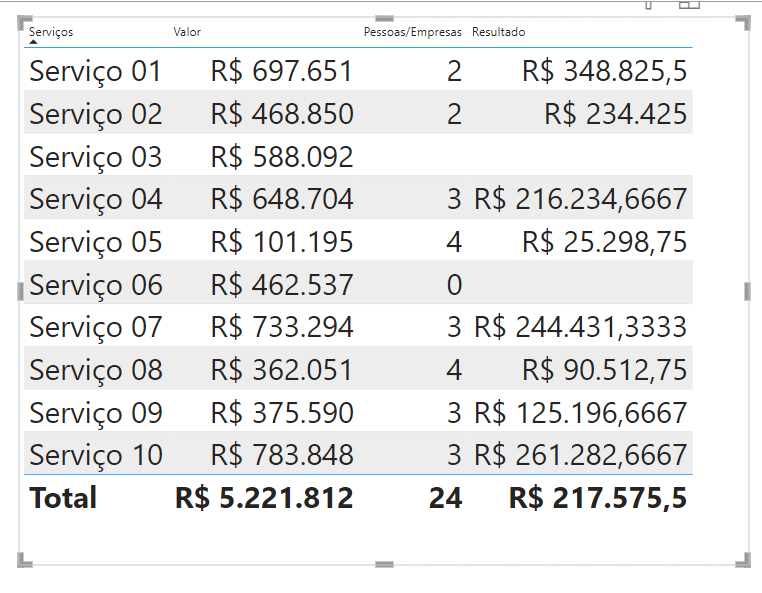
No entanto, referindo a última sintaxe da função DIVIDE, podemos também adicionar um critério caso a divisão seja por zero:

Curso de Excel Completo: Do Básico ao Avançado.
Quer aprender Excel do Básico ao Avançado passando por Dashboards? Clique na imagem abaixo e saiba mais sobre este Curso de Excel Completo.
Por fim, deixe seu comentário sobre o que achou de usar este recurso e você também pode enviar a sua sugestão para os próximos posts. Até breve!
Artigos Relacionados ao Power BI:
- Aprenda Como Contar LINHAS no Power BI
- Como Copiar Medidas no Power BI
- Qual é o Limite de Linhas no Power BI
- Calcular o Total Acumulado no Power BI
- SUM ou SUMX no Power BI e Suas DIFERENÇAS

![Função (DAX) DIVIDE no Power BI [Passo a Passo]](https://ninjadoexcel.com.br/wp-content/uploads/2023/05/Conheca-a-Funcao-DAX-DIVIDE-no-Power-BI-Passo-a-Passo-380x249.jpg)








![CALCULOS-DAX-DENTRO-DE-VISUAIS Cálculos DAX Dentro de Visuais [Power BI]](https://ninjadoexcel.com.br/wp-content/uploads/2024/04/CALCULOS-DAX-DENTRO-DE-VISUAIS-1-304x170.jpg)




