Através deste post, automatize a criação de formulários no Excel com Microsoft Forms e descubra como facilitar a coleta e organização de dados de forma eficiente.
Pois, integrando o Microsoft Forms com o Excel, é possível criar formulários personalizados para captar informações diretamente de usuários, clientes ou equipes e armazená-las automaticamente em planilhas.
Afinal, essa automação elimina o trabalho manual de transferência de dados, economiza tempo e reduz erros, tornando-se uma solução ideal para quem busca praticidade e produtividade no dia a dia.
Vamos lá!
Microsoft Forms no Excel
Primeiramente, vamos precisar acessar o Forms através do Excel.
Então, abrimos um arquivo em branco no Excel e na barra de opções acima, vá em Inserir e clique nas opções de Formulários e Novo Formulário:
Lembrando que, este item está disponível nas versões 365 do Excel.
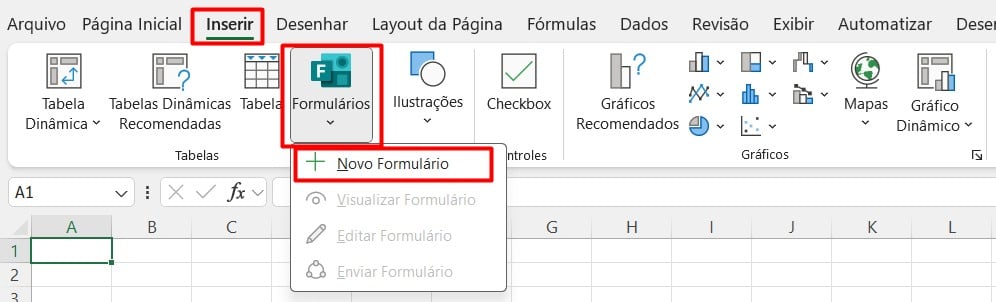
Ao clicar, o Forms será aberto.
É importante ressaltar que, você precisa estar conectado em seu OneDrive.
Como Configurar um Forms pelo Excel
Seguidamente, vamos precisar configurar o Forms através do Excel.
Sendo assim, nomeie seu questionário e selecione o tipo de resposta.
No caso deste exemplo, optamos por Texto:
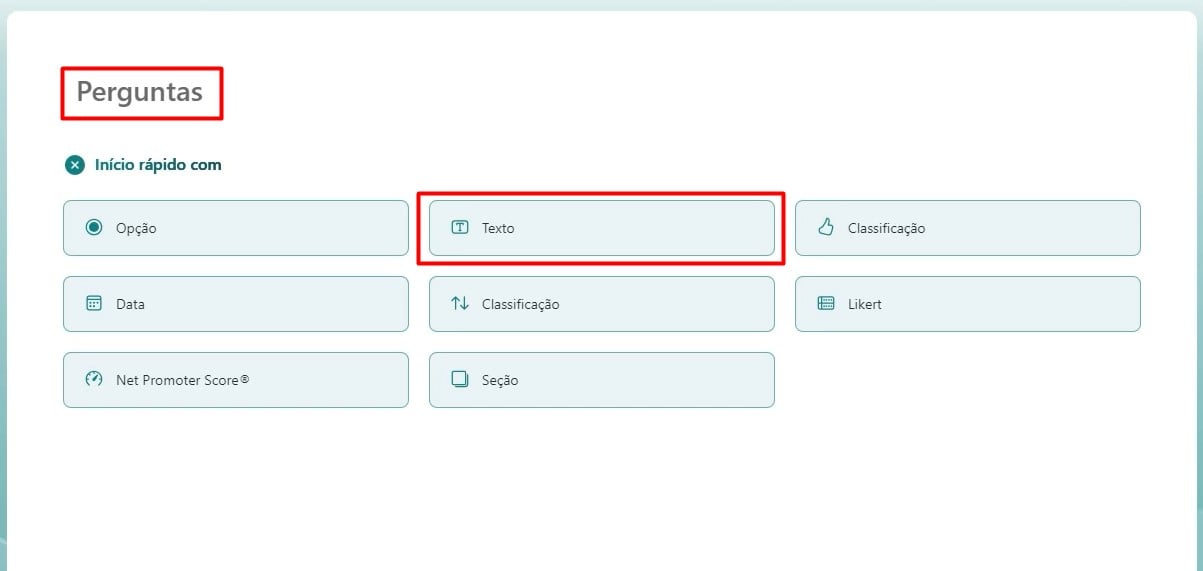
Em seguida, insira todos as perguntas desejadas e marque as respostas como obrigatórias.
Lembrando que, se desejar, você pode ativar a opção de Respostas Longa, assim, o Forms irá disponibilizar mais espaços.
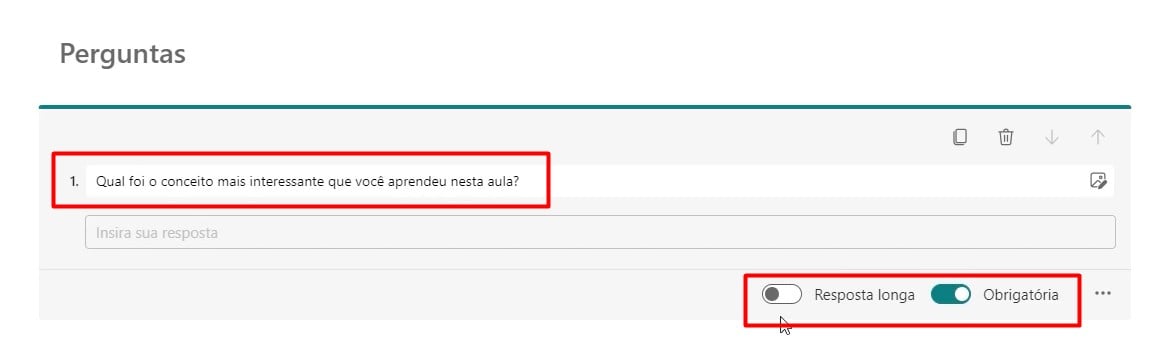
Conforme você vai adicionando mais perguntas, é possível alterar o tipo de resposta que você deseja receber.
Ou seja, observe que neste exemplo, adicionamos uma nova pergunta, mas, disponibilizamos opções de respostas:
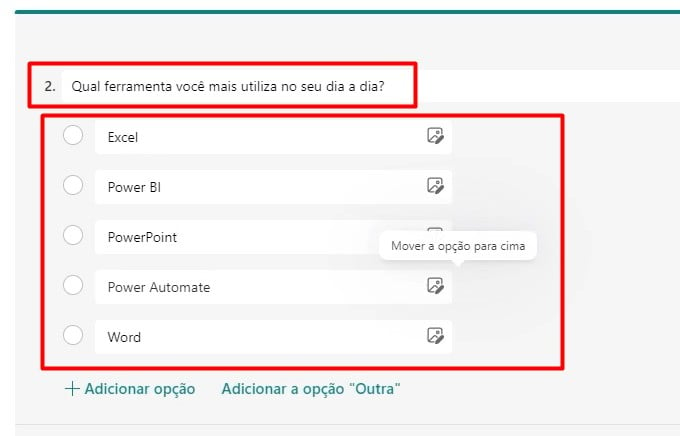
Portanto, após inserir todas as perguntas, clique em Coletar Respostas:

Posteriormente, marque a opção de Encurtar URL e clique em Copiar Link:
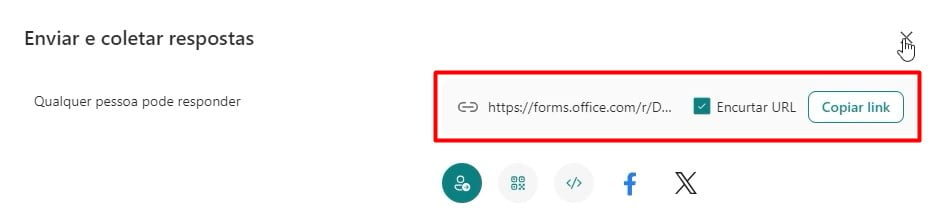
Assim, teremos disponível automaticamente no Excel, as perguntas cadastradas no Forms:
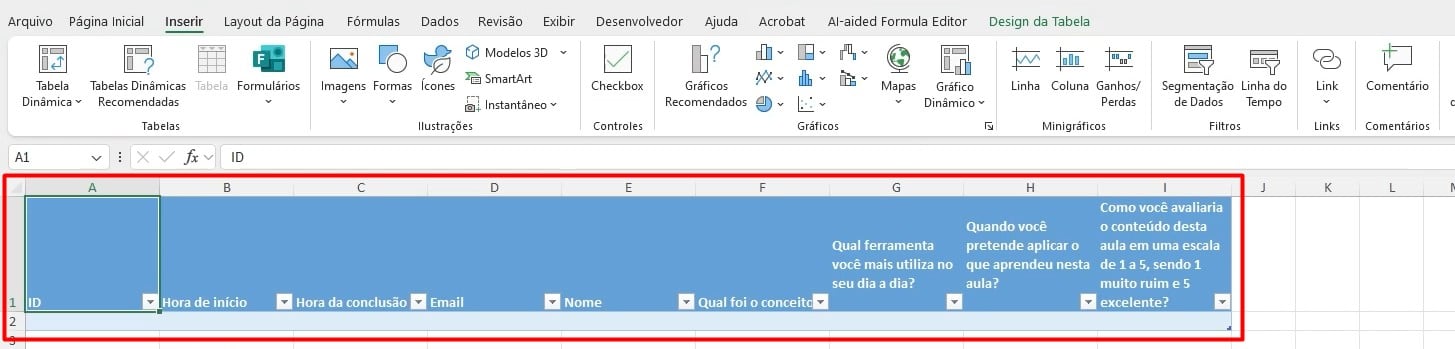
Preencher Forms pelo Excel
Por fim, abra uma aba do seu navegador e cole o link do Forms.
Assim, ao abrir o formulário, preencha as perguntas disponíveis e clique em Enviar:
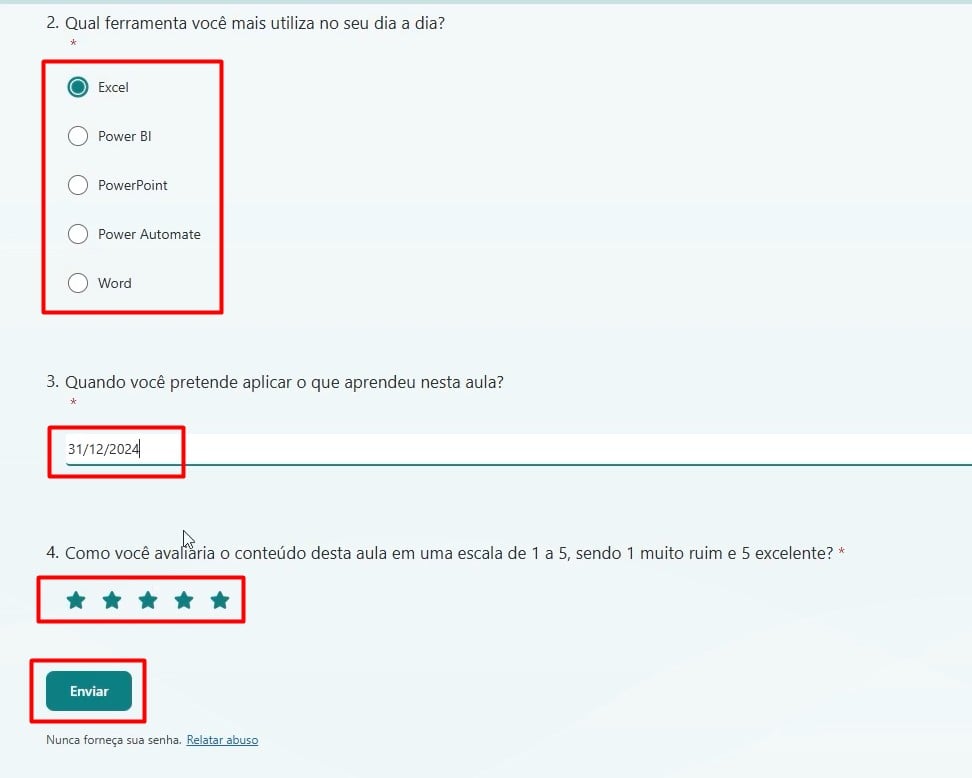
Com isso, as respostas estarão disponíveis automaticamente no Excel:

Portanto, com as dicas acima, você será capaz de criar formulários no Excel através do Forms, de maneira rápida e prática.
Curso de Excel Completo: Do Básico ao Avançado.
Quer aprender Excel do Básico ao Avançado, passando por Dashboards? Clique na imagem abaixo e saiba mais sobre este Curso de Excel Completo.
Por fim, deixe seu comentário sobre se gostou deste post tutorial e se você irá usar essas técnicas em suas planilhas de Excel. E você também pode enviar a sua sugestão para os próximos posts. Até breve!












![capa Resumo semanal [setembro]](https://ninjadoexcel.com.br/wp-content/uploads/2020/09/capa-Resumo-semanal-setembro-304x170.jpg)

![capa Resumo semanal [julho] v2 capa Resumo semanal [julho]](https://ninjadoexcel.com.br/wp-content/uploads/2020/07/capa-Resumo-semanal-julho-v2-304x170.jpg)