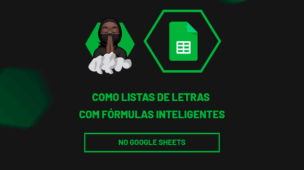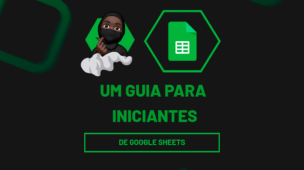Antes de mais nada, você sabia que é possível criar dashboards interativos no Google Sheets que permitem a análise de métricas em tempo real, combinando gráficos, tabelas dinâmicas e controles interativos, como listas suspensas e filtros de dados.
Contudo, o grande diferencial dessa abordagem está na facilidade de atualização automática dos dados e na possibilidade de compartilhamento colaborativo, tornando o Google Sheets uma solução acessível e eficiente para acompanhar o desempenho de projetos, vendas, finanças e muito mais.
Portanto, neste guia, você aprenderá o passo a passo para criar dashboards interativos que ajudam a tomar decisões de forma mais rápida e assertiva.
Vamos lá!
Criar Formas no Google Sheets
Observe que, temos uma tabela no Google Sheets contendo todos os dados necessários para análise:
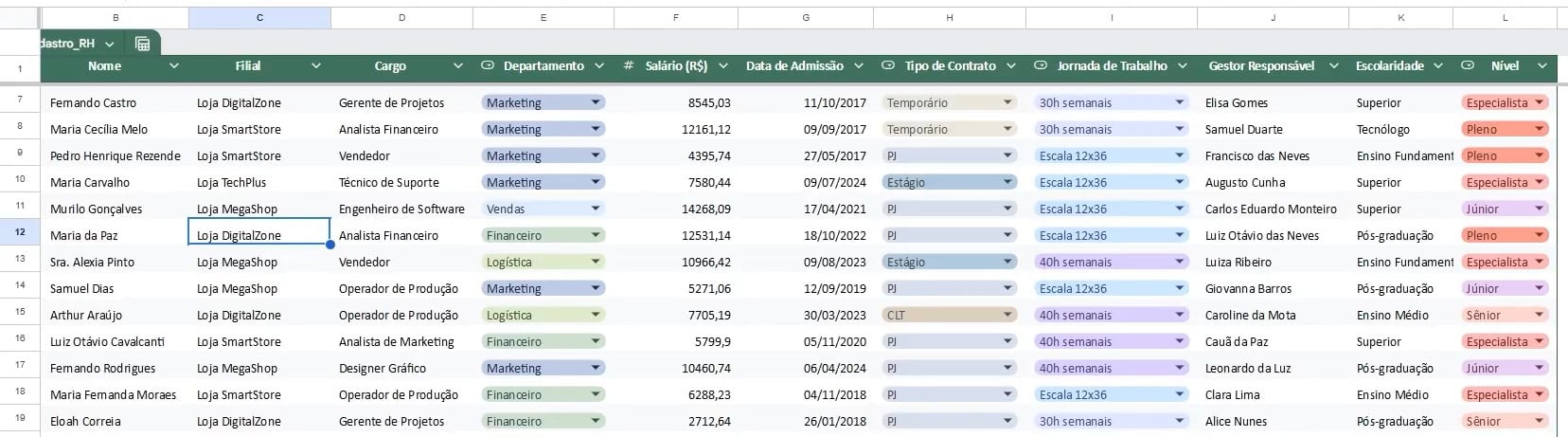
Além disso, temos um design para montar o dashboard desejado:
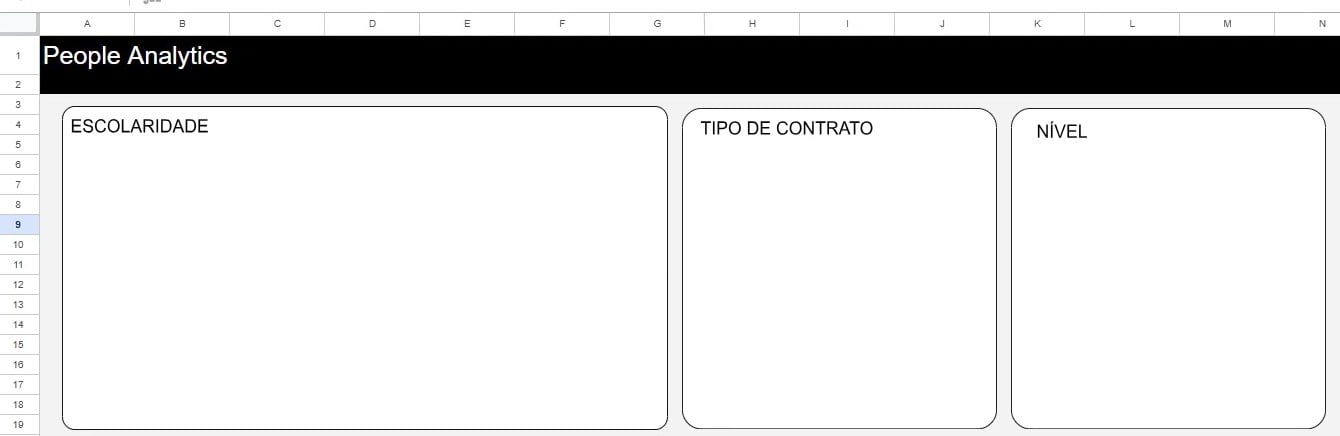
No entanto, se você precisar criar formas, basta ir até o item de Inserir e Desenho:
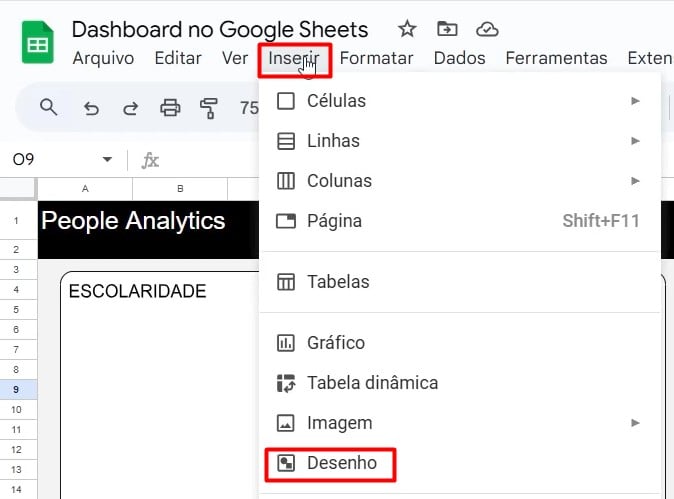
Depois, vá em Formas e escolha o modelo desejado:
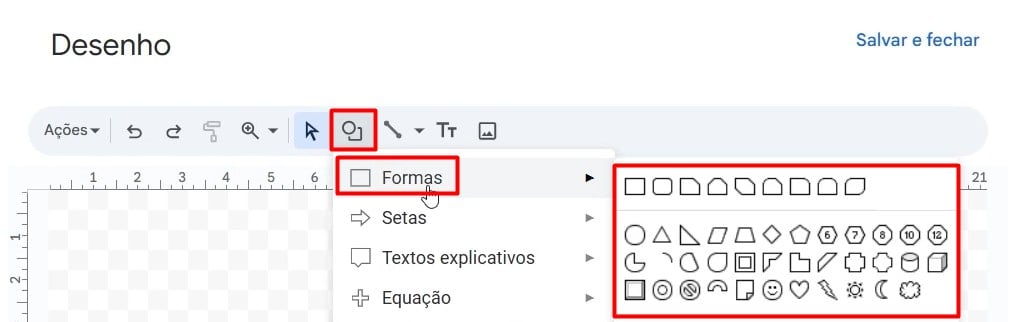
Por fim, desenhe ele no campo abaixo.
Se precisar, use todas as ferramentas acima para alterações de bordas, preenchimentos e afins.
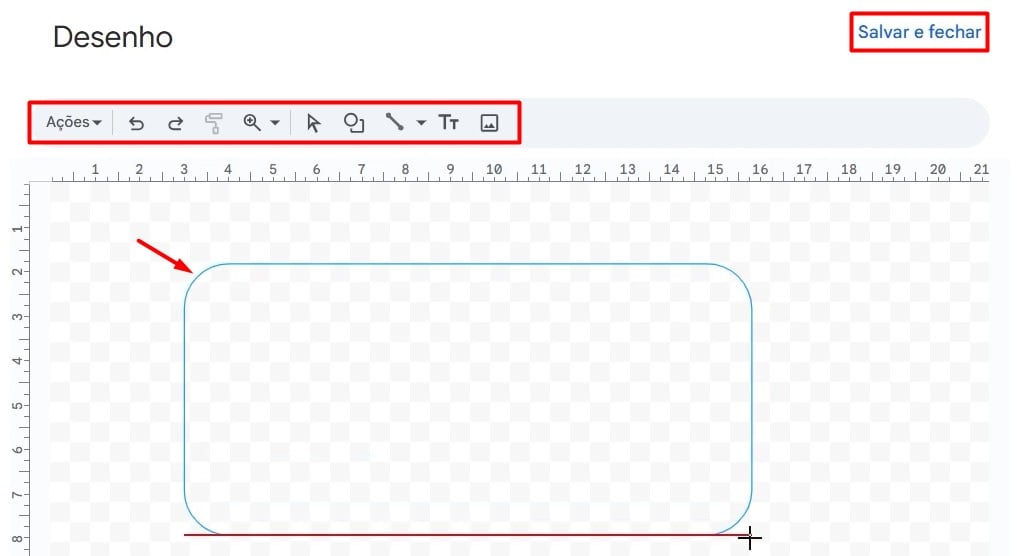
Assim, após clicar em Salvar e Fechar, temos a forma no Google Sheets.
Criar Tabela Dinâmica no Google Sheets
Agora, precisamos criar tabelas dinâmicas.
Então, selecione a tabela, vá em Inserir e clique em Tabela Dinâmica:
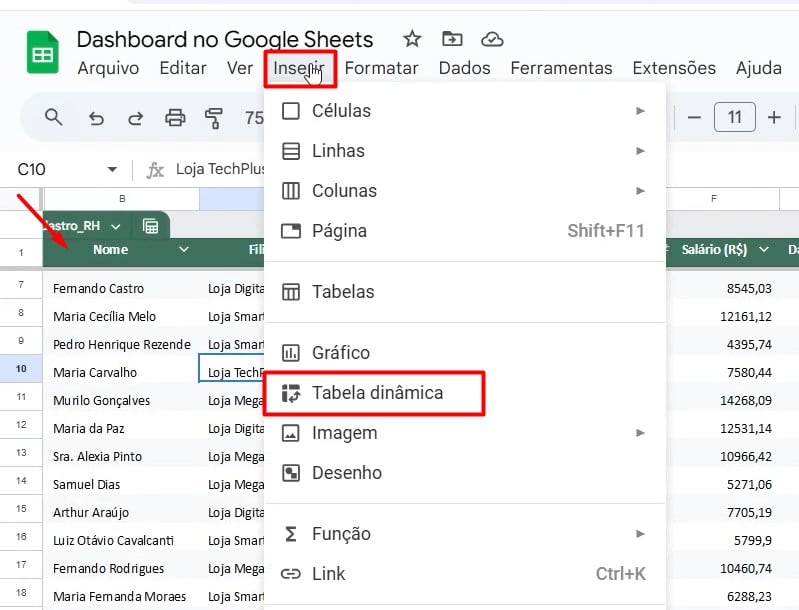
Vá em Página Existente, selecione o local com o nosso design e clique em Criar:
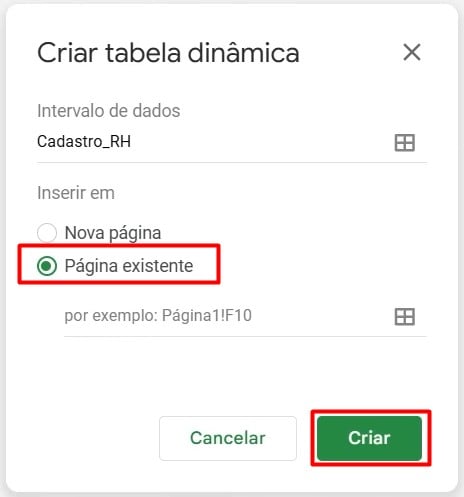
Primeiramente, arraste Escolaridade em Linhas e Valores.
Assim, temos a primeira tabela:
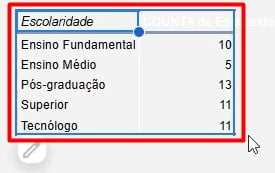
Posteriormente, para a segunda tabela, coloque Cargos em Linhas e Valores.
Depois, para a terceira tabela, arraste Nível em Linhas e Valores:
Assim, para a quarta tabela, arraste Tipo de Contrato em Linhas e Valores:
Por fim, para a última e quinta tabela, coloque o Departamento em Linhas e Valores.
Lembre-se de desmarcar os totais de todas as tabelas dinâmicas.
Criar Gráficos no Google Sheets
Seguidamente, precisamos criar os gráficos das 5 tabelas dinâmicas feitas anteriormente.
Sendo assim, clique na primeira tabela dinâmica, vá em Inserir e clique em Gráfico:
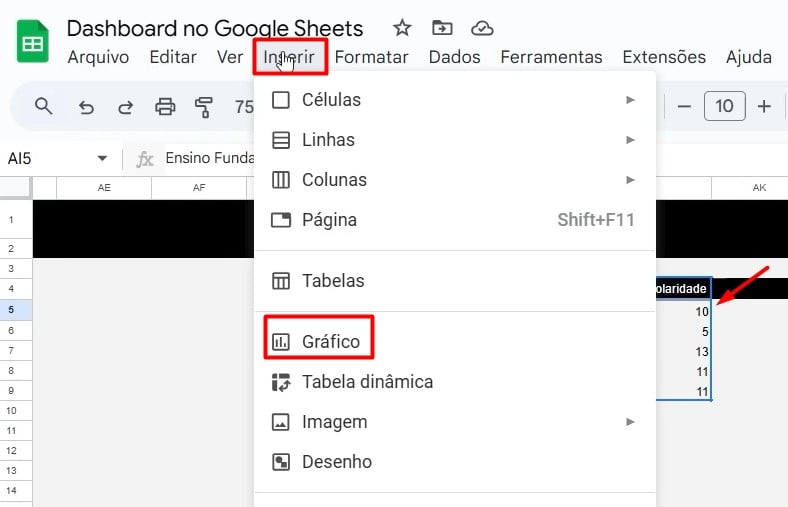
Com isso, o Google Sheets vai criar um gráfico automaticamente, que será personalizado nos próximos passos.
Então, faça o mesmo procedimento com as tabelas restantes.
Como Personalizar Gráfico no Google Sheets
Após arrastar os gráficos de acordo com seus respectivos lugares, podemos fazer as alterações necessárias.
Então, clique no gráfico, em Configuração, altere o Tipo de Gráfico:
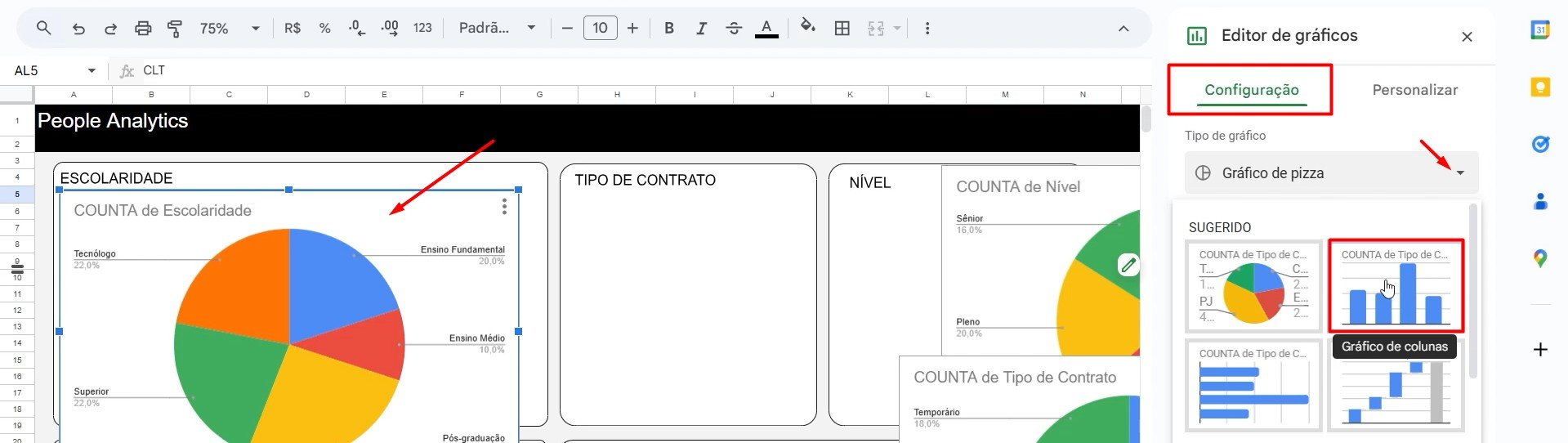
Faça esse procedimento com todos os gráficos, alterando para o modelo que desejar, ficando desta forma:
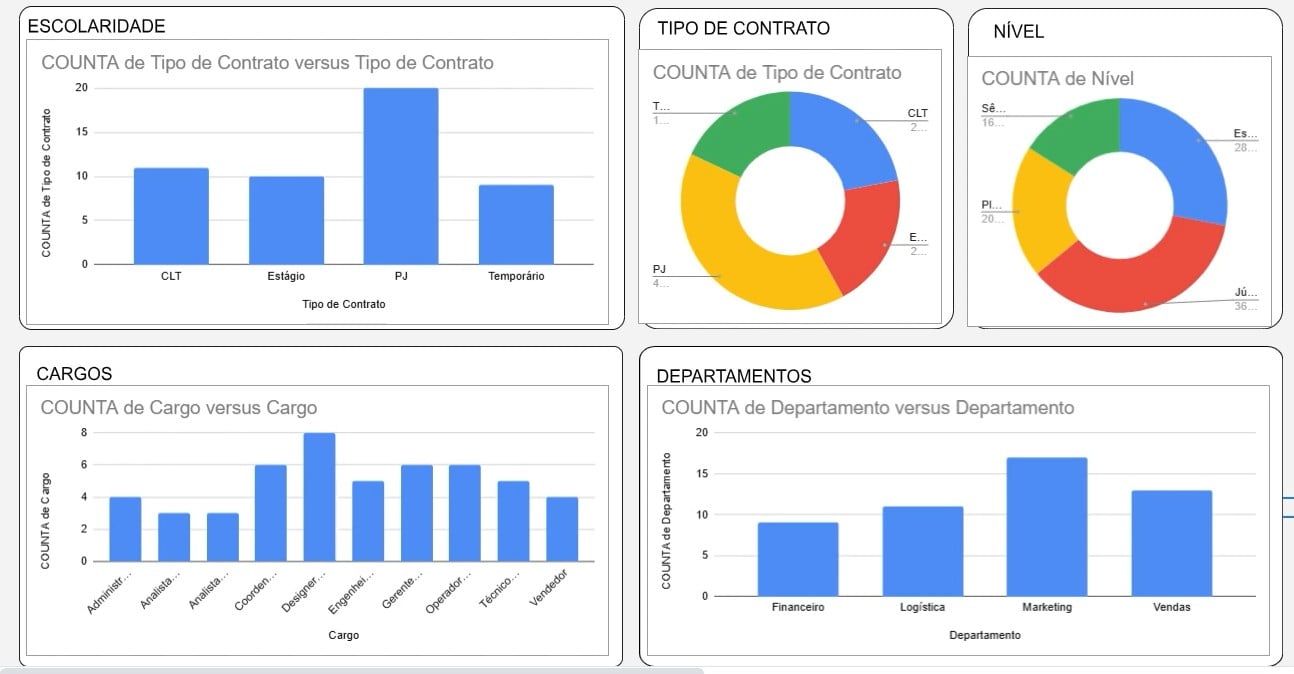
Contudo, precisamos alterar alguns tópicos nos campos de Configuração e Personalizar, como:
- Retirar os títulos dos gráficos e seus respectivos eixos;
- Em Estilo de Gráfico, coloque a cor como Nenhuma a Cor de Plano de Fundo e a Cor da Borda do Gráfico;
- Em Série, altere as cores em Cor de Preenchimento nos gráficos de barras;
- Nos gráficos de pizza, mude em Cor na opção de Fatia de Pizza;
- Ainda em Série, marque a opção de Legenda de Dados;
Assim, vamos obter o resultado abaixo:
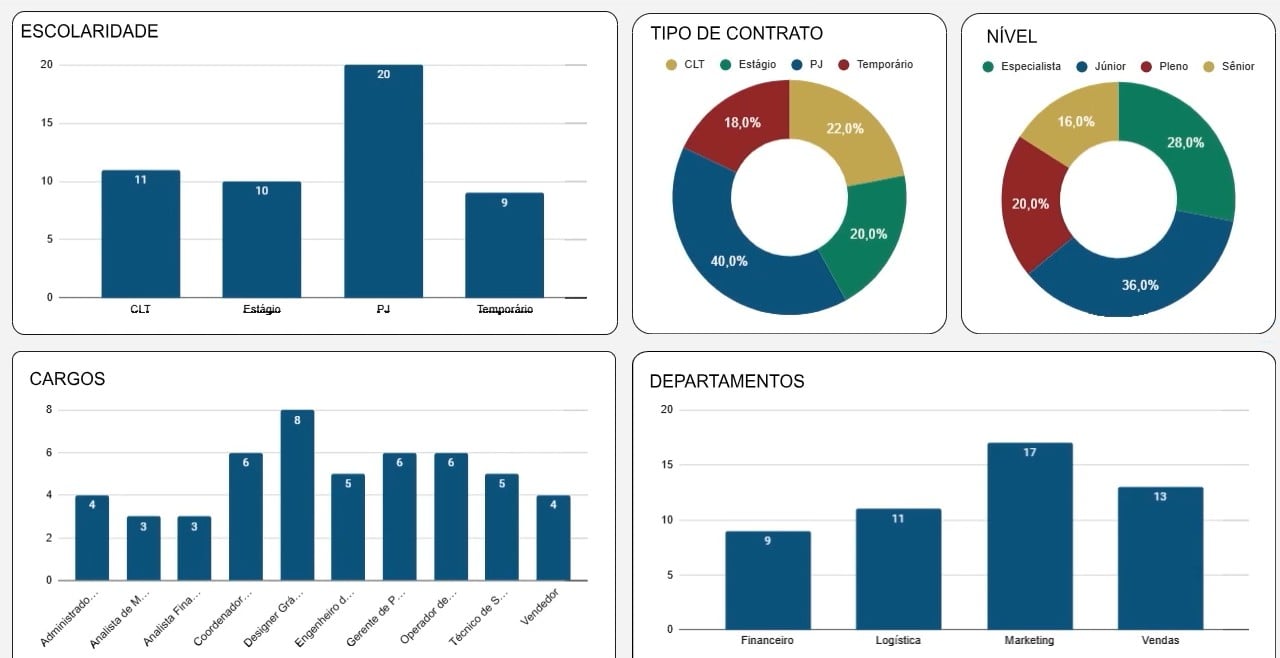
Criar Segmentação de Dados no Google Sheets
Por fim, precisamos incluir a segmentação de dados para filtrar as informações.
Sendo assim, vá em Dados e clique em Adicionar um Controle de Filtros:
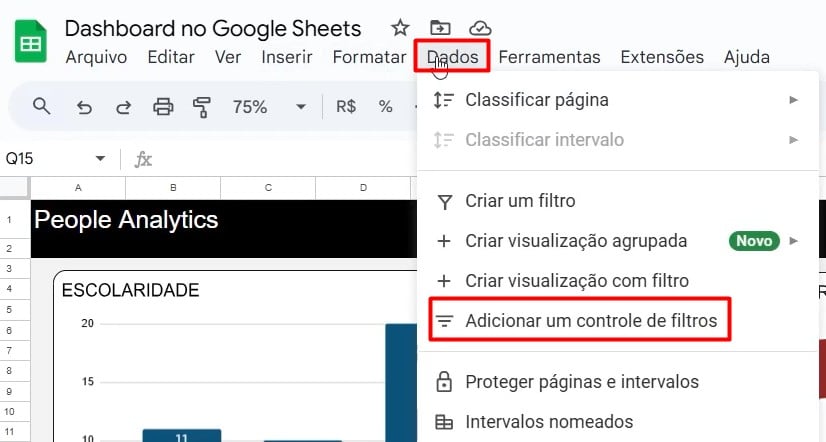
Depois, selecione a tabela com a base de dados, retire os números de linhas e confirme com OK:
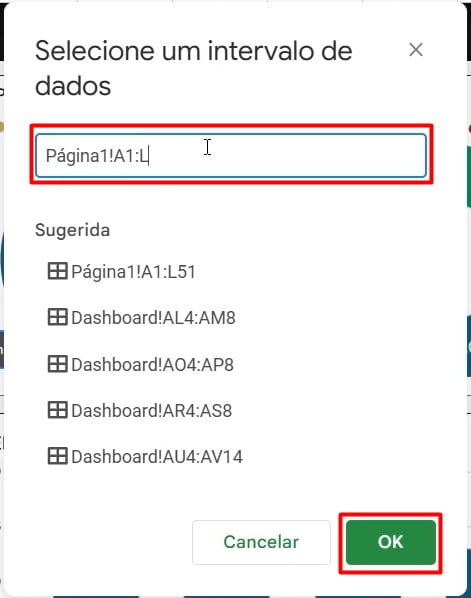
Assim, escolha a coluna de Filial:
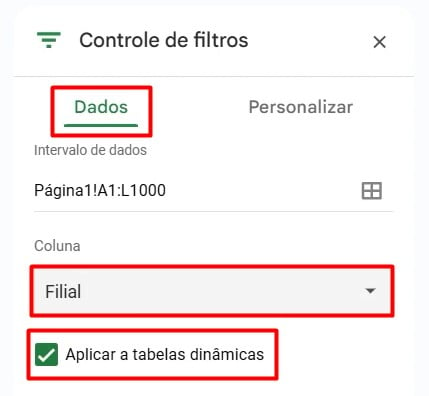
Em Personalizar, retire a cor de fundo.
Com isso, você poderá filtrar os dados de acordo com as filiais da sua empresa:
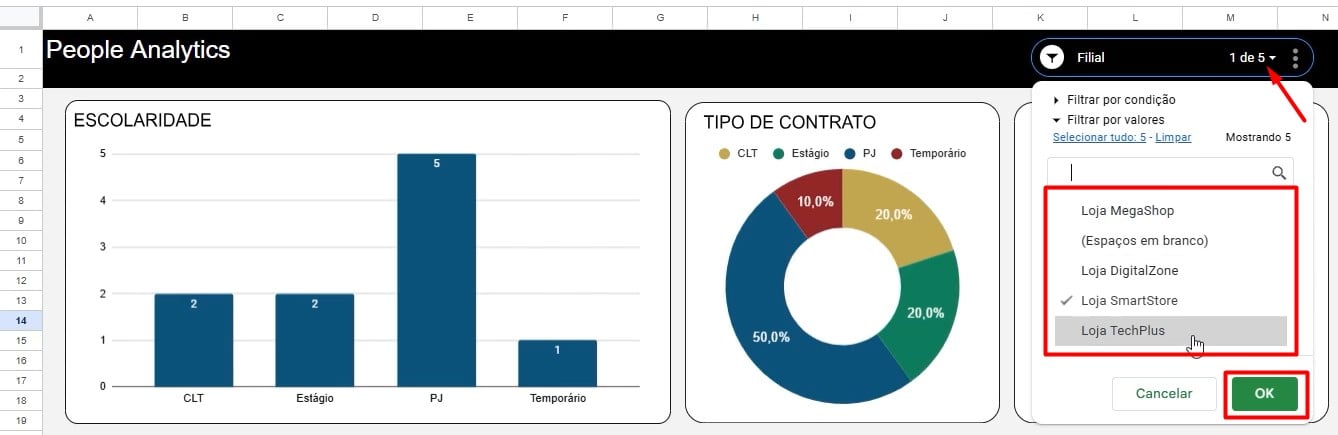
Portanto, seguindo as dicas acima, você será capaz de criar um dashboard incrível apenas utilizando as ferramentas do Google Sheets.
Curso de Google Sheets – Básico ao Avançado:
Curso Completo para quem quer Dominar o Planilhas Google. Aprenda as principais funções, fórmulas, funcionalidades, gráficos, tabelas dinâmicas e Dashboards no Google Sheets.
Domine o Google Sheets com nosso Curso do Básico ao Avançado. Comece do zero e aprenda a analisar planilhas utilizando: funções, fórmulas, tabelas dinâmicas, gráficos e muito mais.
Por fim, deixe seu comentário sobre o que achou de usar este recurso e você também pode enviar a sua sugestão para os próximos posts. Até breve!