Ao trabalhar com base de dados no Excel, precisamos utilizar fórmulas para conseguir os resultados de determinados temas. Mas, às vezes, criar fórmulas complexas dentro do Excel pode ser desafiador, ainda mais se seu conhecimento for básico.
Sendo assim, você pode solicitar o auxílio do ChatGPT para colocar em prática as fórmulas que desejar, considerando a base de dados que você possui.
Contudo, é importante ressaltar que é necessário ter um conhecimento básico em Excel; afinal, isso irá te ajudar a solicitar o apoio do ChatGPT e colocar em prática as instruções repassadas.
Sendo assim, considerando o vídeo abaixo, vamos trazer um post sobre como criar fórmulas complexas no Excel com a ajuda do ChatGPT.
Vamos lá!
ÍNDICE e CORRESP no Excel com ChatGPT
Primeiramente, observe que temos uma base de dados com as vendas de doze meses, além disso há os vendedores e quanto cada um faturou nos respectivos meses.
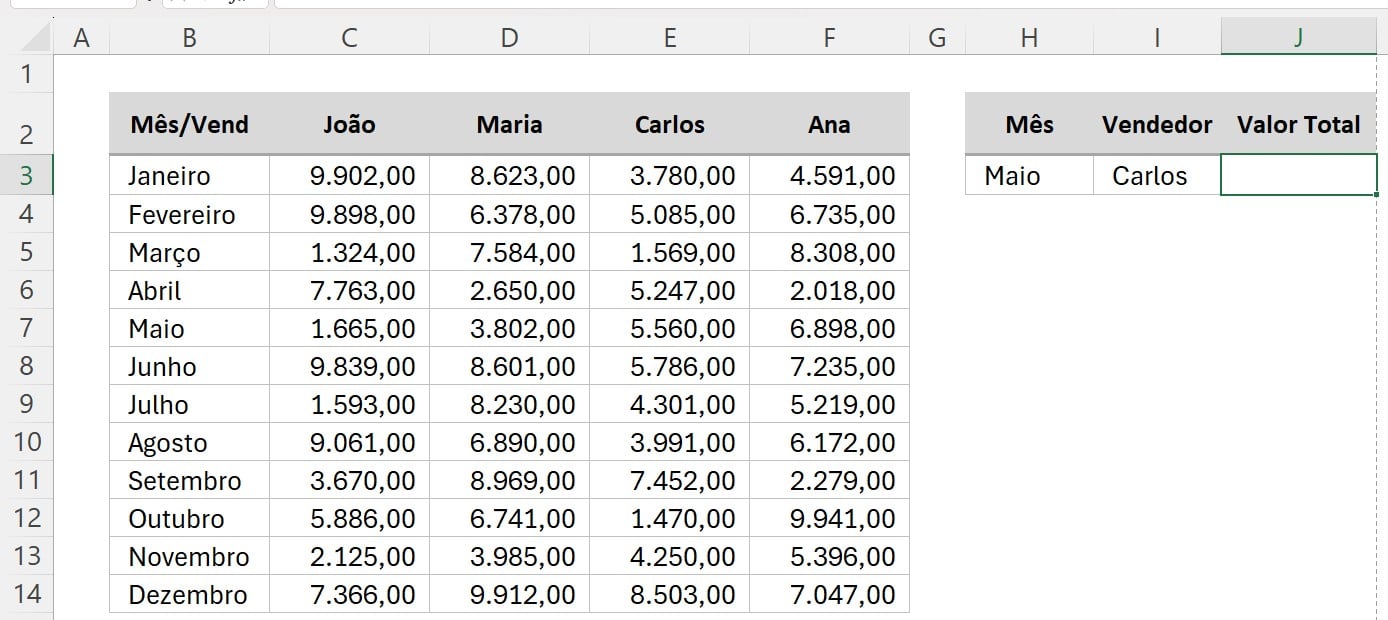
No caso, o nosso objetivo inicial é saber o valor total vendido pelo vendedor Carlos no mês de maio.
Mas, como podemos conseguir esse resultado através de fórmulas?
Para isso, tire um PRINT da sua base de dados, capturando as colunas e linhas.
Depois, vá até o ChatGPT, na caixa de perguntas logo abaixo, cole a imagem capturada e descreva sua solicitação.
Dê bastante detalhes, isso irá te ajudar a receber respostas mais assertivas.
“Estou precisando de sua ajuda para criar uma fórmula no Excel, mas já bati a cabeça e não consigo chegar no resultado.
Veja bem, tenho esta planilha e gostaria de, ao selecionar o mês e o vendedor nas células H4 e I4, obter o resultado na célula J4.
Lembrando que estou usando Excel em Português Brasil.”

Ao clicar com o ENTER do seu teclado, você terá o resultado esperado.
Em seguida, observe que ele traz a explicação sobre as funções ÍNDICIE e CORRESP e como aplicá-las na nossa base de dados, no caso, é só copiar a função com Copiar Código.
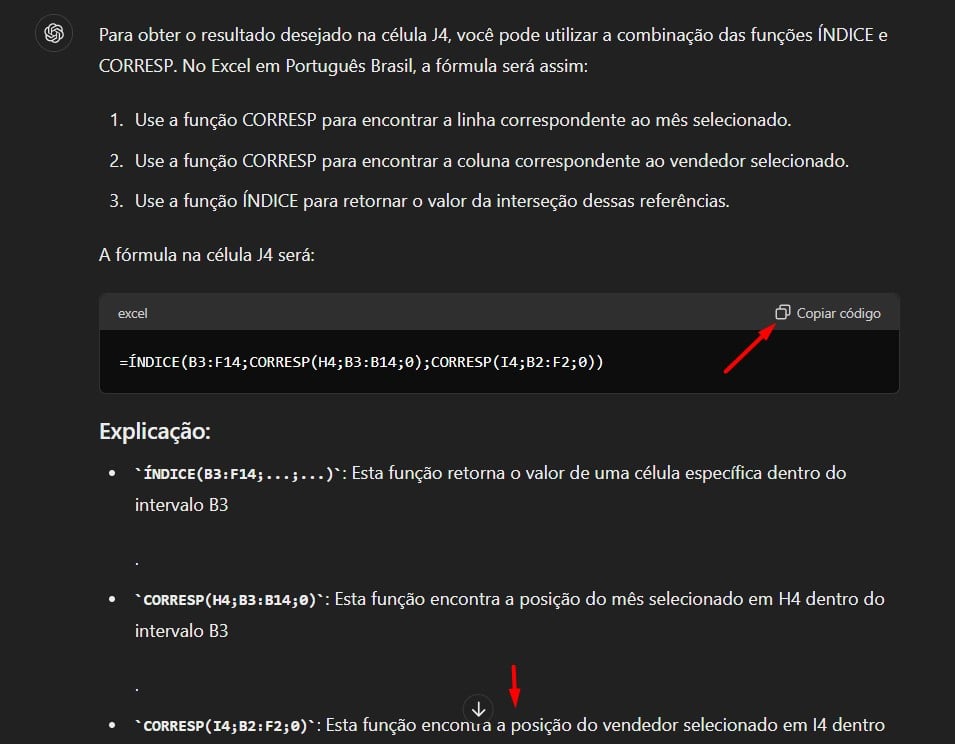
Agora, volte ao Excel e logo abaixo de Valor Total em J4, cole a função e faça as devidas alterações, caso necessário, para que capture as informações das células corretas:

Clique com o ENTER do teclado, você vai obter o resultado desejado:
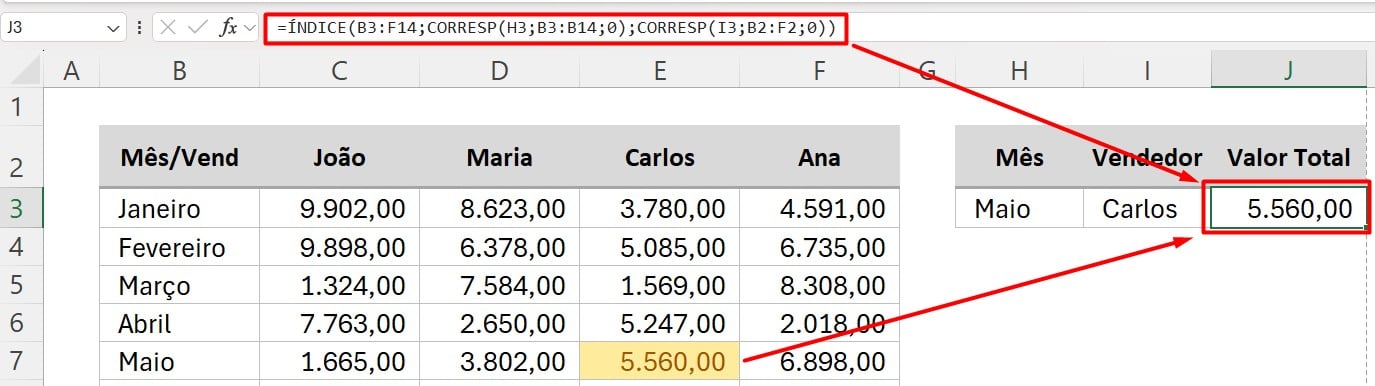
Lembrando que, se você alterar o nome do vendedor e/ou o mês, o resultado também irá mudar, visto que a fórmula irá buscar os dados, considerando as informações disponibilizadas.
SOMARPRODUTO no Excel com ChatGPT
Veja que temos uma segunda situação com uma segunda base de dados.
No caso, há uma tabela com as vendas de janeiro a dezembro, de dois vendedores, em dois segmentos diferentes.
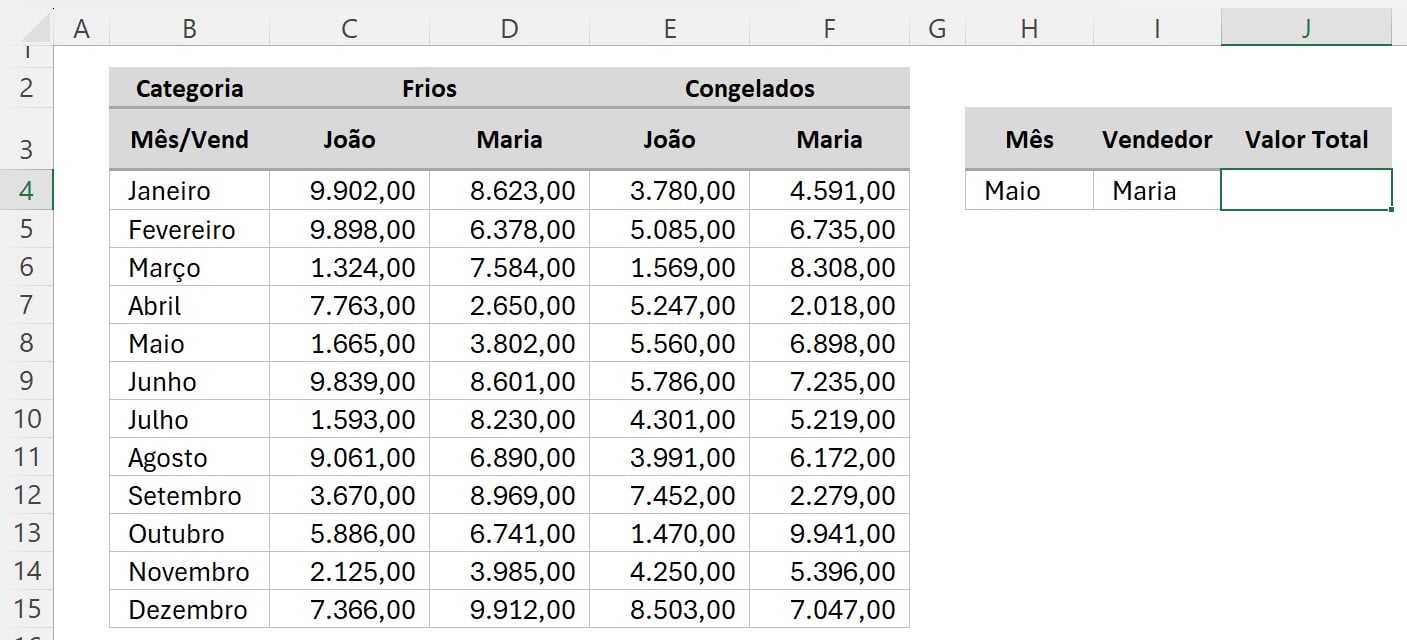
Neste exemplo, gostaríamos de somar o faturamento total do vendedor, considerando um mês específico, no caso, da Maria no mês de maio.
Para isso, tire um PRINT da base de dados, vá até o ChatGPT e cole a imagem capturada.
Posteriormente, descreva sua solicitação:
“Eu estou com essa planilha:
eu gostaria de somar o faturamento da Maria para o mês de junho. Porém a minha dificuldade é que a Maria está em 2 colunas diferentes e eu não sei como fazer.”

Ao enviar com o ENTER do teclado, vamos ter o resultado com as instruções sobre o tema e a função de SOMARPRODUTO.
No caso, copie a função do exemplo em Copiar Código.
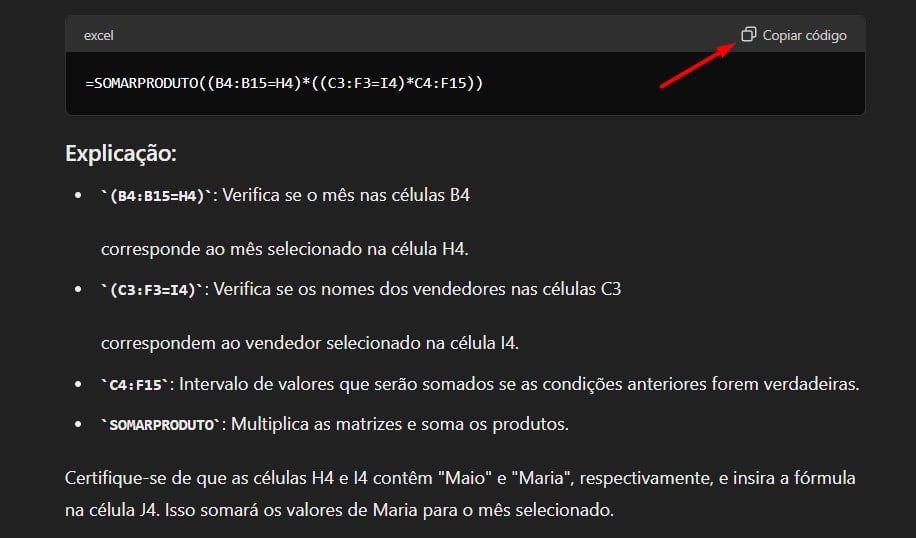
Para aplicação, volte até o Excel e em Valor Total na célula J4, cole a função copiada, se precisar, realize adaptações, ficando desta maneira:

Ao clicar com o ENTER do teclado, você terá a soma das vendas de Maria no período de maio.
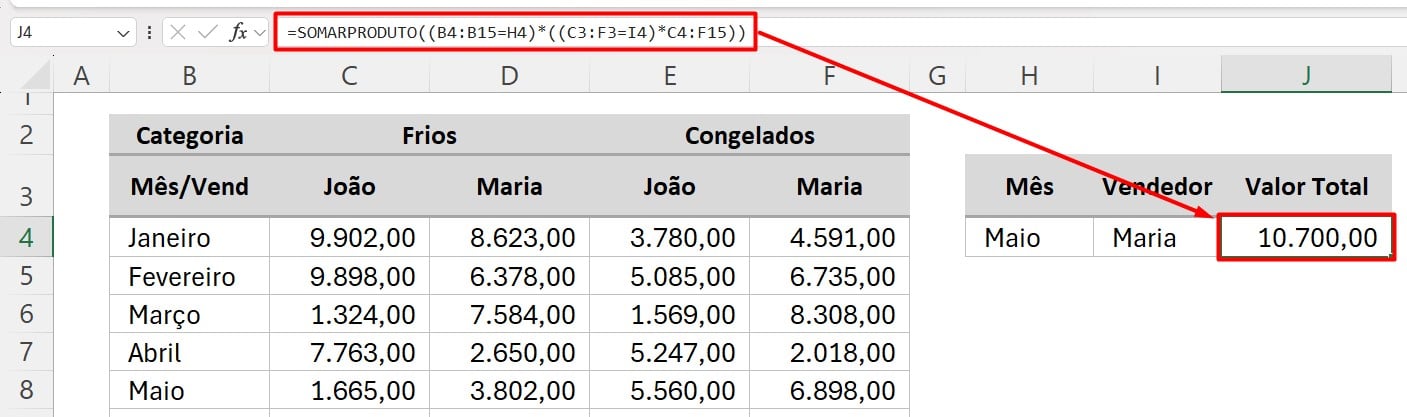
É importante ressaltar que, se você alterar o nome do vendedor e/ou o mês, o resultado também irá mudar, afinal, a função aplicada irá buscar os dados, considerando as informações preenchidas.
Portanto, com as dicas acima, você vai conseguir aprimorar seu conhecimento em Excel, explorar com mais praticidade e eficiência a base de dados, além de otimizar seu tempo de trabalho.
Conheça Nosso Curso de Excel Completo:
Quer aprender Excel do Básico ao Avançado, passando por Dashboards? Clique na imagem abaixo e saiba mais sobre este Curso de Excel Completo.





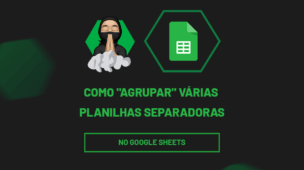






![Função-Máximo-Completa-no-Excel Função MÁXIMO no Excel [GUIA COMPLETO]](https://ninjadoexcel.com.br/wp-content/uploads/2022/03/Funcao-Maximo-Completa-no-Excel-2-304x170.jpg)
![LISTANDO-OS-NUMEROS-DA-MEDIANA-NO-EXCEL-365-[PLANILHA-PRONTA] Como Listar Números da MEDIANA no Excel [Planilha Pronta]](https://ninjadoexcel.com.br/wp-content/uploads/2023/08/LISTANDO-OS-NUMEROS-DA-MEDIANA-NO-EXCEL-365-PLANILHA-PRONTA-304x170.jpg)
